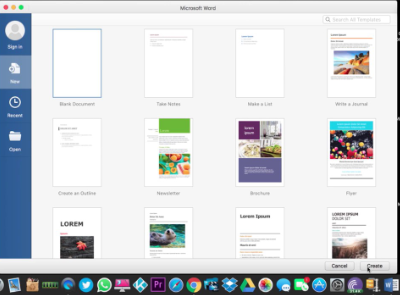Wanneer u met uw Mac verbinding maakt met internet, krijgt u automatisch een uniek nummer toegewezen met de naam een internet Protocol (IP adres. Dit is vergelijkbaar met een adres dat u zou gebruiken om e-mail naar een andere persoon te sturen.
we konden geen Outlook-gegevensbestand maken

Elk apparaat dat met internet is verbonden, heeft een uniek IP-adres. Zonder een IP-adres kunt u geen informatiepakketjes verzenden of ontvangen, waardoor surfen op internet onmogelijk wordt.
Meestal bestaat uw IP-adres uit 4 sets cijfers , gescheiden door punten, met maximaal drie cijfers per set . Het is belangrijk om te weten dat uw IP-adres nooit algemeen bekend mag zijn. Met behulp van tools en een goed begrip van wat een IP is, kunnen anderen uw geschatte locatie volgen door alleen naar uw IP-adres te kijken.
In dit artikel leren we hoe u uw IP-adres op een Mac-computer kunt vinden,
Hoe u uw externe (openbare) IP-adres op Mac kunt vinden
Uw externe IP-adres is een openbaar adres dat door uw internetprovider (ISP) aan uw apparaat is toegewezen wanneer u voor het eerst online gaat. Dit is waarschijnlijk het adres dat u zoekt. Er zijn twee manieren om dit te controleren, die hieronder worden weergegeven.
Methode 1: gebruik de systeemvoorkeuren
Als u snel uw openbare IP-adres op een Mac wilt controleren zonder hulpprogramma's van derden te gebruiken, kunt u dit eenvoudigweg controleren in uw systeemvoorkeuren. Dit is een gemakkelijke methode waarvoor niets anders nodig is dan uw computer. Volg deze stappen om binnen enkele seconden snel uw externe IP-adres te bemachtigen.
- Schakel uw Mac in en log in op uw lokale gebruikersaccount.
- Klik op de appel menu in de linkerbovenhoek van uw scherm. Selecteer hier het Systeem voorkeuren keuze. U kunt ook op klikken Systeem voorkeuren ook in uw Dock, weergegeven onder aan uw scherm.

- Klik in het venster Systeemvoorkeuren op het Netwerk icoon.

- Aan de linkerkant zou je al je netwerken in de lijst moeten zien. Klik op degene met een groene stip naast de naam. Dit wordt meestal zoiets als Wi-Fi of Ethernet genoemd. Als u dit doet, wordt een netwerk geselecteerd dat momenteel is verbonden en online is.
- Kijk naar rechts. Onder de Status: verbonden sectie, ziet u een tekst met uw externe (openbare) IP-adres.

Methode 2: Controleer uw externe (openbare) IP-adres online
Als u al op internet surft, kunt u eenvoudig uw webbrowser gebruiken om op te zoeken welk IP-adres aan uw apparaat is toegewezen. Dit staat bekend als Openbaar IP-adres . De webbrowsers kunnen alleen dit adres weergeven en niet uw lokale (interne) IP.
Volg de onderstaande stappen om uw openbare IP-adres te krijgen:
- Open een webbrowser van uw voorkeur.
- Typ in uw browser Wat is mijn IP-adres? en druk op enter-toets.
- Google zou uw openbare IP-adres voor u moeten weergeven, zoals weergegeven.

Als u uw openbare IP-adres niet kunt zien op de Google-website, raden we u aan een andere site van derden te gebruiken, zoals Wat is mijn IP-adres of Wat is mijn IP? .
Hoe u uw lokale (interne) IP-adres op Mac kunt vinden
Uw lokale, ook wel een intern IP-adres genoemd, is een privémanier voor uw thuisnetwerk om een enkelvoudig apparaat te herkennen.
Als een groep computers bijvoorbeeld op hetzelfde netwerk is aangesloten, communiceren ze altijd met elkaar via interne IP-adressen. Deze hebben altijd het IPv4-formaat. Meestal heeft u dit adres alleen nodig voor het oplossen van problemen.
netwerkadapter heeft geen geldige ip-configuratie
Methode 1: Hoe u uw IP-adres kunt vinden op OS X 10.5 en nieuwer
- Schakel uw Mac in en log in op uw lokale gebruikersaccount.
- Klik op de appel menu in de linkerbovenhoek van uw scherm. Selecteer hier het Systeem voorkeuren keuze. U kunt ook op klikken Systeem voorkeuren ook in uw Dock, weergegeven onder aan uw scherm.
- Klik in het venster Systeemvoorkeuren op het Netwerk icoon.

- Aan de linkerkant zou je al je netwerken in de lijst moeten zien. Klik op degene met een groene stip naast de naam. Dit wordt meestal zoiets als Wi-Fi of Ethernet genoemd. Als u dit doet, wordt een netwerk geselecteerd dat momenteel is verbonden en online is.
- Klik op de Geavanceerd ... knop.

- Schakel over naar de TCP / IP tabblad. U zou alle informatie moeten zien die u nodig heeft over uw IP-adres, zowel intern als extern.

Methode 2: uw interne IP-adres vinden met behulp van de terminal
Net als bij Windows-computers kunt u de opdracht ipconfig op Mac gebruiken om uw interne IP te vinden. Om dit te doen, moet u het Terminal-hulpprogramma gebruiken. U kunt deze stappen uitvoeren als u een draadloos netwerk gebruikt om verbinding te maken met internet.
- Eerst moet u de Terminal openen. U kunt dit op verschillende manieren doen:
- druk de opdracht (⌘) en Ruimte toetsen tegelijkertijd. U zou de Spotlight-zoekfunctie op uw scherm moeten zien verschijnen. Typ gewoon Terminal en start het hulpprogramma vanuit de resultaten.
- Klik op de Lanceerplatform in uw Dock en zoek het Terminal-hulpprogramma. Om het te openen, klikt u er gewoon één keer op.
- Open een Finder venster en klik op Toepassingen op het linker zijpaneel. Blader hier totdat je Terminal ziet.
- Typ na het openen van de terminal de volgende opdracht en druk op enter:
ipconfig getifaddr en0 - De opdracht geeft uw IP-adres onmiddellijk weer.
We hopen dat dit artikel je heeft geholpen om te leren hoe je je IP-adres kunt vinden met een Mac-computer. Voel je vrij om terug te keren naar onze site als je nog vragen hebt of hulp nodig hebt bij het bedienen van je Mac.