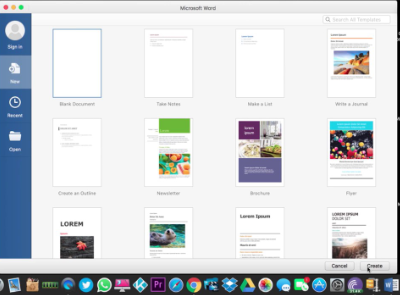Ramen 10 gebruikers kunnen het thema van hun besturingssysteem met een paar simpele klikken wijzigen. Veel mensen hebben echter gemeld dat ze een foutmelding krijgen, zelfs als ze in het verleden hun thema nooit hebben aangeraakt. De fout gaat als volgt:

Windows kan een van de bestanden in dit thema niet vinden.Wil je het thema toch opslaan?
Zelfs nadat de fout negeren , verschijnt het vaak met regelmatige tussenpozen. Dit kan behoorlijk frustrerend worden, vooral als u door de fout wordt gestoord.
Wat veroorzaakt de fout 'Windows kan een van de bestanden in dit thema niet vinden'?
Er zijn enkele mogelijke scenario's die ervoor kunnen zorgen dat deze fout op uw pc optreedt. Deze informatie is verzameld uit verschillende gebruikersrapporten en andere technische bronnen.
- SettingSyncHost.exe : Als het bestand SettingSyncHost.exe problemen ondervindt, kan het het foutbericht naar uw computer sturen. Dit uitvoerbare bestand wordt gebruikt om thema's te synchroniseren met alle lokale gebruikers op uw computer. Als dit niet lukt, kan de fout verschijnen.
- Aangepaste screensaver : Als u een aangepaste screensaver gebruikt, kan dat de oorzaak zijn van dit foutbericht. Dit is waarschijnlijk het geval als de fout optreedt nadat de screensaver in gebruik was.
- Problemen met het actieve thema : Er is een mogelijkheid dat het thema dat momenteel wordt gebruikt, een storing vertoont. Veel gebruikers konden de fout oplossen door thema's te wijzigen en overgebleven bestanden van het eerder actieve thema te verwijderen. Hieronder leest u hoe u dit kunt doen.
Dit zijn de belangrijkste oorzaken van de fout volgensWindows-gebruikers. Het kan echter zijn dat u een uniek geval ervaart. Hieronder vindt u algemene methoden voor probleemoplossing, evenals oplossingen voor de specifieke problemen die hierboven zijn genoemd.
Hier zijn vijf methoden om u te helpen los problemen met Windows 10-thema's op. Al deze fixes kunnen binnen enkele minuten worden aangebracht, zodat u de fout effectief kunt oplossen.
hoe Excel-grafiek op te slaan als jpg
We raden u aan alle onderstaande methoden uit te voeren. Dit zorgt ervoor dat u de mogelijkheid elimineert dat de fout in de toekomst terugkomt.
Verander het actieve thema

Het eerste dat u moet proberen, is het thema wijzigen dat momenteel actief is op uw gebruiker. Als het thema zelf een storing vertoont, is dit de meest waarschijnlijke oorzaak van de fout. Volg deze eenvoudige stappen om uw actief thema :
- Klik met de rechtermuisknop op een lege plek op uw bureaublad en klik op Personaliseer .

- Kies in het menu aan de linkerkant Thema's .

- Scroll naar beneden totdat je het Thema veranderen sectie. Pas vanaf hier een ander thema toe of download en installeer een thema vanuit het Microsoft Store .

Blijf uw computer zoals altijd gebruiken nadat u uw thema heeft gewijzigd. Als u nog steeds krijgt dat Windows een van de bestanden in deze themafout niet kan vinden, kunt u andere oplossingen uit ons artikel implementeren.
Verander je thema-achtergrond
Gebruikt u meerdere achtergrondafbeeldingen die in de loop van de tijd veranderen? Dit kan problemen veroorzaken met uw thema.
Als een of meer van de afbeeldingen zijn verplaatst, beschadigd of verwijderd, kan het thema breken en kan Windows een van de bestanden in deze themafout niet vinden. U kunt dit eenvoudig oplossen door uw achtergrond in iets anders te veranderen.
- Klik met de rechtermuisknop op een lege plek op uw bureaublad en klik op Personaliseer .

- U zou automatisch op het Achtergrond bladzijde. Klik op Achtergrond en kies vervolgens een van beide Afbeelding of Effen kleur .

- Als je toch een Diavoorstelling achtergrond, raden we aan om een nieuwe map met nieuwe afbeeldingen . Zorg er altijd voor dat alle afbeeldingen in uw diavoorstelling toegankelijk zijn en niet beschadigd of verplaatst worden.
Blijf uw computer gebruiken om te zien of de fout is verholpen. Als je het nog steeds tegenkomt, hebben we enkele andere methoden die je kunt proberen!
windows 10 internet valt willekeurig uit
Schakel uw aangepaste schermbeveiliging uit
Dit geldt alleen voor mensen die aangepaste screensavers gebruiken. Het is mogelijk dat de screensaver die u gebruikt niet compatibel is met uw Windows-thema, wat uiteindelijk tot de foutmelding leidt.
Volg deze eenvoudige stappen om uw aangepaste screensaver uit te schakelen:
- Klik met de rechtermuisknop op een lege plek op uw bureaublad en klik op Personaliseer .

- Kiezen Vergrendel scherm uit het menu aan de linkerkant.
- Scroll naar beneden en klik op het Screensaver-instellingen koppeling.

- Verander de Screensaver in Geen en klik vervolgens op het Van toepassing zijn knop.

- Herstarten uw computer en let op de fout.
Als je screensavers wilt blijven gebruiken, probeer dan een recente te downloaden. Nieuwe screensavers moeten compatibel zijn met de Windows-themafunctie. U kunt ook een standaard screensaver gebruiken, zoals 3D-tekst of Bubbels beschikbaar vanaf Windows 10 zelf.
Schakel thema-synchronisatie uit
U kunt problemen oplossen met de SettingSyncHost.exe bestand door themasynchronisatie helemaal uit te schakelen. Elke keer dat er een poging tot synchronisatie is die niet werkt, krijg je de foutmelding dat Windows een van de bestanden in dit themafoutbericht niet kan vinden.
Als u themasynchronisatie uitschakelt, is het thema dat u toepast en bewerkt op uw lokale gebruiker, niet beschikbaar voor andere gebruikers of computers. Als je bijvoorbeeld je Microsoft-account gebruikt om in te loggen op een andere pc, wordt het thema dat je op je originele hebt gemaakt daar niet weergegeven.
Volg de onderstaande stappen als u themasynchronisatie wilt uitschakelen om deze fout op te lossen:
- Open de Instellingen app door op de ramen en ik toetsen op uw toetsenbord. U kunt ook op het tandwielpictogram klikkenin het menu Start.
- Klik op Accounts .

- Kies in het menu aan de linkerkant Synchroniseer uw instellingen .

- Onder de Individuele synchronisatie-instellingen , zet de schakelaar naast Thema . Als het zegt Uit , synchroniseert u niet langer thema's op verschillende apparaten.

Blijf uw computer gebruiken en kijk of de fout is opgelost. Krijg je nog steeds dezelfde foutmelding? We raden aan om andere methoden in ons artikel uit te voeren om te zien of iets anders het probleem oplost.
Voer de systeembestandscontrole uit
Dit is meer een algemene tip voor het oplossen van problemen. U kunt de systeembestandscontrole (SFC) -scan uitvoeren om problemen met uw Windows 10-systeem te identificeren. Sommige gebruikers hebben gemeld dat als ze dit hebben opgelost, hun Windows een van de bestanden in deze themafout niet kan vinden.
Hier zijn de stappen om de systeembestandscontrole van Windows 10 uit te voeren:
- Gebruik de zoekbalk in je taakbalk en typ in Opdrachtprompt .

- Klik met de rechtermuisknop op Opdrachtprompt uit de resultaten en kies Als administrator uitvoeren . Voer uw wachtwoord in als daarom wordt gevraagd.

- Typ het sfc / scannow commando en druk op enter op je toetsenbord.

- Wacht op de scan vervolledigen. Dit kan lang duren omdat uw computer volledig wordt gescand. Als het klaar is, kunt u zien of er problemen zijn gevonden en verholpen.
- Herstarten jouw computer.
Hopelijk zijn uw problemen met Windows 10-thema's verdwenen na het uitvoeren van onze fixes. U kunt altijd terugkeren naar dit artikel naar probeer verschillende methoden als één niet genoeg was om de fout op te lossen.
Bent u geïnteresseerd in het lezen van meer handige handleidingen voor het oplossen van Windows-problemen? Meer weten over technologie en software? Blader gerust door onze speciale artikelen door te klikken op deze link .
Als u op zoek bent naar een softwarebedrijf waarop u kunt vertrouwen vanwege zijn integriteit en eerlijke zakelijke praktijken, hoeft u niet verder te zoeken dan . Wij zijn een Microsoft Certified Partner en een BBB-geaccrediteerde onderneming die er alles aan doet om onze klanten een betrouwbare, bevredigende ervaring te bieden met de softwareproducten die ze nodig hebben. Wij zijn voor, tijdens en na alle verkopen bij u.
Dat is onze 360 graden -garantie. Dus waar wacht je op? Bel ons vandaag nog op +1877315 1713 of stuur een e-mail naar sales@softwarekeep.com. U kunt ons ook bereiken via Live Chat.
waar is mijn kantoorproductcode