Lettertypen zijn lange tijd een van de bepalende kenmerken van de Mac geweest - sinds de introductie ervan. Bovendien, hoewel de Mac is geleverd met een mooie verzameling lettertypen, duurt het meestal niet lang voordat je bent begonnen met het installeren van nieuwe lettertypen op je Mac zodra je ze kon vinden.
Het web is een goudmijn van gratis en goedkope lettertypen voor je Mac, en we zijn ervan overtuigd dat je nooit teveel lettertypen kunt hebben. Het zal je verbazen hoe uitdagend het kan zijn om de perfecte te vinden, zelfs als je honderden lettertypen hebt om uit te kiezen.
We hebben gemerkt dat hoe meer er is, hoe moeilijker het is om een keuze te maken.
U hoeft geen grafisch ontwerper te zijn om een uitgebreide verzameling lettertypen nodig te hebben of te willen hebben. Er zijn veel beginnersvriendelijke desktop publishing-programma's, en hoe meer lettertypen en clipart waaruit u kunt kiezen, hoe gemakkelijker en leuker u kunt zijn om wenskaarten, gezinsnieuwsbrieven of welk project dan ook waaraan u werkt te maken.
Lettertypen installeren in Word op Mac
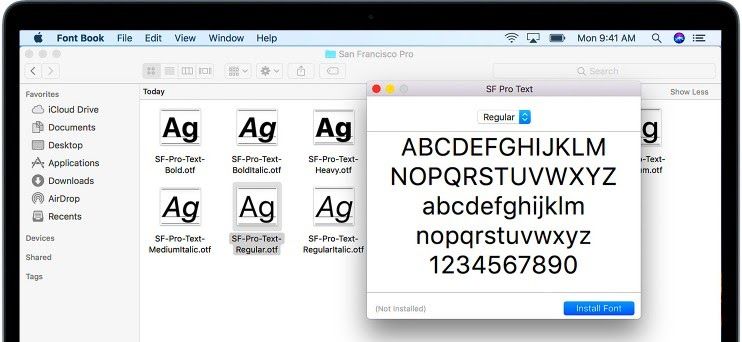
Zowel OS X als macOS kunnen lettertypen in verschillende formaten gebruiken.
Deze omvatten de:
- Type 1 (PostScript)
- TrueType (.ttf)
- TrueType-verzameling (.ttc)
- OpenType (.otf)
- .dfont
- Multiple Master (OS X 10.2 en hoger).
Vaak zie je deze lettertypen beschreven als Windows-lettertypen, maar de waarheid is dat de kans groot is dat deze lettertypen prima werken op je Mac, vooral de lettertypen waarvan de bestandsnamen eindigen op de '.ttf' (wat betekent dat het TrueType-lettertypen zijn) ).
Voordat u besluit om lettertypen te installeren, moet u alle geopende toepassingen afsluiten. Wanneer u heeft besloten de lettertypen te installeren, zullen er actieve apps zijn die de nieuwe lettertypebronnen niet kunnen zien ENKEL EN ALLEEN totdat ze opnieuw zijn opgestart. Door alle geopende apps te sluiten, weet u zeker dat elke app die u zojuist hebt gestart nadat u het lettertype hebt geïnstalleerd, het nieuwe lettertype kan gebruiken.
Hoe u lettertypen alleen voor uw account kunt installeren
Als u wilt dat deze nieuwe downloadbare lettertypen alleen voor u beschikbaar zijn, installeert u ze in uw persoonlijke Bibliotheek-map onder uw gebruikersnaam / Bibliotheek / Lettertypen. Zorg ervoor dat u uw gebruikersnaam vervangt door de naam van uw thuismap.
U zult ook merken dat uw persoonlijke bibliotheekmap niet aanwezig zal zijn. Zowel de macOS als de oudere OS X-besturingssystemen verbergen uw eigen bibliotheekmap.
Lettertypen installeren die alle accounts kunnen gebruiken

Als u wilt dat uw nieuwe lettertypen beschikbaar zijn voor iedereen die uw computer kan gebruiken, sleept u ze naar de map Bibliotheek / Lettertypen. Deze map Bibliotheek bevindt zich op de opstartschijf van uw Mac.
Door te dubbelklikken op het pictogram van het opstartstation op uw bureaublad, krijgt u toegang tot de map Bibliotheek. Als u zich eenmaal in de map Bibliotheek bevindt, kunt u uw nieuwe lettertypen nu naar de map Lettertypen slepen. U moet een beheerderswachtwoord opgeven om wijzigingen aan te brengen in de map Fonts.
Lettertypen installeren voor alle netwerkgebruikers
Als u wilt dat uw nieuwe lettertypen beschikbaar zijn voor iedereen die uw computer kan gebruiken, sleept u ze naar de map Netwerk / Bibliotheek / Lettertypen.
Stap 1: lettertypen installeren met lettertypecatalogus
Stap 2: Screenshot van Font Book op macOS
Stap 3: het lettertypeboek is een applicatie die bij de Mac wordt geleverd en deze app vereenvoudigt het beheer van uw lettertypen. Dit omvat het installeren, verwijderen, bekijken en organiseren ervan.
Een van de belangrijkste voordelen van het gebruik van Lettertype boek om een nieuw lettertype te installeren, betekent dat het een lettertype valideert voordat het wordt geïnstalleerd. Hierdoor weet u of er problemen zullen zijn met het bestand, of dat er conflicten zullen zijn met andere lettertypen.
Voorbeeld van lettertypen
Bij veel toepassingen kunt u voorbeelden van lettertypen weergeven in het lettertypemenu. Het voorbeeldgedeelte is beperkt tot de naam van het lettertype, dus u hoeft niet alle beschikbare letters en cijfers te zien.
Het enige dat u hoeft te doen, is het lettertypecatalogus starten en vervolgens op het doellettertype klikken om het te selecteren. Het standaardvoorbeeld toont zowel de letters als de cijfers van een lettertype. U kunt ook de schuifregelaar aan de rechterkant van het venster gebruiken om de weergavegrootte te verkleinen of te vergroten.
Als u de speciale tekens wilt zien die ook beschikbaar zijn in een lettertype, klikt u op het menu Voorbeeld en selecteert u Repertoire.
Als u de aangepaste zin of groep tekens wilt gebruiken elke keer dat u een voorbeeld van een lettertype bekijkt, hoeft u alleen maar op het menu Voorbeeld te klikken en Aangepast te selecteren. Typ daarna de tekens of zin in het weergavevenster. U kunt naar believen schakelen tussen Preview-, Repertoire- en Custom-weergaven.
hoe u windows 10 kunt aanpassen om te gamen
Hoe lettertypen op Mac te verwijderen

Het verwijderen van lettertypen is net zo eenvoudig als het installeren ervan. Het enige dat u hoeft te doen, is de map (pen) openen die het lettertype bevat, en van daaruit klikken en het lettertype naar de prullenbak slepen.
U kunt het lettertypecatalogus ook gebruiken om een lettertype te verwijderen dat u niet langer wenst te hebben. Start het lettertypecatalogus en klik vervolgens op het doellettertype om het te selecteren. Kies Verwijderen (naam van het lettertype) in het menu Bestand.
Als u op zoek bent naar een softwarebedrijf waarop u kunt vertrouwen vanwege zijn integriteit en eerlijke zakelijke praktijken, hoeft u niet verder te zoeken dan . Wij zijn een Microsoft Certified Partner en een BBB-geaccrediteerde onderneming die er alles aan doet om onze klanten een betrouwbare, bevredigende ervaring te bieden met de softwareproducten die ze nodig hebben. Wij zijn voor, tijdens en na alle verkopen bij u.
Dat is onze 360 graden -garantie. Dus waar wacht je op? Bel ons vandaag nog +1877315 1713 of stuur een e-mail naar sales@softwarekeep.com. U kunt ons ook bereiken via Live chat.



