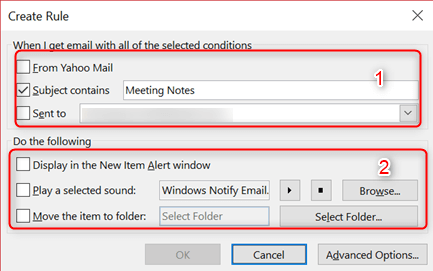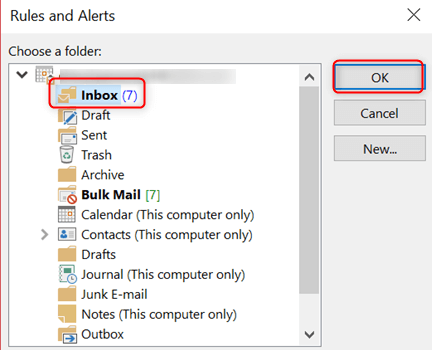Regels instellen in Outlook is eenvoudig. Het maken van regels in Outlook kan helpen bij twee belangrijke taken:
- Organisatie van e-mailberichten en
- Snelle updates als er iets verandert.
Daarom leert u in deze handleiding hoe u regels in Outlook kunt maken met behulp van wizardregels, handmatig en hoe u regels in Outlook kunt verwijderen. Laten we beginnen!
hoe u de logitech mouse-dpi wijzigt
Stapsgewijze handleiding voor het maken van regels in Outlook
- Klik met de rechtermuisknop op een bericht in uw inbox of selecteer een andere e-mailmap en Reglement .

- Kies een optie die bij u past. Houd er rekening mee dat Outlook altijd suggereert om een regel te maken op basis van de ontvanger en afzender. Selecteer voor meer opties Creëer regel .
- In de Creëer regel dialoogvenster dat wordt geopend, uit de sectie ' Wanneer ik een e-mail ontvang met alle geselecteerde voorwaarden ,' kies een meer conditie .
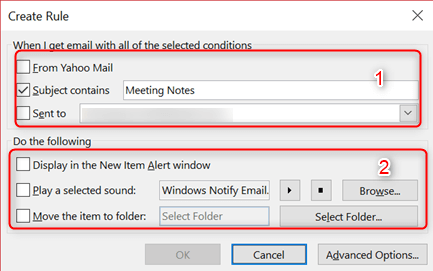
- Onder ' Doe het volgende gedeelte , 'heb je de opties om:
- Stel een regel in om een bericht naar een map te verplaatsen
- Speel een geselecteerd geluid
- Weergeven in het nieuwe itemwaarschuwingsvenster
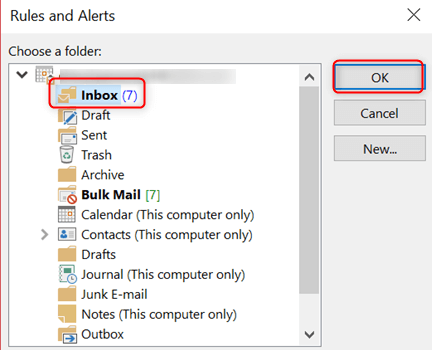
- Klik OK om je regel op te slaan.
Regels maken in Outlook met de wizard Regels.
Doorgaans zijn er drie regels die u kunt maken met de wizard Regels.
- Blijf georganiseerde regel : Deze regel helpt bij het filteren en opvolgen van berichten.
- Blijf up-to-date Regel : Deze regel geeft u een melding als een bericht aan specifieke criteria voldoet.
- Aangepaste regels : Dit zijn regels die zonder sjabloon zijn gemaakt.
Ga als volgt te werk om een regel te maken met de wizard Regels in Outlook:
- Ga naar de laatste pagina van het Regels Wizard en geef je regel een naam .
- Als je de regel wilt toepassen op de berichten die je al hebt ontvangen, vink dan aan Voer deze regel nu uit voor berichten die al in 'Inbox. '
- Opmerking, standaard wordt de regel altijd gecontroleerd. U kunt het vakje uitschakelen als u niet wilt dat de regel wordt toegepast.
- Klik Af hebben om de regel op te slaan en in te schakelen.
Regels handmatig uitvoeren in Outlook
- Van de Tabblad Bestand> selecteer Regels en waarschuwingen beheren .
- Vervolgens vanaf de Tabblad E-mailregels> Selecteer Regels nu uitvoeren.
- In de Dialoogvenster Regels nu uitvoeren box, onder Selecteer regels om uit te voeren> kies de regels die u wilt rennen .
- Van de Uitvoeren in map box, kunt u een andere map selecteren door te kiezen Bladeren , selecteer de map en klik op OK .
- Accepteer de standaardinstellingen van alle berichten in de Pas regels toe op de lijst . U kunt ook wijzigen om te lezen op ongelezen berichten.
- Selecteer ten slotte Nu uitvoeren.
Het aanmaken van een nieuwe map vergt slechts een paar stappen. In het vak met de titel Regels en waarschuwingen, je ziet drie opties aan de rechterkant van het vak: OK, Annuleren of Nieuw. Om een nieuwe map aan te maken, klikt u op Nieuw. Er verschijnt een venster waarin u uw nieuwe map een naam kunt geven. Typ de naam van de nieuwe map in de ruimte. Klik OK . Uw scherm keert terug naar het oorspronkelijke dialoogvenster. Klik op OK om het te sluiten.
Hoe een regel in Outlook te verwijderen.
Er worden altijd regels opgesteld om het werk en de organisatie gemakkelijk te maken. Als de regel echter niet meer klopt, is het de moeite waard om deze te verwijderen.
Volg de onderstaande stappen om een regel in Outlook te verwijderen:
- Van de Tabblad Bestand> Regels en waarschuwingen beheren
- In de Regels en waarschuwingen dialoogvenster, selecteer Tabblad E-mailregels> Kies de regel die u wilt verwijderen.
- Selecteer de verwijder symbool en klik OK .
Dat is het! Geniet van het gebruik van de nieuw gemaakte regels.
Aanbevolen metingen:
>Filters maken in Outlook