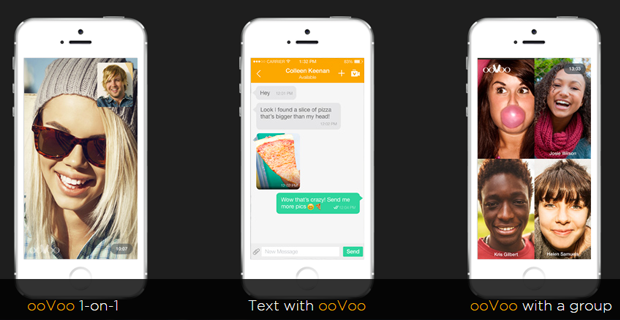De taakbalk in Ramen 10 bevat standaard pictogrammen waarmee u uw netwerk / draadloze verbinding, batterij en volume . Dit pictogramsysteem maakt het gemakkelijk en handig om instellingen op uw apparaat aan te passen zonder dat u het Configuratiescherm via Windows Verkenner hoeft te openen.
Het kleine ongemak van het navigeren naar de volume-instellingen op uw computer kan behoorlijk vervelend zijn als u dit herhaaldelijk moet doen. Gelukkig is het niet nodig om dit probleem voor een langere periode te verdragen, aangezien er een aantal bekende oplossingen zijn. In dit artikel zullen we veel van deze methoden stapsgewijs doornemen.
![]()
Sommige gebruikers hebben echter gemeld dat het volumepictogram van tijd tot tijd ontbreekt en dat dit probleem zich in verschillende vormen kan voordoen. In sommige gevallen is het volumepictogram uitgegrijsd of functioneert het niet correct, terwijl het in andere gevallen volledig ontbreekt.
Er zijn andere manieren om het volume van uw apparaat aan te passen via het configuratiescherm, maar de taakbalk is het handigste middel. In dit artikel worden een paar verschillende manieren onderzocht om het geluidspictogram te herstellen als het op uw taakbalk ontbreekt. We raden u aan door te gaan in de onderstaande volgorde om het probleem met uw apparaat op te lossen. In de meeste gevallen zou u het zelf snel en efficiënt moeten kunnen oplossen. Volg de onderstaande methoden en zet uw volume weer hoger!
- Controleer of het volumepictogram is ingeschakeld
- Verander de tekstgrootte
- Log uit en log in op Windows 10
- Start Explorer opnieuw
- Update uw stuurprogramma
Elk van deze methoden is door gebruikers uitgeprobeerd en getest. Het zijn meestal eenvoudige oplossingen die u thuis kunt proberen.
Methode 1 - Controleer of het volumepictogram is ingeschakeld
Als uw volumepictogram op de taakbalk ontbreekt, moet uw eerste stap zijn om ervoor te zorgen dat het is ingeschakeld in Windows. De ontbrekende volumeregeling kan worden uitgeschakeld in Windows, dus om het pictogram terug in uw taakbalk te krijgen, kan net zo eenvoudig zijn als het opnieuw inschakelen via de instellingen van uw apparaat.
- Navigeer naar het Instellingen menu dacht het Startmenu of klik met de rechtermuisknop op een lege ruimte op de taakbalk.
- In de Taakbalk menu onder het Meldingsgebied , Klik op de Schakel het systeempictogram in of uit.
- Er wordt een nieuw paneel weergegeven waar u de verschillende systeempictogrammen aan / uit kunt zetten. Zorg ervoor dat het Volume bedieningsschakelaar is ingesteld op AAN .
- Start Windows opnieuw en kijk of het geluidspictogram weer op de taakbalk staat.
Methode 2 - Wijzig de tekstgrootte
Als methode 1 het volume niet op uw taakbalk herstelt, is het wijzigen van de tekstgrootte de volgende stap om te proberen het probleem op te lossen. Met deze methode worden de weergave-instellingen van uw apparaat gewijzigd en opnieuw hersteld, omdat in sommige gevallen het ontbrekende pictogram kan worden veroorzaakt door een weergaveprobleem.
- Navigeer naar het Instellingen menu dacht het Startmenu of klik met de rechtermuisknop op een lege ruimte op de taakbalk.
- Onder Scherminstellingen , verander de tekstgrootte in 125% en klik op het Van toepassing zijn knop.
- Nadat u stap 2 heeft voltooid, verandert u de tekstgrootte weer in 100% en klik op het Van toepassing zijn opnieuw op de knop.
- Sluit het venster en uw geluidspictogram zou op de taakbalk moeten worden hersteld.
Methode 3 - Log uit en log in op Windows 10
Als u na de bovenstaande twee methoden nog steeds merkt dat uw volumepictogram ontbreekt, probeer dan in te loggen en uit te loggen bij Windows 10. Sommige gebruikers meldden dat deze eenvoudige oplossing voor hen werkte en dat er maar één belangrijke stap voor nodig was. Meld u af en weer aan bij Windows 10 en het volumepictogram zou opnieuw op uw scherm moeten verschijnen.
![]()
Methode 4 - Start Explorer / explorer.exe opnieuw
Een andere manier om het volumepictogram op uw taakbalk te herstellen, is door Windows Verkenner opnieuw te starten met behulp van Taakbeheer. Gebruikers meldden succes bij het gebruik van deze methode voor het ontbrekende probleem met het volumepictogram in Windows 10. In sommige gevallen kan er een probleem zijn met Explorer dat het probleem veroorzaakt.
- druk op Ctrl + Shift + Esc om het Taakbeheer .
- Ga naar het Details tabblad en zoek explorer.exe bestand en klik er met de rechtermuisknop op. Kiezen Einde taak van de beschikbare opties.
- druk op Windows-toets + R en voer Verkenner in. druk op Enter of klik OK verder gaan.
- Windows Verkenner wordt opnieuw opgestart en het volumepictogram zou opnieuw op de taakbalk moeten verschijnen.
Methode 5 - Werk uw stuurprogramma bij
De afwezigheid van het volumepictogram in uw Windows 10-taakbalk heeft mogelijk te maken met een hardwareprobleem. Dit geldt met name als uw volumepictogram grijs is in plaats van volledig te ontbreken. In beide gevallen, als het probleem te maken heeft met uw audioapparaat, moet u het stuurprogramma voor uw audioapparaat bijwerken. Eenmaal voltooid, start u Windows opnieuw op en controleert u of het volumepictogram weer op de taakbalk staat.
- druk op Windows-toets + X en kies Apparaat beheerder van de lijst.
- Zodra Apparaatbeheer is geopend, kiest u het Geluids-, video- en gamecontrollers, klik met de rechtermuisknop op uw audioapparaat en kies Update stuurprogramma.
- Volg de aanwijzingen op het scherm en laat Windows u helpen bij het kiezen van het beste stuurprogramma om bij te werken voor uw audiohardwareapparaat. Nadat u deze instellingen voor uw geluidsapparaat hebt bijgewerkt, moet het volumepictogram worden hersteld op uw Windows-taakbalk.
Er zijn veel verschillende oplossingen om het volumepictogram op uw taakbalk te herstellen. Door elk van de bovenstaande methoden uit te proberen, zou u in staat moeten zijn om snel het volumepictogram terug te krijgen en het geluidsniveau van uw apparaat te regelen vanuit het gemak van uw bureaubladtaakbalk. Zoals met alle netwerkpictogrammen en batterijpictogrammen, maakt het volumepictogram het gemakkelijker, maar het is slechts één manier om het volume van uw apparaat te wijzigen. Als het pictogram ontbreekt en u niet de moeite kunt nemen om het onmiddellijk te herstellen, zou u uw apparaten zonder het pictogram moeten kunnen bedienen door de Instellingen te openen via Windows Verkenner.
taakbalk verdwijnt niet op volledig scherm youtube
Vertrouw op SoftwareBehoud CA voor de beste software en service, waar dan ook
CA. is toegewijd aan het voldoen aan de behoeften van het publiek dat software koopt door de beste service in zijn klasse te bieden. Ons bekwame personeel staat 24 uur per dag voor u klaar om u de antwoorden te geven die u nodig hebt voor, tijdens en na uw softwareaankoop.
Software Keep CA is een trotse Microsoft Certified Partner en ondersteunt al uw Windows- en Windows-updatebehoeften. Dit betekent ook dat we met Microsoft samenwerken om u alleen echte producten te bieden tegen de beste prijzen die waar dan ook beschikbaar zijn. CA is ook een geaccrediteerd Better Business Bureau (BBB) wat betekent dat we voldoen aan de hoogste normen van de beste zakelijke praktijken met onze klanten over de hele wereld.
Als het gaat om het kopen van software, vertrouw dan op CA om u te helpen de juiste, gelicentieerde versie tegen de beste prijs te vinden.