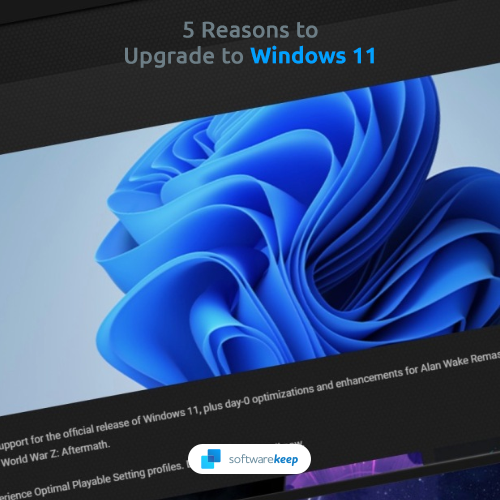Af en toe, wanneer u een Office-applicatie opent, werkt de app mogelijk niet, u ontvangt een foutmelding met de melding Er is iets fout gegaan :

Als dit u overkomt, probeer dan de volgende stappen voor probleemoplossing:
Methode 1: Start uw apparaat opnieuw op
De fout kan worden veroorzaakt door uw computer achtergrondprocessen . Het opnieuw opstarten van uw apparaat, opnieuw aanmelden bij uw Microsoft-account en het starten van de app vanuit een nieuwe versie kan voldoende zijn om het weer aan het werk te krijgen, dus probeer dit eerst.
Methode 2: Office repareren via uw Windows-configuratiescherm
Als het daarna nog steeds niet werkt herstarten uw computer, dan kunt u met het Configuratiescherm in Windows een reparatie uitvoeren op uw Microsoft Office-apps.
windows 10 100% cpu-gebruik
Stap 1 (varieert voor verschillende versies van Windows):
- Windows 10: klik met de rechtermuisknop op het Begin knop linksonder in uw scherm en klik op Apps en functies . Klik in de lijst op het Office-programma dat u wilt herstellen en selecteer Aanpassen .
- Windows 8 / 8.1: klik met de rechtermuisknop op het Begin knop linksonder in uw scherm en klik op Controlepaneel . Open Programma's en selecteer vervolgens Een programma verwijderen . Klik in de lijst met de rechtermuisknop op het Office-programma dat u wilt herstellen en selecteer Verandering .
- Windows 7: klik op het Begin knop linksonder in uw scherm en klik op Controlepaneel . Open Programma's en selecteer vervolgens Een programma verwijderen . Klik in de lijst met de rechtermuisknop op het Office-programma dat u wilt herstellen en selecteer Verandering .
Stap 2 (hetzelfde voor Windows 10, 8 / 8,1 en 7):
- Als u de optie krijgt, kiest u tussen Snelle reparatie of Online reparatie opties en klik vervolgens op Reparatie
Opmerking : Snelle reparatie herstelt alleen beschadigde bestanden, terwijl Online reparatie lost alles op
- Selecteer anders gewoon Reparatie en klik Doorgaan met.
Methode 3: verwijder Microsoft Office en installeer het opnieuw
Als geen van beide herstarten uw computer noch repareren uw Office-programma werkt, probeer het dan verwijderen uw kantoor en een nieuwe installatie uitvoeren.
Stap 1: verwijder Office
- Microsoft biedt op zijn website een Uninstall Tool aan, die u kunt gebruiken vind hier een directe downloadlink . Download gewoon de tool, open deze en volg de instructies om uw Office-programma te verwijderen.
Opmerking : als u problemen ondervindt bij het uitvoeren van de tool via Internet Explorer, probeer dan een andere webbrowser, zoals Chrome of Firefox
- Als de Uninstall Tool niet werkt, probeer dan het volgende onze gids hier voor informatie over het handmatig volledig verwijderen van uw Office-product
Stap 2: Start uw computer opnieuw op
- Als u de Uninstall Tool van Microsoft heeft gebruikt, wordt deze automatisch opnieuw geopend nadat u uw computer opnieuw heeft opgestart om het verwijderingsproces te voltooien.
Stap 3: Installeer Office opnieuw
- Zodra het verwijderingsproces is voltooid, bent u klaar om Office opnieuw te installeren
- U kunt Office ofwel rechtstreeks opnieuw installeren via uwof, als uw internetverbinding onbetrouwbaar is, kunt u de Office offline installeren
Opmerking : Om het offline installatieprogramma te gebruiken, moet u het eerst downloaden van uw online Microsoft-account. Nadat u het heeft gedownload, kunt u het op elk gewenst moment uitvoeren, zonder dat u zich zorgen hoeft te maken over een internetverbinding.
Als u op zoek bent naar een softwarebedrijf waarop u kunt vertrouwen vanwege zijn integriteit en eerlijke zakelijke praktijken, hoeft u niet verder te zoeken dan . Wij zijn een Microsoft Certified Partner en een BBB-geaccrediteerde onderneming die er alles aan doet om onze klanten een betrouwbare, bevredigende ervaring te bieden met de softwareproducten die ze nodig hebben. Wij zijn voor, tijdens en na alle verkopen bij u.
Dat is onze 360 graden -garantie. Dus waar wacht je op? Bel ons vandaag nog op +1877315 1713 of stuur een e-mail naar sales@softwarekeep.com. U kunt ons ook bereiken via Live Chat.