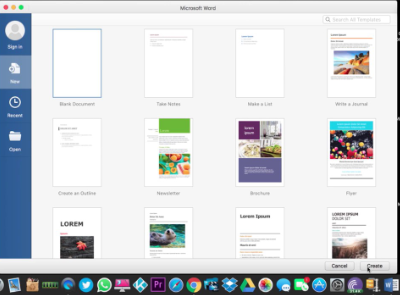Windows Spotlight is een functie in Ramen 10 dat wordt pas voldoende gewaardeerd als u merkt dat het niet meer werkt. Windows 10-gebruikers melden nog steeds problemen met hun systeem, ondanks dat het tot op de dag van vandaag een van de meest populaire besturingssystemen is. Een van deze veelvoorkomende problemen is dat Windows Spotlight niet werkt.
In dit artikel leest u meer over wat Windows Spotlight is, hoe het werkt en hoe u het kunt herstellen. Laten we beginnen!

waarom heb ik geen NVIDIA-configuratiescherm
Wat is de Windows Spotlight?
Ramen 10 heeft bij de lancering veel nieuwe functies geïntroduceerd en wordt nog steeds verbeterd. Een van de originele nieuwe functies was Windows Spotlight , die standaard in alle versies van het besturingssysteem is opgenomen.
Wanneer u uw computer start, uitlogt bij uw gebruikersaccount of uw computer vergrendelt, wordt automatisch het vergrendelingsscherm weergegeven. Dit is waar Windows Spotlight werkt. Het pakt een willekeurig natuurlandschap uit een verzameling hoogwaardige afbeeldingen van Bing , waardoor het vergrendelingsscherm levendig en aangenaam wordt.
In 2017 Microsoft begonnen met het toevoegen van locatiegegevens aan afbeeldingen, zodat gebruikers meer te weten kunnen komen over wat ze zien. De afbeeldingen die in Windows Spotlight worden gebruikt, zijn afkomstig van over de hele wereld, helemaal uitPerce Rock in Quebec, Canadanaar deDeogyusan-bergen van Zuid-Korea. U kunt zelfs af en toe dierenafbeeldingen vangen!
bsod systeemservice uitzondering windows 10
Tip : Om een uitgebreide lijst met Windows Spotlight-afbeeldingslocaties te bekijken, raden we u aan de Wikipedia-pagina . U kunt ook zoeken naar Windows Spotlight-afbeeldingen en deze downloaden vanWindows 10 SpotLight-afbeeldingen. Misschien vindt u zelfs een foto die in uw land is gemaakt!
Hoe Windows Spotlight te repareren
Gebruikers genieten Windows Spotlight omdat het hun computer een professionelere en aangenamere uitstraling geeft in tegenstelling tot een standaard Windows 10-achtergrond. Dit betekent dat wanneer Windows Spotlight abrupt stopt met werken, veel mensen op zoek gaan naar een oplossing.
Als u ook uw vergrendelingsscherm weer wilt laten werken, bent u op de juiste plek.
Hieronder staan verschillende methoden om u te helpen de Windows Spotlight-functie te herstellen. Nee Ramen 10 de gebruiker moet worden achtergelaten zonder mooie beelden om naar te kijken wanneer ze de computer aanzetten.
Methode 1: Start Windows Spotlight opnieuw
Veel gebruikers hebben dat eenvoudig gemeld het herstarten van Windows Spotlight functie verholpen de problemen die ze ondervonden. U kunt dit doen door simpelweg de service uit te schakelen, uw apparaat opnieuw op te starten en vervolgens weer in te schakelen.
Volg deze handleiding voor gedetailleerde stappen:
- Klik op de ramen pictogram in uw taakbalk om het menu Start te openen en kies vervolgens Instellingen . Als alternatief kunt u de Windows + I Toetsenbord sneltoets.

- Klik op de Personalisatie tegel.

- Zorg ervoor dat u op de standaardinstelling blijft Vergrendel scherm menu.

- Onder de Achtergrond sectie, selecteer een van beide Afbeelding of Diavoorstelling . Deze opties gebruiken afbeeldingen die lokaal op uw computer zijn opgeslagen, waardoor u geen verbinding hoeft te maken met de Windows Spotlight-functie en deze niet hoeft te gebruiken.

- Sluit de app Instellingen en start je computer opnieuw op .
- Herhaling Stap 1. tot en met stap 3. kies vervolgens het Windows in de schijnwerpers optie van de Achtergrond drop-down menu. Dit zorgt ervoor dat u de functie weer inschakelt.

- Sluit de app Instellingen en herstart uw computer opnieuw . Wanneer uw computer opstart, zou u een willekeurig getrokken Spotlight-afbeelding op het vergrendelingsscherm moeten kunnen zien.
Methode 2: Windows Spotlight handmatig opnieuw instellen door Spotlight-middelen op te schonen (voorwaarde: Spotlight uitschakelen)
Als een simpele herstart niet heeft gewerkt, moeten we dieper graven en iets geavanceerder proberen. Door alle vooraf opgeslagen Spotlight-activa , kunt u de functie resetten en mogelijk weer aan het werk krijgen.
hoe je het cpu-gebruik laag houdt
Dit is wat u moet doen om Windows Spotlight handmatig opnieuw in te stellen:
- Klik op de ramen pictogram in uw taakbalk om het menu Start te openen en kies vervolgens Instellingen . Als alternatief kunt u de Windows + I Toetsenbord sneltoets.

- Klik op de Personalisatie tegel.

- Zorg ervoor dat u op de standaardinstelling blijft Vergrendel scherm menu.

- Onder de Achtergrond sectie, selecteer een van beide Afbeelding of Diavoorstelling . Deze opties gebruiken afbeeldingen die lokaal op uw computer zijn opgeslagen, waardoor u geen verbinding hoeft te maken met de Windows Spotlight-functie en deze niet hoeft te gebruiken.

- Druk vervolgens op de Windows + R toetsen op uw toetsenbord om het hulpprogramma Uitvoeren te openen. U moet het volgende pad in het invoerveld kopiëren en plakken en vervolgens op de OK knop: % USERPROFILE% / AppData Local Packages Microsoft.Windows.ContentDeliveryManager_cw5n1h2txyewy LocalState Assets
- Selecteer alles in het Middelen map die zojuist op uw scherm is geopend (u kunt de Ctrl + A snelkoppeling), klik met de rechtermuisknop en kies Verwijderen .
- druk de Windows + R toetsen op uw toetsenbord om het hulpprogramma Uitvoeren opnieuw te openen. Kopieer en plak het volgende pad in het invoerveld en druk op de OK knop: % USERPROFILE% / AppData Local Packages Microsoft.Windows.ContentDeliveryManager_cw5n1h2txyewy Instellingen
- Je zou een Instellingen map openen op uw computer. Klik hier met de rechtermuisknop op de volgende twee bestanden en kies Hernoemen . Verandering:
- settings.dat in settings.dat.bak
- roaming.lock in roaming.lock.bak
- Herstarten jouw computer.
- Herhaling Stap 1. tot en met stap 3. kies vervolgens het Windows in de schijnwerpers optie van de Achtergrond drop-down menu. Dit zorgt ervoor dat u de functie weer inschakelt.
Methode 3: Registreer de Spotlight-toepassing opnieuw met PowerShell
We hebben de meest gecompliceerde methode voor het laatst overgelaten: Windows Spotlight opnieuw registreren met een reeks opdrachten in PowerShell . We weten het, dit klinkt intimiderend. Veel gebruikers hebben echter gemeld dat dit hebben hun probleem opgelost .
Opmerking : Om deze methode uit te voeren, heeft u een beheerdersaccount nodig.
Als u niet zeker weet hoe u dit moet doen, volgt u de onderstaande gids zorgvuldig:
- Klik op de ramen pictogram in uw taakbalk om het menu Start te openen en kies vervolgens Instellingen . Als alternatief kunt u de Windows + I Toetsenbord sneltoets.

- Klik op de Personalisatie tegel.

- Zorg ervoor dat u op de standaardinstelling blijft Vergrendel scherm menu.

- Onder de Achtergrond sectie, selecteer een van beide Afbeelding of Diavoorstelling . Deze opties gebruiken afbeeldingen die lokaal op uw computer zijn opgeslagen, waardoor u geen verbinding hoeft te maken met de Windows Spotlight-functie en deze niet hoeft te gebruiken.

- Druk vervolgens op de Windows + X toetsen tegelijkertijd op uw toetsenbord en kies vervolgens Windows PowerShell (beheerder) uit het menu.

- Sta PowerShell toe om wijzigingen op uw computer aan te brengen als daarom wordt gevraagd door op de Ja knop.
- Kopieer en plak de volgende opdracht in PowerShell en druk vervolgens op de Enter toets op je toetsenbord: Get-AppxPackage -allusers * ContentDeliveryManager * | foreach {Add-AppxPackage '$ ($ _. InstallLocation) appxmanifest.xml' -DisableDevelopmentMode -register}
- Nadat de herregistratie is voltooid, herstarten jouw computer.
- Herhaling Stap 1. tot en met stap 3. kies vervolgens het Windows in de schijnwerpers optie van de Achtergrond drop-down menu. Dit zorgt ervoor dat u de functie weer inschakelt.

Door een van de hierboven beschreven methoden te volgen, zou u Windows Spotlight moeten kunnen herstellen.
We hopen dat de bovenstaande stappen u hebben kunnen helpen bij het herstellen van het Windows Spotlight-vergrendelingsscherm. Geniet van de prachtige afbeeldingen op het vergrendelingsscherm van uw computer om uw omgeving mooier en levendiger te maken!
probleem bij het verzenden van opdracht naar programma Excel 2013
Wilt u meer weten over Windows 10? U kunt door onze toewijding bladeren Helpcentrum sectie voor gerelateerde artikelen .
Als u op zoek bent naar een softwarebedrijf waarop u kunt vertrouwen vanwege zijn integriteit en eerlijke zakelijke praktijken, hoeft u niet verder te zoeken dan . Wij zijn een Microsoft Certified Partner en een BBB-geaccrediteerde onderneming die er alles aan doet om onze klanten een betrouwbare, bevredigende ervaring te bieden met de softwareproducten die ze nodig hebben. Wij zijn voor, tijdens en na alle verkopen bij u.
Dat is onze 360 graden -garantie. Dus waar wacht je op? Bel ons vandaag nog +1877315 1713 of stuur een e-mail naar sales@softwarekeep.com. U kunt ons ook bereiken via Live chat .