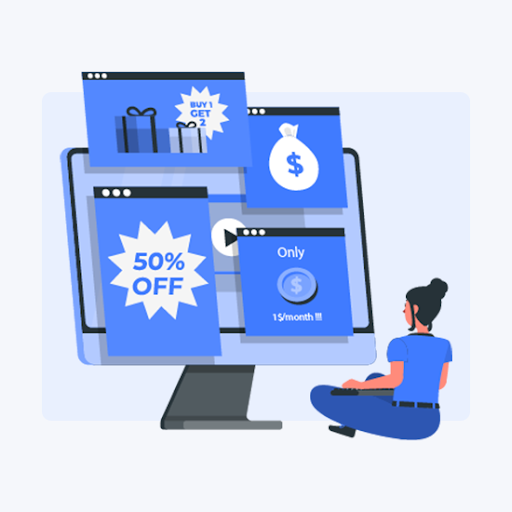Er zijn veel gevallen waarin uw hoofdtelefoon of hoofdtelefoonaansluiting niet werkt in Windows 10. Alles, van defecte hardware tot een systeemprobleem, kan audioproblemen veroorzaken. In dit artikel bekijken we hoe u deze kunt verhelpen, ongeacht de oorzaak van de fout.

Waarom werkt mijn koptelefoonaansluiting niet?
Windows 10 is een complex besturingssysteem met complexe problemen. Om op te sporen wat er precies de oorzaak van is dat uw koptelefoon of koptelefoonaansluiting niet meer werkt, is enige begeleiding vereist. In de onderstaande lijst vindt u enkele van de meest voorkomende oorzaken van deze fout. Gebruik deze informatie om uw probleem te diagnosticeren en de meest effectieve oplossing uit ons artikel toe te passen.
- Lichamelijke schade . Als uw hoofdtelefoon of de hoofdtelefoonaansluiting is beschadigd, zal deze waarschijnlijk niet werken. Onderzoek beide en kijk of er fysieke schade aan de apparaten is die de werking ervan zou kunnen verstoren.
- Softwarefout . Als een toepassing die op uw apparaat is geïnstalleerd, uw hoofdtelefoon of hoofdtelefoonaansluiting stoort, kunt u deze mogelijk niet correct gebruiken. Om dit op te lossen, verwijdert of configureert u de problematische applicatie.
- Verouderde stuurprogramma's . Uw stuurprogramma's zorgen ervoor dat uw apparaten werken met Windows 10. Als de stuurprogramma's voor geluid en audio verouderd zijn, kunt u problemen tegenkomen bij het gebruik van een hoofdtelefoon of de hoofdtelefoonaansluiting. Het bijwerken van uw stuurprogramma's is hiervoor de beste oplossing.
- Systeemproblemen . Als Windows 10 zelf problemen heeft, kunt u uw hoofdtelefoon of de hoofdtelefoonaansluiting mogelijk niet gebruiken. U kunt de onderstaande methoden gebruiken om deze fouten op te lossen en het probleem op te lossen.
Verwant : De foutmelding 'Er zijn geen luidsprekers of koptelefoon aangesloten' oplossen
Opgelost: koptelefoon werkt niet in Windows 10
Nu we een aantal mogelijke oorzaken hebben bekeken, is het tijd om een oplossing te vinden. Gebruik een van de onderstaande methoden om aan het probleem te beginnen met uw hoofdtelefoon of de hoofdtelefoonaansluiting op Windows 10.
Methode 1. Sluit uw hoofdtelefoon aan en start uw computer opnieuw op
- Sluit uw hoofdtelefoon aan op de hoofdtelefoonaansluiting terwijl uw computer nog steeds is ingeschakeld.
- Wacht een paar seconden voordat u uw computer opnieuw opstart:
- Open de Begin menu en klik op het Kracht knop.
- Selecteer Herstarten .
- Wacht tot uw computer opnieuw is opgestart.
- Nadat uw apparaat opnieuw is opgestart, controleert u of de hoofdtelefoon werkt nadat u deze eenvoudige methode hebt voltooid.
Methode 2. Schakel de aansluiting op het voorpaneel uit
Als je een Realtek-geluidskaart hebt, kun je proberen dit probleem op te lossen door de detectie van de aansluitingen op het voorpaneel uit te schakelen.
Maakt u zich geen zorgen - dit betekent niet noodzakelijk dat de aansluiting op het voorpaneel niet meer kan worden gebruikt. In sommige gevallen is het precies het tegenovergestelde. Met deze methode kunt u het probleem oplossen dat uw aansluiting op het voorpaneel niet werkt.
- Zoek naar het Controlepaneel in uw zoekbalk en open vervolgens de toepassing vanuit uw resultaten.
- Wijzig uw weergavemodus in Grote iconen met behulp van het vervolgkeuzemenu in de rechterbovenhoek van het venster.
- Scroll naar beneden en klik op het Realtek HD Audio Manager . Als je deze optie niet ziet, heb je waarschijnlijk niet de juiste stuurprogramma's of gebruik je een geluidskaart van een ander merk.
- Klik op de Connector-instellingen icoon.
- Schakel het Schakel de detectie van de aansluiting op het voorpaneel uit optie en druk vervolgens op OK knop.
- Start je computer opnieuw op. Probeer hierna uw apparaat op de hoofdtelefoonaansluiting aan te sluiten en wat audio af te spelen.
Methode 3. Wijzig het standaard geluidsformaat
- Zoek naar het Controlepaneel in uw zoekbalk en open vervolgens de toepassing vanuit uw resultaten.
- Wijzig uw weergavemodus in Grote iconen met behulp van het vervolgkeuzemenu in de rechterbovenhoek van het venster.
- Klik op de Hardware en geluid tabblad.
- Selecteer Geluid .
- Onder de Afspelen dubbelklik op het standaard afspeelapparaat. Er zou een nieuw venster moeten openen.
- Schakel over naar de Geavanceerd tabblad. Wijzig hier het standaard geluidsformaat van het vervolgkeuzemenu in iets anders.
- Klik op de OK knop en start uw computer opnieuw op. Test of uw hoofdtelefoon of hoofdtelefoonaansluiting correct werkt.
Methode 4. Schakel het afspeelapparaat in en stel het in als een standaard afspeelapparaat
- Zoek naar het Controlepaneel in uw zoekbalk en open vervolgens de toepassing vanuit uw resultaten.
- Wijzig uw weergavemodus in Grote iconen met behulp van het vervolgkeuzemenu in de rechterbovenhoek van het venster.
- Klik op de Hardware en geluid tabblad.
- Selecteer Geluid .
- Onder de Afspelen sectie, klik met de rechtermuisknop ergens en selecteer het Toon uitgeschakelde apparaten keuze. Hierdoor wordt uw apparaat weergegeven, zelfs als het eerder niet werd weergegeven.
- Klik met de rechtermuisknop op het hoofdtelefoonapparaat dat niet werkt. Selecteer Inschakelen om ervoor te zorgen dat het niet wordt geblokkeerd voor het afspelen van audio vanaf uw computer.
- Klik op het nu beschikbaar Stel in als standaard knop.
- Klik op de OK knop en start uw computer opnieuw op. Test of uw hoofdtelefoon of hoofdtelefoonaansluiting correct werkt.
Methode 5. Voer de probleemoplosser voor audio van Windows 10 uit
Windows 10 is uitgerust met een aantal behoorlijk handige probleemoplossers. Gelukkig is er zelfs een voor audio- en geluidsproblemen.
Opmerking : Deze probleemoplossers zijn eenvoudig uit te voeren en voor iedereen toegankelijk. Het is niet gegarandeerd dat de probleemoplosser voor geluid uw probleem met succes zal vinden en oplossen, het is de moeite waard om het eens te proberen!
- Open de Instellingen app door op de ramen + ik toetsen op uw toetsenbord. U kunt ook op het tandwielpictogram in het Begin menu.
- Klik op de Update en beveiliging sectie.
- Kiezen Los problemen op in het menu aan de linkerkant.
- Klik op Audio afspelen onder de Opstarten en rennen categorie.
- Klik op de knop Probleemoplosser uitvoeren.
- Wacht tot de probleemoplosser naar problemen zoekt. Als er iets wordt gedetecteerd, heeft u de mogelijkheid om dit automatisch op te lossen.
Nadat de probleemoplosser een oplossing heeft geprobeerd, probeer je wat audio af te spelen op je hoofdtelefoon. Maakt u zich geen zorgen als u nog steeds niets hoort - we hebben verschillende andere methoden die u kunt proberen!
Methode 6. Werk uw audio- en geluidsstuurprogramma bij
Het regelmatig bijwerken van uw stuurprogramma's is iets dat u altijd moet doen. Verouderde audiostuurprogramma's kunnen meer problemen veroorzaken dan u zou denken.
- Houd de ramen -toets en druk vervolgens op R . Hiermee wordt de toepassing Uitvoeren gestart.
- Typ in devmgmt.msc zonder de aanhalingstekens en druk op de OK knop om Apparaatbeheer te openen.
- Vouw het Geluids-, video- en gamecontrollers sectie door op het pijlpictogram te klikken.
- Klik met de rechtermuisknop op uw audiostuurprogramma en selecteer Bijwerken Bestuurder.
- Klik op Zoek automatisch naar bijgewerkte stuurprogramma's .
- Als Windows een bijgewerkt stuurprogramma kan vinden, zal het de update automatisch downloaden en op uw computer installeren.
- Start uw pc opnieuw op en test of het probleem met de hoofdtelefoon of hoofdtelefoonaansluiting is opgelost.
Laatste gedachten
We hopen dat dit artikel u heeft geholpen bij het repareren van uw hoofdtelefoon en de hoofdtelefoonaansluiting op Windows 10. Als u meer hulp nodig heeft, aarzel dan niet om contact op te nemen met onze IT-experts van .
Als u op zoek bent naar meer handleidingen of meer technische artikelen wilt lezen, overweeg dan om u te abonneren op onze nieuwsbrief. We publiceren regelmatig tutorials, nieuwsartikelen en handleidingen om u te helpen bij uw dagelijkse technische leven.