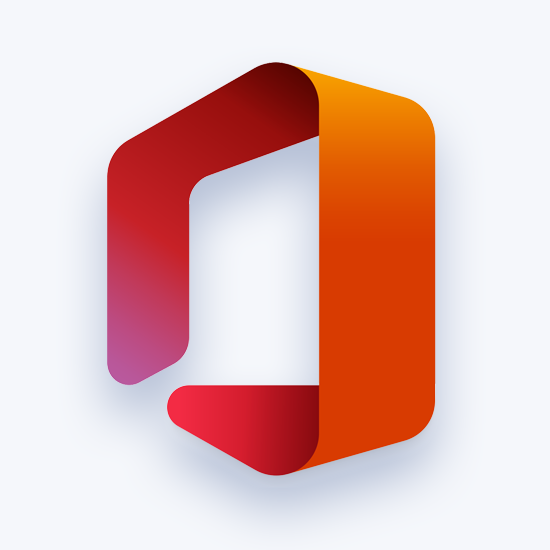Blauwe schermfouten krijgen is een enge ervaring - deze fouten stoppen abrupt alle processen op uw apparaat en veroorzaken vaak gegevensverlies. Windows 10-gebruikers ondervinden een probleem met Onverwachte winkeluitzondering , wat een beruchte Blue Screen of Death (BSoD) -fout is.

Ondanks de ernst van deze fout is het niet onmogelijk deze op te lossen. We hebben zelfs een groot aantal werkmethoden samengesteld om u te helpen de gezondheid van uw pc te herstellen en ervoor te zorgen dat de onverwachte winkeluitzonderingsfout niet terugkeert.
Wat is een fout met een blauw scherm?
Wanneer uw systeem een fatale fout vertoont, krijgt u een fout met een blauw scherm. Door Windows-gebruikers ook wel het Blue Screen of Death genoemd, het is een relatief veel voorkomend probleem dat uw systeem onmiddellijk stopt en het opnieuw opstart.
Het is zonder twijfel een onvoorspelbare fout, maar dat betekent niet dat u niets kunt doen om ervoor te zorgen dat het om dezelfde reden niet twee keer gebeurt.
De meeste fouten met een blauw scherm worden geassocieerd met systeemgerelateerde problemen die ervoor zorgen dat Windows een STOP-fout ontvangt, wat leidt tot een systeemcrash. Dit gebeurt zonder waarschuwing, wat betekent dat werk verloren kan gaan en dat bestanden af en toe beschadigd kunnen raken. Zorg ervoor dat u regelmatig opslaat!

De oude versie van Blue Screen of Death, van NeoSmart Knowledgebase
In oudere versies van Windows leek de BSoD nogal onvriendelijk, met een scherm met tekst en technische informatie op het scherm. Dit is in recente versies gewijzigd in een begrijpelijker foutscherm, waardoor het eenvoudiger is om te identificeren welke fout je tegenkwam.
Los onverwachte winkeluitzonderingsfout op in Windows 10
Methode 1. Werk uw beeldschermstuurprogramma bij
Een eenvoudige manier om de Unexpected Store Exception-fout op te lossen, is door uw beeldschermstuurprogramma's bij te werken.
- druk de ramen + R toetsen op uw toetsenbord om het hulpprogramma Uitvoeren te openen.
- Typ in devmgmt.msc zonder de aanhalingstekens en druk op de OK knop. Hiermee wordt Apparaatbeheer in een apart venster gestart.
- Vouw het Beeldschermadapters sectie door op het pijlpictogram naast de naam in de lijst te klikken.
- Klik met de rechtermuisknop op uw stuurprogramma en selecteer vervolgens het Bijwerken optie uit het contextmenu.
Als de update niet lukt via Apparaatbeheer, ga dan naar de website van de fabrikant en download daar de nieuwste stuurprogramma's. Enkele populaire pagina's zijn Intel Drivers & Software-pagina , Downloadpagina voor NVIDIA-stuurprogramma's , en de AMD-stuurprogramma's en ondersteuningspagina .
Methode 2. Voer de systeembestandscontrole uit
De Systeembestandscontrole is een tool die standaard in de meeste versies van Windows beschikbaar is. Het wordt ook wel een SFC-scan genoemd en het is de snelste manier om automatisch beschadigde systeembestanden en een groot aantal andere problemen op te lossen.
- druk de Windows + R toetsen op uw toetsenbord. Hierdoor wordt het hulpprogramma Uitvoeren geopend.
- Typ in cmd en druk op de Ctrl + Shift + Enter toetsen op uw toetsenbord. Door dit te doen, start u de opdrachtprompt met beheerdersrechten.

- Klik op als daarom wordt gevraagd Ja om de opdrachtprompt toe te staan wijzigingen aan te brengen op uw apparaat.
- Typ in de opdrachtprompt de volgende opdracht en druk op Enter om deze uit te voeren: sfc / scannow

- Wacht tot de SFC-scan klaar is met het scannen van uw computer en het herstellen van corrupte bestanden. Dit kan lang duren, zorg ervoor dat u de opdrachtprompt niet sluit of uw computer afsluit.
- Herstarten uw apparaat nadat de scan is voltooid.
Methode 3. Schakel uw antivirusprogramma tijdelijk uit

Het is bekend dat antivirustoepassingen problemen veroorzaken op computers door uw internetverbinding te verstoren of door te voorkomen dat apps en services correct werken. U kunt testen of de antivirus die u momenteel gebruikt, de onverwachte winkeluitzonderingsfout veroorzaakt door deze tijdelijk uit te schakelen.
Merk op dat deze methode niet wordt aanbevolen, aangezien het onveilig is om uw computer zonder bescherming te gebruiken. Ga alleen verder als u zich bewust bent van de mogelijke risico's en zorg voor een back-up van uw systeem om eventuele schade ongedaan te maken.
- Klik met de rechtermuisknop op een lege ruimte in uw taakbalk en kies Taakbeheer .
- Als Taakbeheer is gestart in de compacte modus, zorg er dan voor dat u de details uitvouwt door op het Modus details knop.
- Schakel over naar de Opstarten tabblad met behulp van het koptekstmenu bovenaan het venster.
- Zoek uw antivirusprogramma in de lijst en selecteer het door er eenmaal op te klikken.
- Klik op de Uitschakelen knop nu zichtbaar in de rechterbenedenhoek van het venster. Hierdoor wordt de toepassing uitgeschakeld wanneer u uw apparaat start.
- Start je computer opnieuw op.
Methode 4. Voer het hulpprogramma Check Disk uit
Een ander commando om uw pc te repareren is het chkdsk commando, ook wel bekend als Controleer schijf . Het probeert schijfproblemen te identificeren en op te lossen, wat u kan helpen de fout Onverwachte winkeluitzondering in Windows 10 te voorkomen.
- druk de Windows + R toetsen op uw toetsenbord. Hierdoor wordt het hulpprogramma Uitvoeren geopend.
- Typ in cmd en druk op de Ctrl + Shift + Enter toetsen op uw toetsenbord. Als u dit doet, start u de opdrachtprompt met beheerdersrechten.

- Klik op als daarom wordt gevraagd Ja om de opdrachtprompt toe te staan wijzigingen aan te brengen op uw apparaat.
- Typ in de opdrachtprompt de volgende opdracht en druk op Enter om deze uit te voeren: chkdsk C: / f / r / x

- Deze opdracht gaat het C: rit. Als uw Windows 10 op een andere schijf is geïnstalleerd, moet u de opdracht dienovereenkomstig aanpassen door C: .
- Wacht tot de opdracht Schijf controleren is voltooid. Het probeert problemen met de schijf op te lossen en eventuele leesbare informatie te herstellen.
- Start uw apparaat opnieuw op.
Methode 5. Schakel de functie Snel opstarten uit

Terwijl Snel opstarten is geïmplementeerd met als doel uw opstarttijden te verbeteren, hebben sommige gebruikers gemeld dat dit problemen veroorzaakt op hun apparaten. Gelukkig kun je deze optie vrij eenvoudig uitschakelen.
Hier zijn de stappen die u moet nemen om snel opstarten op Windows 10 uit te schakelen.
windows auto update wordt steeds uitgeschakeld
- druk de Windows + R toetsen op uw toetsenbord. Hierdoor wordt het hulpprogramma Uitvoeren geopend.
- Typ in controle en klik op het OK knop. Hiermee wordt de klassieke toepassing Configuratiescherm gestart.
- Zorg ervoor dat uw weergavemodus is ingesteld op een van beide Kleine pictogrammen of Grote iconen . Hiermee worden alle items in het configuratiescherm op één pagina weergegeven.
- Klik op Energiebeheer .
- Klik op de Kies wat de aan / uit-knoppen doen link vanaf het linkerdeelvenster.
- Klik op de Wijzig instellingen die momenteel niet beschikbaar zijn koppeling. Mogelijk wordt u gevraagd om beheerdersreferenties in te voeren.
- Schakel het selectievakje uit Snel opstarten inschakelen (aanbevolen) optie en klik Wijzigingen opslaan .
- Start je computer opnieuw op.
Methode 6. Werk Windows 10 bij naar de nieuwste versie

Als geen van de bovenstaande methoden lijkt te werken, is het laatste dat u kunt proberen, eenvoudigweg upgraden naar de nieuwste Windows 10-release. Dit kan bugs verhelpen, nieuwe functies bieden, beveiligingslekken dichten en nog veel meer.
Hier is hoe u Windows 10 kunt updaten.
- Klik op de Start menu en kies Instellingen . U kunt ook de Windows + I sneltoets voor snellere toegang.
- Klik op de Update en beveiliging tegel.
- Zorg ervoor dat u op de standaardinstelling blijft Windows Update tabblad.
- Klik op de Controleer op updates knop.
- Als er een update wordt gevonden, klikt u op het Installeren en wacht tot Windows 10 de update downloadt en toepast.
Laatste gedachten
Als u nog meer hulp nodig heeft, aarzel dan niet om contact op te nemen met onze klantenservice, die 24/7 beschikbaar is om u te helpen. Keer naar ons terug voor meer informatieve artikelen die allemaal te maken hebben met productiviteit en moderne technologie!
Wilt u promoties, deals en kortingen ontvangen om onze producten voor de beste prijs te krijgen? Vergeet u niet in te schrijven op onze nieuwsbrief door hieronder uw e-mailadres in te voeren! Ontvang het laatste technologienieuws in uw inbox en lees als eerste onze tips om productiever te worden.
Dit vind je misschien ook leuk
> Hoe een hoog CPU-gebruik te repareren door het uitvoerbare bestand van de antimalware-service (MsMpEng)
> Wat is Modern Setup Host en hoe kunnen problemen ermee worden opgelost?
> Een onverwachte winkeluitzonderingsfout oplossen in Windows 10
> Opgelost: potentiële Windows Update-databasefout gedetecteerd