Waarom treedt er een Explorer.exe-klasse niet geregistreerde fout op?
installeer windows 10 home vanaf usb
Heb je ooit je computer gebruikt en verschijnt er plotseling een rare foutmelding 'Explorer.exe class not registered' op je scherm?
Dit kan erg frustrerend zijn, vooral als u werk gedaan moet krijgen en deze fout u verhindert dit te doen.
Deze blogpost laat je zien hoe je de Explorer.exe-klasse niet geregistreerde fout in Windows 10 of Windows 11 kunt oplossen. Dus als je dit probleem ondervindt, houd ons dan in de gaten! Wij helpen je snel weer aan het werk.
Wat is de klasse niet geregistreerde fout?
De Explorer.exe klasse niet geregistreerd fout kan worden gegenereerd door verschillende elementen, zoals beschadigde bestanden of een defecte harde schijf. U kunt uw harde schijf omruilen voor een nieuwe die wordt geleverd met maximaal 7200 RPM.
Volgens het waarschuwingsbericht geeft dit probleem aan dat systeembestanden die zijn gekoppeld aan explorer.exe beschadigd zijn geraakt of ontbreken. Om dit goed te kunnen dekken, moeten we eerst begrijpen hoe DLL-bestanden werken in Windows 10 en Windows 11.
Wat is een DLL-bestand en wat doet het? Een DLL-bestand (Dynamic Link Library), ook wel een gedeelde bibliotheek genoemd, is vereist om alle Windows-programma's correct te laten werken. Deze bestanden zijn uiterst nuttig voor gebruikers, omdat ze in minder geheugen kunnen worden uitgevoerd en hun taken kunnen voltooien zonder dat ze tegelijkertijd hoeven te worden geladen.
Windows-componenten vormen geen uitzondering op deze fout. Het kan op elk moment verschijnen en een verscheidenheid aan toepassingen beïnvloeden, van het Explorer exe-bestand tot de Windows-foto-app.
Hier volgen enkele van de fouten die onze gebruikers hebben gemeld:
- OneNote-klasse niet geregistreerd
- Xbox-app Klasse niet geregistreerd
- Skype-les niet geregistreerd
- Explorer.exe Klasse niet geregistreerde e-mail
- Visual Studio Class niet geregistreerd
- Calculatorklasse niet geregistreerd
- Microsoft Office 365 Klasse niet geregistreerd
- Knipprogramma Klasse niet geregistreerd
- Taakbalkklasse niet geregistreerd
- Instellingen Klasse niet geregistreerd
Een aantal explorer.exe Class not-geregistreerde Windows 10 vaste rapporten vermelden ook dat ze deze foutmelding kregen na het updaten naar een nieuwe versie van Windows 10 of het upgraden naar Windows 11.
Gelukkig hoef je deze wijzigingen niet ongedaan te maken. Volg gewoon de onderstaande methoden om de fout op te lossen zonder uw nieuwe besturingssysteem op te geven!
Waarom krijg ik de foutmelding 'Klasse niet geregistreerd'?
Waarom treedt de Explorer.exe Class Not Registered-fout op?
'Klasse niet geregistreerd' in Windows is een probleem dat zich meestal voordoet als de toepassing die u probeert te openen, beschadigde bestanden bevat.
Deze fout treedt voornamelijk op vanwege bestanden in de toepassing, maar een andere belangrijke oorzaak kan corruptie op uw harde schijf zijn of als gevolg van beschadigde besturingssysteembestanden.
Sommige bestanden zijn niet geregistreerd vanwege bepaalde omstandigheden, zoals mogelijke malware of onjuiste installatie. Het is beschikbaar op Windows 10 en 11 dat u de klasse explorer.exe niet geregistreerde fout tegenkomt, soms ook in de veilige modus.
Op verschillende momenten kunnen Windows-gebruikers de foutmelding 'Klasse niet geregistreerd' op hun computer tegenkomen. Het probleem kan op elk moment optreden tijdens een van de volgende activiteiten:
- Elk type mediabestand openen, zoals afbeeldingen, video's of audiobestanden
- Een DLL-bestand openen
- Toepassingen voor het bekijken van foto's starten, inclusief de standaardafbeeldingsviewer
- Het startmenu openen
- Microsoft Office-toepassingen zoals Excel, PowerPoint en Outlook starten
- Browsers openen zoals Microsoft Edge, Google Chrome of Mozilla Firefox
- Apps van derden openen, zoals torrent-downloaders,
- PDF-bestanden openen
configureer de Windows 10-printer om de printspooler niet te gebruiken
Het bericht 'Klasse niet geregistreerd' kan verschijnen als een van de bovenstaande omstandigheden van toepassing is. We hebben de meest effectieve methoden voor probleemoplossing samengesteld die nodig zijn om deze problemen op te lossen en toekomstige gevallen van de fout 'Klasse niet geregistreerd' te voorkomen.
Hoe Klasse niet geregistreerde fout in Windows 10 op te lossen?
Er zijn een paar oplossingen die u kunt proberen om de klasse niet geregistreerde explorer.exe-fout op uw Windows 10-computer te herstellen. Laten we ze nu eens bekijken.
Methode 1. Registreer het bestand ExplorerFrame.dll opnieuw
De explorerframe.dll is een module die is gekoppeld aan het bestand explorer.exe. Als dit bestand niet meer geregistreerd wordt, kan het problemen veroorzaken met explorer.exe, wat kan leiden tot de class not Registered-fout.
Ga als volgt te werk om het bestand explorerframe.dll opnieuw te registreren:
- Open de zoekbalk in uw taakbalk door op het vergrootglaspictogram te klikken. Je kunt het ook ter sprake brengen met de ramen + S Toetsenbord sneltoets.
- Type Opdrachtprompt in het zoekvak. Wanneer u het in de resultaten ziet, klikt u er met de rechtermuisknop op en kiest u Als administrator uitvoeren . Als u een lokaal account gebruikt dat geen beheerdersrechten heeft, Klik hier eerst.

- Wanneer u wordt gevraagd door Gebruikersaccountbeheer (UAC), klikt u op Ja om de app te laten starten met beheerdersrechten.
- Typ de volgende opdracht en druk op Enter om deze uit te voeren: regsvr32 ExplorerFrame.dll
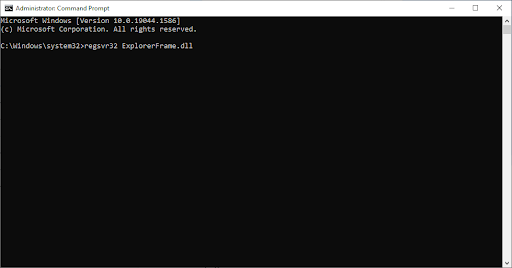
Methode 2. Componentservices inschakelen
Component Services is een tool waarmee u COM+-toepassingen op uw computer kunt bekijken en configureren. Deze tool kan worden gebruikt om de klasse niet geregistreerde explorer.exe-fout te herstellen.
waar de productcode van Microsoft Office moet worden ingevoerd
Volg hiervoor deze stappen:
- druk op Windows-toets + R en typ vervolgens ' dcomcnfg ”. Druk op de Enter-toets of klik op Oké om het uit te voeren.
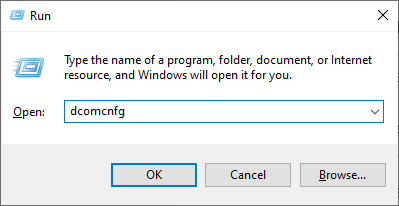
- Wanneer u Component Services opent, navigeert u naar: Console-root > Componentservices > Computers > Mijn computer .
- Dubbelklik op de DCOM-configuratie map.
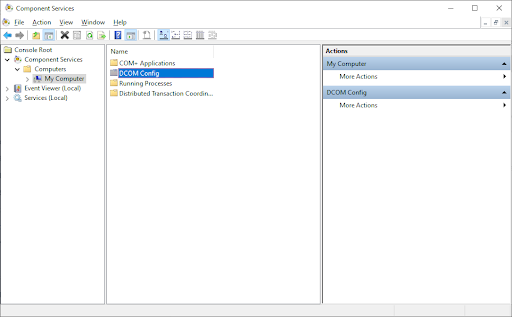
- U zou een paar waarschuwingen moeten ontvangen. Als dit gebeurt, klikt u gewoon op Ja . Sluit het venster en start uw computer opnieuw op. Dit bericht zou niet meer moeten verschijnen nadat je dit hebt voltooid.
Methode 3. Maak een nieuwe gebruikersaccount
Als u nog steeds de fout explorer.exe klasse niet geregistreerd krijgt, kunt u proberen een nieuw gebruikersaccount aan te maken. Dit is een beetje gedoe, maar het kan het probleem oplossen als de explorer.exe-fout wordt veroorzaakt door een beschadigd gebruikersprofiel.
Ga als volgt te werk om een nieuwe gebruikersaccount aan te maken:
- Klik op het menu Start en kies Instellingen . U kunt ook de ramen + l sneltoets ook.
- Klik op de rekeningen tegel.
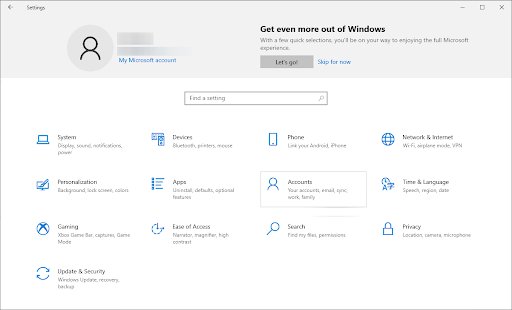
- Schakel over naar de Familie en andere gebruikers tabblad met behulp van de paneelnavigatie aan de linkerkant.
- Scroll naar beneden en klik op de Iemand anders toevoegen aan deze pc knop. De snelste manier om een nieuwe gebruiker voor jezelf aan te maken is offline - we gebruiken deze methode om het account aan te maken.
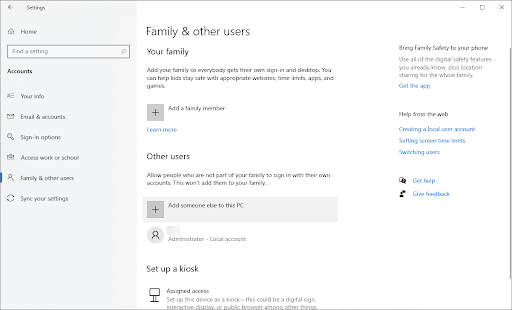
- Klik op de Ik heb de inloggegevens van deze persoon niet koppeling.
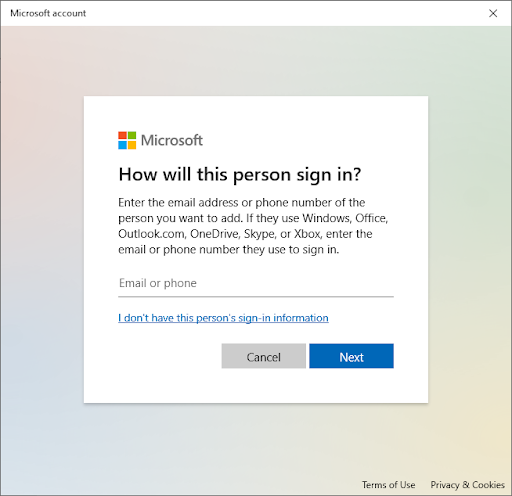
- Klik vervolgens op de Een gebruiker toevoegen zonder een Microsoft-account koppeling.
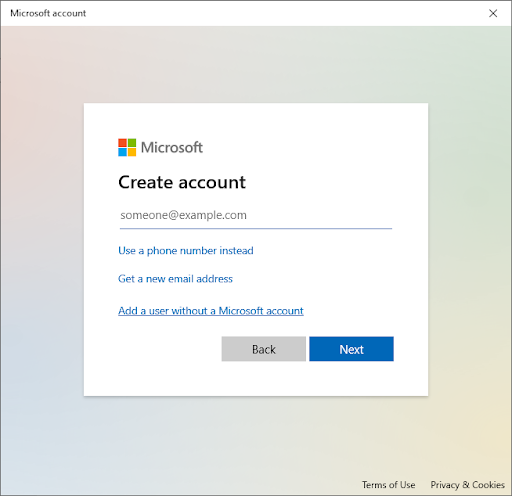
- Typ een gebruikersnaam en voeg eventueel een wachtwoord toe met beveiligingsvragen en klik vervolgens op Volgende .
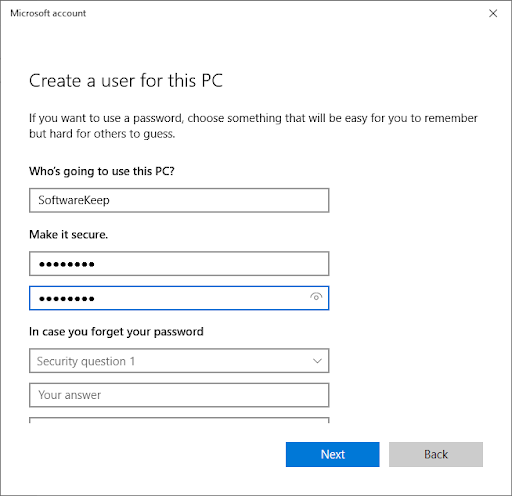
U zou onmiddellijk de nieuwe gebruiker moeten zien die u nu kunt gebruiken. Schakel over naar deze gebruiker en kijk of u nog steeds de 'explorer.exe Class not Registered' -fout ervaart op het nieuwe gebruikersaccount.
Zo niet, dan is het zeer waarschijnlijk dat uw huidige profiel corrupt is. Schakel volledig over naar het nieuwe account om deze fout gemakkelijk te verwijderen.
Methode 4. Aanmelden met een Microsoft-account
Als u een lokaal account gebruikt om u aan te melden bij Windows 10, kunt u proberen in te loggen met een Microsoft-account. Het is bekend dat dit de fout van de klasse explorer.exe niet heeft geregistreerd.
Ga als volgt te werk om u aan te melden met een Microsoft-account:
hoe je kolommen in woorden maakt
- Navigeren naar Instellingen > Account > Uw info .
- Klik op de Meld u in plaats daarvan aan met een Microsoft-account koppeling. Als u al een Microsoft-account gebruikt, kunt u zich in plaats daarvan afmelden.
- Voer uw Microsoft-accountgegevens in of maak een nieuw account om in te loggen en voltooi het instellen van uw gebruikersaccount.
Methode 5. Voer de systeembestandscontrole en DISM-opdrachten uit
Als u nog steeds de fout explorer.exe klasse niet geregistreerd krijgt, kunt u proberen de opdrachten Systeembestandscontrole en DISM uit te voeren. Deze opdrachten zullen uw systeem scannen op corrupte bestanden en deze indien mogelijk repareren.
Ga als volgt te werk om de opdracht Systeembestandscontrole en DISM uit te voeren:
- Open de zoekbalk in uw taakbalk door op het vergrootglaspictogram te klikken. Je kunt het ook ter sprake brengen met de ramen + S Toetsenbord sneltoets.
- Invoer Opdrachtprompt in het zoekvak. Wanneer u het in de resultaten ziet, klikt u er met de rechtermuisknop op en kiest u Als administrator uitvoeren . Als u een lokaal account gebruikt dat geen beheerdersrechten heeft, Klik hier eerst.
- Wanneer u wordt gevraagd door Gebruikersaccountbeheer (UAC), klikt u op Ja om de app te laten starten met beheerdersrechten.
- Typ de volgende opdracht en druk op Enter om deze uit te voeren: sfc /scannow
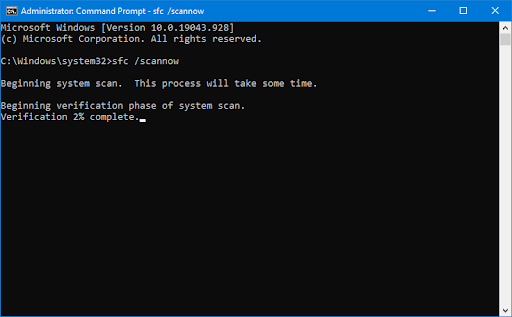
- Wacht tot de systeembestandscontrole klaar is met het scannen van uw computer. In het geval van een discrepantie, zal het hulpprogramma systeembestanden herstellen en alle daaraan gerelateerde fouten herstellen.
- Vervolgens moet u een opdracht uitvoeren om eventuele problemen op uw systeem op te lossen. Typ gewoon de volgende regel in en druk op Enter: DISM.exe /Online /Opschonen-image /Restorehealth
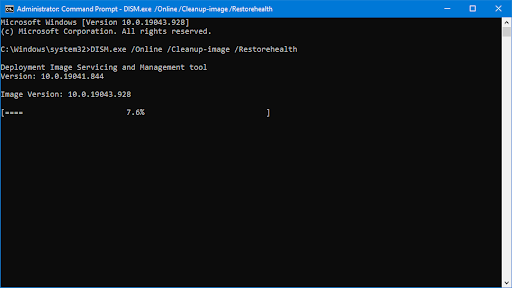
Nadat u de opdracht hebt uitgevoerd, wacht u tot het proces is voltooid. Na voltooiing sluit u het opdrachtpromptvenster en start u uw apparaat opnieuw op om te zien of de fout 'explorer.exe-klasse niet geregistreerd' is verholpen.
Methode 6. Start de Internet Explorer ETW Collector-service
Als u nog steeds de fout explorer.exe klasse niet geregistreerd krijgt, kunt u proberen de Internet Explorer ETW Collector-service te starten. Deze service is vereist om sommige functies van explorer.exe goed te laten werken.
Om de Internet Explorer ETW Collector-service te starten en Windows Verkenner opnieuw te starten, moet u het venster Services en Taakbeheer gebruiken.
Doe het volgende:
- druk de ramen + R toetsen op uw toetsenbord tegelijkertijd om het hulpprogramma Uitvoeren te openen. Typ in ' services.msc ” zonder de aanhalingstekens en druk vervolgens op de knop OK. Hiermee worden de Services in een apart venster gestart.
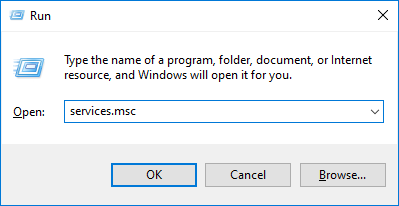
- Scroll naar beneden tot je vindt Internet Explorer ETW Collector-service in de lijst met diensten. Klik er met de rechtermuisknop op en kies Begin vanuit het contextmenu.
- Open vervolgens Taakbeheer. Klik met de rechtermuisknop op een lege ruimte in uw taakbalk en kies Taakbeheer vanuit het contextmenu.
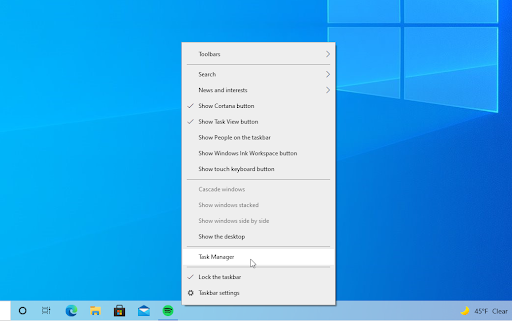
- Schakel over naar de Details tabblad en zoek de explorer.exe proces en klik er vervolgens met de rechtermuisknop op. Kiezen Einde taak vanuit het contextmenu. Hiermee wordt de Windows Verkenner volledig afgesloten.
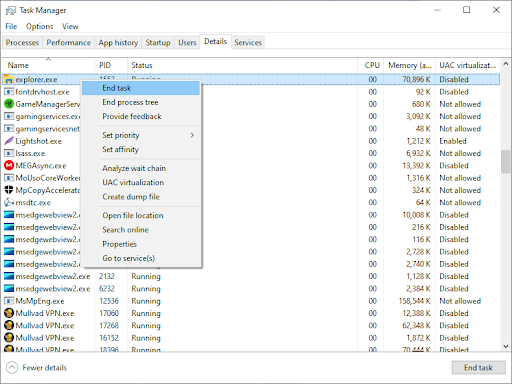
- Nadat u het proces hebt beëindigd, merkt u mogelijk dat uw systeem verandert, zoals het verdwijnen van de taakbalk. Dit is normaal. Om de Windows Verkenner opnieuw te starten, klikt u op Bestand in de linkerbovenhoek en kies Nieuwe taak uitvoeren .
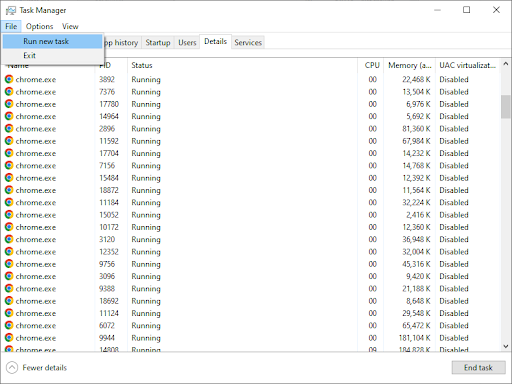
- Typ in ' ontdekkingsreiziger ” en druk op de Oké knop.
De Windows Verkenner wordt opnieuw opgestart nadat u deze procedure hebt voltooid en alles zou moeten werken zoals verwacht.
Methode 7. Reset uw standaard apps
Als u nog steeds de fout explorer.exe klasse niet geregistreerd krijgt, kunt u proberen uw standaard-apps opnieuw in te stellen. Dit kan het probleem oplossen als de explorer.exe-fout wordt veroorzaakt door een standaardapp die niet goed werkt.
Voer de volgende stappen uit om uw standaard-apps opnieuw in te stellen:
- druk de ramen + S toetsen op uw toetsenbord om de zoekfunctie te openen en zoek vervolgens naar ' PowerShell .”
- Klik met de rechtermuisknop op Windows PowerShell uit de zoekresultaten en kies vervolgens Als administrator uitvoeren .
- Klik desgevraagd op Ja om PowerShell toe te staan wijzigingen aan te brengen op uw apparaat.
- Zodra de toepassing is geopend, kopieert en plakt u het volgende script erin en drukt u vervolgens op de Enter-toets op uw toetsenbord om het uit te voeren:
Get-AppXPackage -Alle gebruikers | Foreach {Add-AppxPackage -DisableDevelopmentMode -Register '$($_.InstallLocation)AppXManifest.xml'}
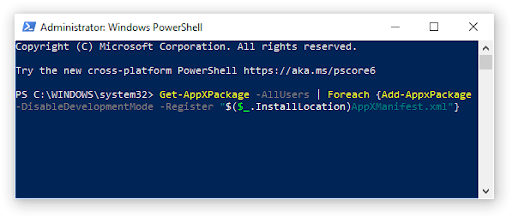
- Nadat het proces van het opnieuw registreren van de Windows-apps is voltooid, probeert u de Calculator-app opnieuw te gebruiken.
Laatste gedachten
Dat is alles: alles wat u moet weten over de Explorer.exe Class Not Registered Error en waarom deze optreedt. Bedankt voor het lezen!
Nu willen we het graag aan u teruggeven.
foutpagina in niet-paginagebiedvensters 10
Als u nog vragen heeft of problemen die niet zijn opgelost, neem dan gerust contact op met ons team van experts.
Volg onze Blog en Helpcentrum voor meer geweldige artikelen zoals deze door je hieronder aan te melden voor onze nieuwsbrief. Je krijgt ook vroegtijdig toegang tot onze blogposts, promoties en kortingscodes.
Aanbevolen artikelen
» Hoe te repareren dat Windows Verkenner niet reageert op Windows 10
» Hoe de donkere modus in de Windows 10 Verkenner in te schakelen
» 11 Methoden Hoe te repareren Windows Verkenner blijft crashen
Voel je vrij om uitreiken met vragen of verzoeken die u door ons wilt laten behandelen.


