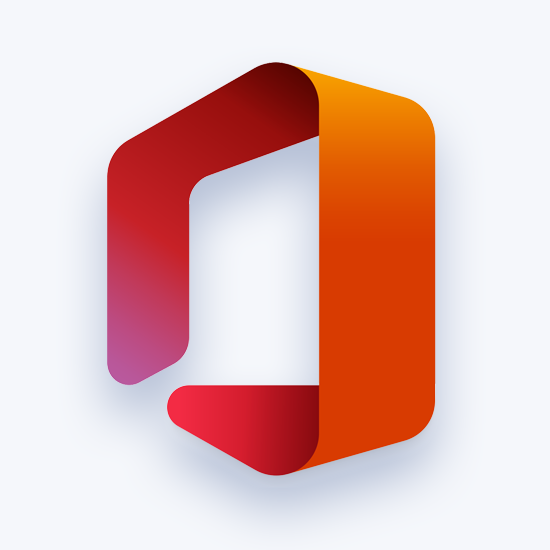Lettertypen zijn brieven gevonden in tekstverwerkingssoftware en andere soorten software. Er zijn verschillende soorten lettertypefamilies en letterlijk duizenden lettertypen beschikbaar, zowel commercieel als gratis. Gratis lettertypen zijn leuk. U kunt ze downloaden naar uw tekstverwerker of kunstprogramma, ze installeren en ze naar hartenlust gebruiken.
Voor die mensen die al goed thuis zijn in lettertypen, hoeft u dit waarschijnlijk niet te lezen. Voor degenen onder u die rechtvaardig zijn beginnen en wil je wat meer informatie over lettertypen, dan gaan we je eerst vertellen hoe je het standaardlettertype in Word kunt wijzigen. Waarom? Omdat het standaardlettertype in Word saai is. In Microsoft Word 2007 en hoger is het standaardlettertype Calibri, 11 pt. Van Word 6.0 (1993) tot Word 2007 was het Times New Roman. 12 pt . Beide zijn zeer functionele lettertypen, maar er zijn zoveel meer keuzes beschikbaar, waarom zou u zich aan de standaard houden?
Het wijzigen van het standaardlettertype in Word is makkelijk. In feite kunt u het lettertype voor Word-documenten instellen door op het stijlen en omgeving het specifieke lettertype voor elke stijl, wat betekent dat u verschillende lettertypen als standaardlettertype voor uw document kunt hebben. Klik hiervoor op een van de stijlen in het menu . Klik bijvoorbeeld op het Normaal stijl en selecteer Aanpassen . Hierdoor wordt de stijl Normaal geopend en krijg je allerlei opties te zien. U vindt het lettertype onder Opmaak. Selecteer het lettertype dat u wilt gebruiken en dat wordt uw standaardlettertype voor de stijl Normaal. Dit is de gemakkelijkste manier om het standaardlettertype in Word in nieuwere versies te wijzigen. Oudere versies waren een beetje anders.
Het standaardlettertype wijzigen in Word 2002 en 2003
- Maak een nieuw document op basis van de normale sjabloon als u geen document geopend heeft. Om dit te doen, klikt u op Nieuw op de Bestandsmenu en klik vervolgens op Leeg document in het taakvenster Nieuw document.
- Op de Formaat menu, klik op Lettertype.
- Selecteer het lettertype, de puntgrootte en eventuele attributen die u wilt opnemen.
- Klik Standaard.
- Klik Ja wanneer u een bericht krijgt dat luidt: Wilt u het standaardlettertype wijzigen in lettertypenaam?
- Deze wijziging is van invloed op alle nieuwe documenten op basis van de NORMAAL sjabloon.
- Op de Bestandsmenu , houd de VERSCHUIVING toets ingedrukt en klik Sla alles op .

Hoe het standaardlettertype in Word 2007 te wijzigen
- Maak een nieuw document dat is gebaseerd op de normale sjabloon. Klik hiervoor op het Microsoft Office-knop , Klik Nieuw in de Nieuw document in het taakvenster, klik op Leeg document, klik op Creëer.
- In de Lettertype groep , Klik Lettertypen.
- Selecteer de Doen , de puntgrootte , en eventuele attributen die u wilt in het Lettertypen dialoog venster.
- Klik Standaard .
- Klik op Ja als je het bericht ziet Wilt u het standaardlettertype wijzigen in lettertypenaam ? Deze wijziging is van invloed op alle nieuwe documenten die zijn gebaseerd op de NORMAL-sjabloon.
- Klik OK.
- Klik op de Microsoft Office-knop en klik vervolgens op Word-opties .
- Selecteer op het tabblad Aanpassen Commando's Niet in het lint in de lijst en selecteer vervolgens Alles opslaan.
- Klik op Toevoegen, klik op OK en klik vervolgens op Sla alles op in de aangepaste werkbalk Snelle toegang. Als u wordt gevraagd om het geopende document op te slaan, klikt u op Annuleren.
Hoe het standaardlettertype in Word 2010 te wijzigen
- Maak een nieuw document dat is gebaseerd op het Normale sjabloon . Om dit te doen, klikt u op Het dossier, klik op Nieuw, klik op Leeg document en klik vervolgens op Creëer.
- In de Lettertype groep , Klik op de Flyout voor lettertype.
- Selecteer de opties die u op het standaardlettertype wilt toepassen, zoals tekenstijl en tekengrootte. Als u specifieke tekst heeft geselecteerd, worden de eigenschappen van de geselecteerde tekst in het dialoogvenster ingesteld.
- Klik op Instellen als Standaard .
- Selecteer de Alle documenten op basis van de sjabloon Normal.dotm? optie en klik OK .
Lettertypen zijn erg leuk en het wijzigen van de standaard kan het voor u gemakkelijker maken als u merkt dat u vaak met hetzelfde lettertype begint. Zoals u kunt zien, is het wijzigen van het lettertype in Word eenvoudig. In recentere versies van Word kunt u, zoals we al zeiden, het lettertype instellen voor en verschillende lettertypen aan hetzelfde document toevoegen. Er is geen einde aan het creatieve gebruik dat u kunt vinden om uw Word-documenten op te fleuren met geweldige lettertypen. Dat is het. Nu weet u hoe u het standaardlettertype in Word kunt wijzigen.
Als u op zoek bent naar een softwarebedrijf waarop u kunt vertrouwen vanwege zijn integriteit en eerlijke zakelijke praktijken, hoeft u niet verder te zoeken dan . Wij zijn een Microsoft Certified Partner en een BBB-geaccrediteerde onderneming die er alles aan doet om onze klanten een betrouwbare, bevredigende ervaring te bieden met de softwareproducten die ze nodig hebben. Wij zijn voor, tijdens en na alle verkopen bij u.
Dat is onze 360 graden -garantie. Dus waar wacht je op? Bel ons vandaag nog op +1877315 1713 of stuur een e-mail naar sales@softwarekeep.com. U kunt ons ook bereiken via Live Chat.