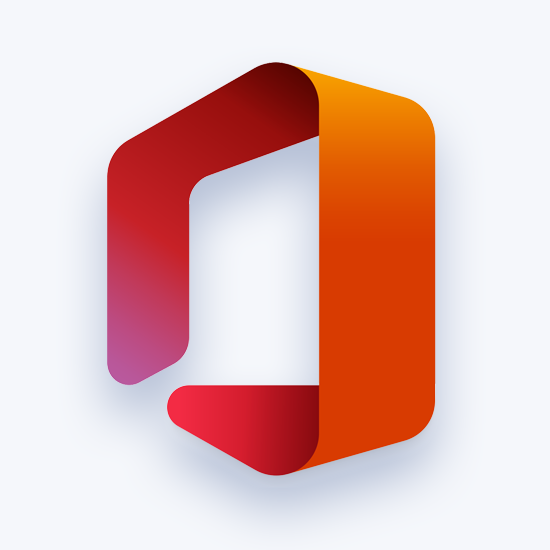Het bewerken van uw Word-documenten hoeft geen langzaam en vervelend proces te zijn. De applicatie bevat vele manieren om kleine bewerkingstaken te automatiseren, waardoor u veel tijd bespaart. Als u gewoon meer over deze functies en snelkoppelingen leert, kunt u een stap dichter bij het worden van een Microsoft Word-professional.

Pro tip : Als u op zoek bent naar een manier om uw Excel-vaardigheden aan te scherpen, lees dan zeker onze De handigste Excel-sneltoetsen artikel ook. Excel gebruiken in combinatie met Word is een extreem krachtige combinatie met een vlekkeloze integratie dankzij Microsoft 365.
hoe u uw muis-dpi controleert
Hoe u uw Word-documenten sneller kunt bewerken
Hieronder vindt u enkele handige tips en trucs in Word die u kunt gebruiken om uw documenten sneller te bewerken, zowel tijdens als na het schrijven. Sommige van onze tips helpen ook bij het snel formatteren, waardoor u de tijd die nodig is om een project te voltooien aanzienlijk kunt verkorten.
1. Alinea's uitlijnen
Als u de manier waarop u uw tekst uitlijnt, verandert, kan dit de broodnodige nadruk op uw woorden leggen. Het is vaak een uitstekende stilistische keuze om de manier waarop u uw tekst in een document uitlijnt, te veranderen.

De tekstuitlijningsknoppen in het Word-lint bevinden zich op het tabblad Start.
De meeste mensen selecteren hun alinea en gebruiken vervolgens de uitlijningsknoppen in het lint van Word, zoals weergegeven in de bovenstaande afbeelding. Hoewel dit een prima manier is om dingen voor elkaar te krijgen, kunt u het sneller doen en veel tijd besparen door snelkoppelingen te gebruiken.
Als u uw tekst wilt uitlijnen, gebruikt u de volgende sneltoetsen om uzelf veel kostbare tijd te besparen:
- Rechts uitlijnen: Ctrl + R (Windows) of opdracht + R (Mac)
- Links uitlijnen: Ctrl + L. (Windows) of opdracht + L. (Mac)
- Tekst in het midden uitlijnen: Ctrl + IS (Windows) of opdracht + IS (Mac)
- Uitlijnen en uitvullen: Ctrl + J (Windows) of opdracht + J (Mac)
2. Selecteer tekst sneller
Het selecteren van tekst die u heeft geschreven, is een groot deel van het bewerken en opmaken van Word-documenten. Selecties vertellen Word waar opmaak moet worden toegepast en welk deel van uw tekst u wilt wijzigen. Dit betekent dat het versnellen van de manier waarop u tekst selecteert een enorme tijdbesparing kan opleveren.
heeft geen geldige ip-configuratie windows 7
Hier zijn enkele van de handigste selectie-sneltoetsen die we gebruiken om ons bewerkingsproces in Word veel sneller te maken:
- Dubbelklik op een woord om het hele woord te selecteren.
- Houd de Ctrl (Windows) of Opdracht (Mac) -toets terwijl u klikt om de hele zin te selecteren.
- druk de Ctrl + NAAR (Windows) of Opdracht + NAAR (Mac) sneltoets om het volledige document in één keer te selecteren.
Maar wacht ... er is meer!
De tekstselectie in Word is niet zo monotoon als u zou denken. Hoewel de meeste mensen denken dat ze alleen zinnen en alinea's horizontaal kunnen selecteren, kunt u elk deel van de pagina naar eigen inzicht selecteren. Na de selectie kunt u dat deel van de tekst op dezelfde manier opmaken.
Houd de Alles (Windows) of Keuze (Mac) -toets terwijl u uw muiscursor sleept om delen van uw tekst in een rechthoekige vorm te selecteren. (Zie de demonstratie hieronder).

3. Zet zaak om
Sommige mensen maken de fout hun alinea's in het verkeerde geval te schrijven. Misschien bent u vergeten caps lock uit te schakelen of wilt u een zin of alinea in een ander hoofdlettergebruik omzetten. Gelukkig hoef je het niet handmatig te doen. In feite hoeft u Word niet eens te verlaten om het te doen.

Om snel tussen hoofdletters te schakelen, selecteert u wat tekst en drukt u op Verschuiving + F3 (Windows) of fn + Verschuiving + F3 (Mac) -toetsen om door capslock, caps lock en hoofdlettergebruik te bladeren.
4. Vetgedrukte, cursieve en onderstreepte opmaak
Wist u dat er sneltoetsen voor snel opmaken zijn in Word, Excel en PowerPoint? Eigenlijk werken deze opmaaksnelkoppelingen in de meeste andere tekstverwerkers, maar ook op internet. Als u uw tekst graag opmaakt, moet u beslist meer te weten komen over de snelkoppelingen voor vetgedrukte, cursieve en onderstreepte opmaak.
- Om uw tekst te maken stoutmoedig , selecteer het en druk op Ctrl + B (Windows) of Opdracht + B (Mac) sleutels.
- Om uw tekst te maken cursief , selecteer het en druk op Ctrl + ik (Windows) of Opdracht + ik (Mac) sleutels.
- Om uw tekst te makenonderstreept, selecteer het en druk op Ctrl + U (Windows) of Opdracht + U (Mac) sleutels.
Deze opmaakopties kunnen ook samen worden gebruikt. Niemand houdt je tegen om te hebben vet onderstreept alinea's of meer plaatsen nadruk op een woord met een vetgedrukte cursieve opmaak.
Nog een leuke tip: door dezelfde opmaaksnelkoppeling te herhalen op de reeds opgemaakte tekst, wordt de opmaak verwijderd.
hoe u niet-geïdentificeerde netwerkvensters kunt repareren 10
5. Verwijder hele woorden tegelijk
Vergeet het voortdurend indrukken van de delete- of backspace-toets totdat een ongewenst woord teken voor teken verdwijnt. Gebruik in plaats daarvan deze handige truc om hele woorden tegelijk te verwijderen door op een knop te drukken.

Plaats eenvoudig uw typekop waar u woorden wilt verwijderen, en houd vervolgens ingedrukt Ctrl (Windows) of Opdracht (Mac) en druk op backspace . U kunt meteen zien hoe hele woorden worden verwijderd in plaats van slechts één teken.
Op sommige toetsenborden kunt u ook de Van sleutel om woorden te verwijderen. Het enige verschil is dat in plaats van het vorige woord te verwijderen, deze functie het woord voor de knipperende cursor verwijdert.
Laatste gedachten
We hopen dat dit artikel u heeft kunnen helpen meer te weten te komen over Microsoft Word en hoe krachtig een tool het is. Keer terug naar onze pagina wanneer u meer advies nodig heeft over de tekstverwerkings-app van Microsoft.
Als u meer artikelen over moderne technologie wilt lezen, kunt u zich abonneren op onze nieuwsbrief. We publiceren regelmatig tutorials, nieuwsartikelen en handleidingen om u te helpen bij uw dagelijkse technische leven.