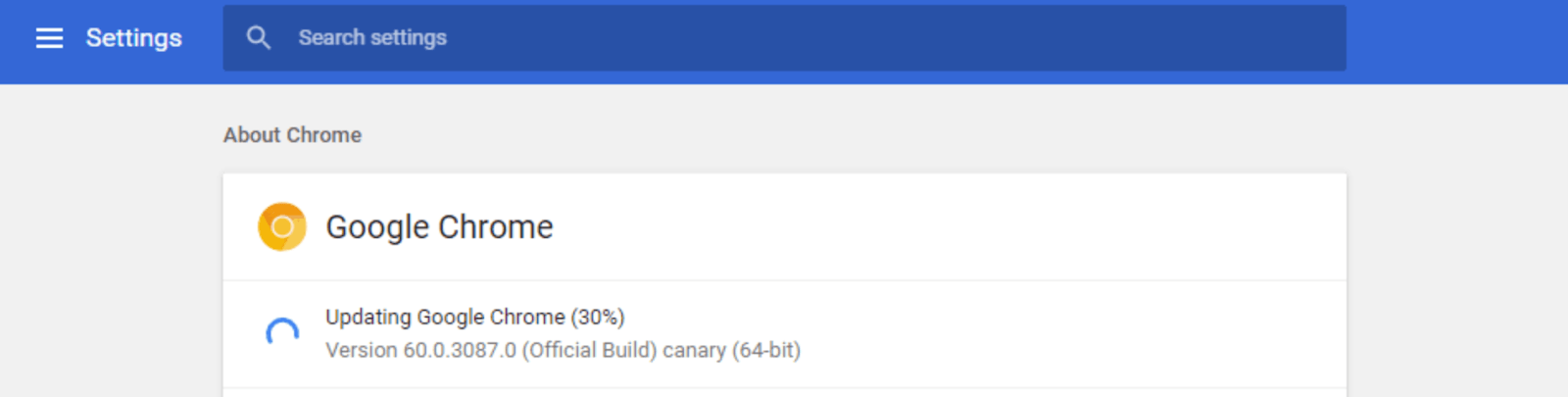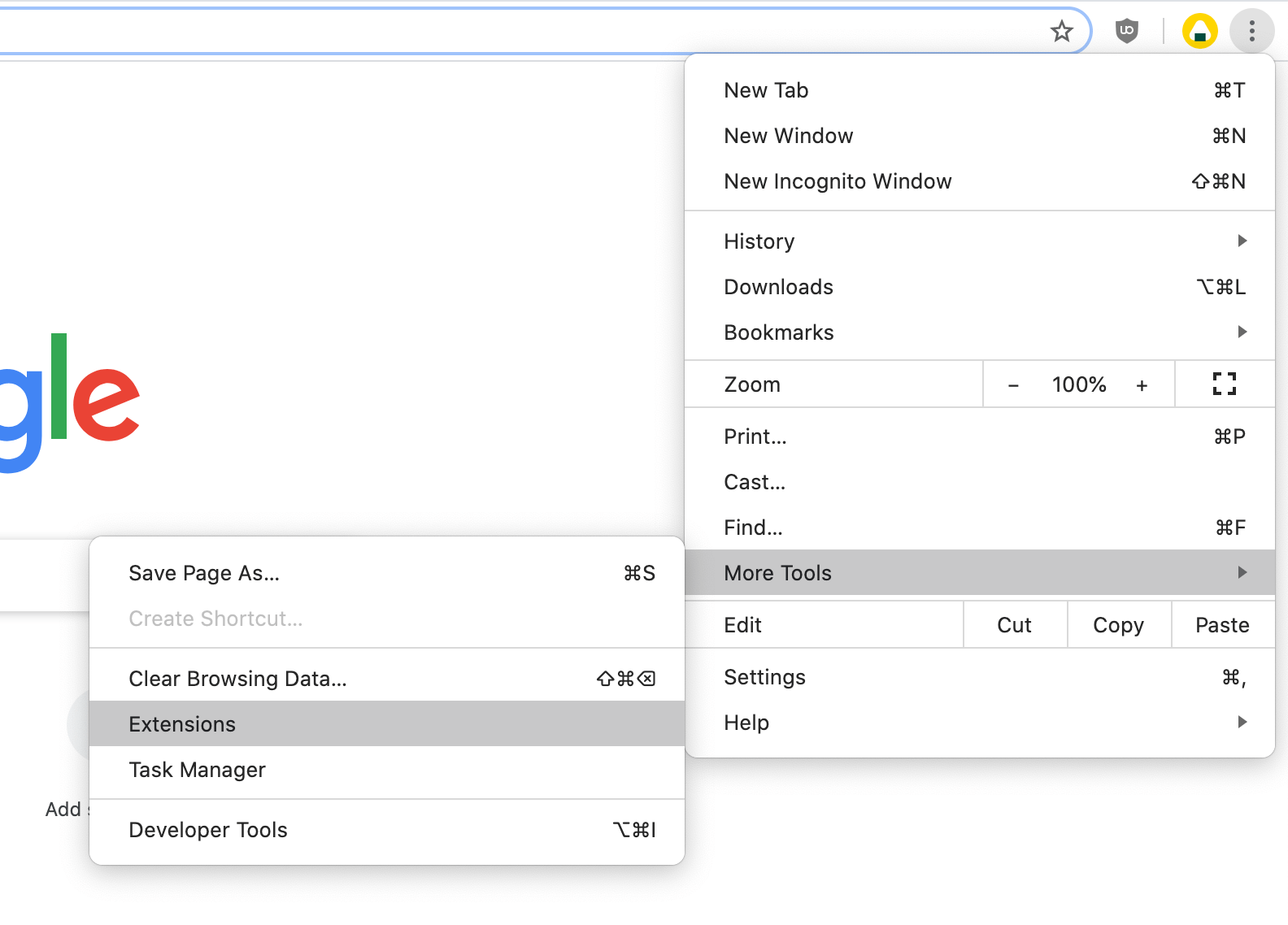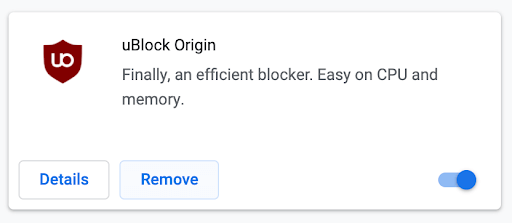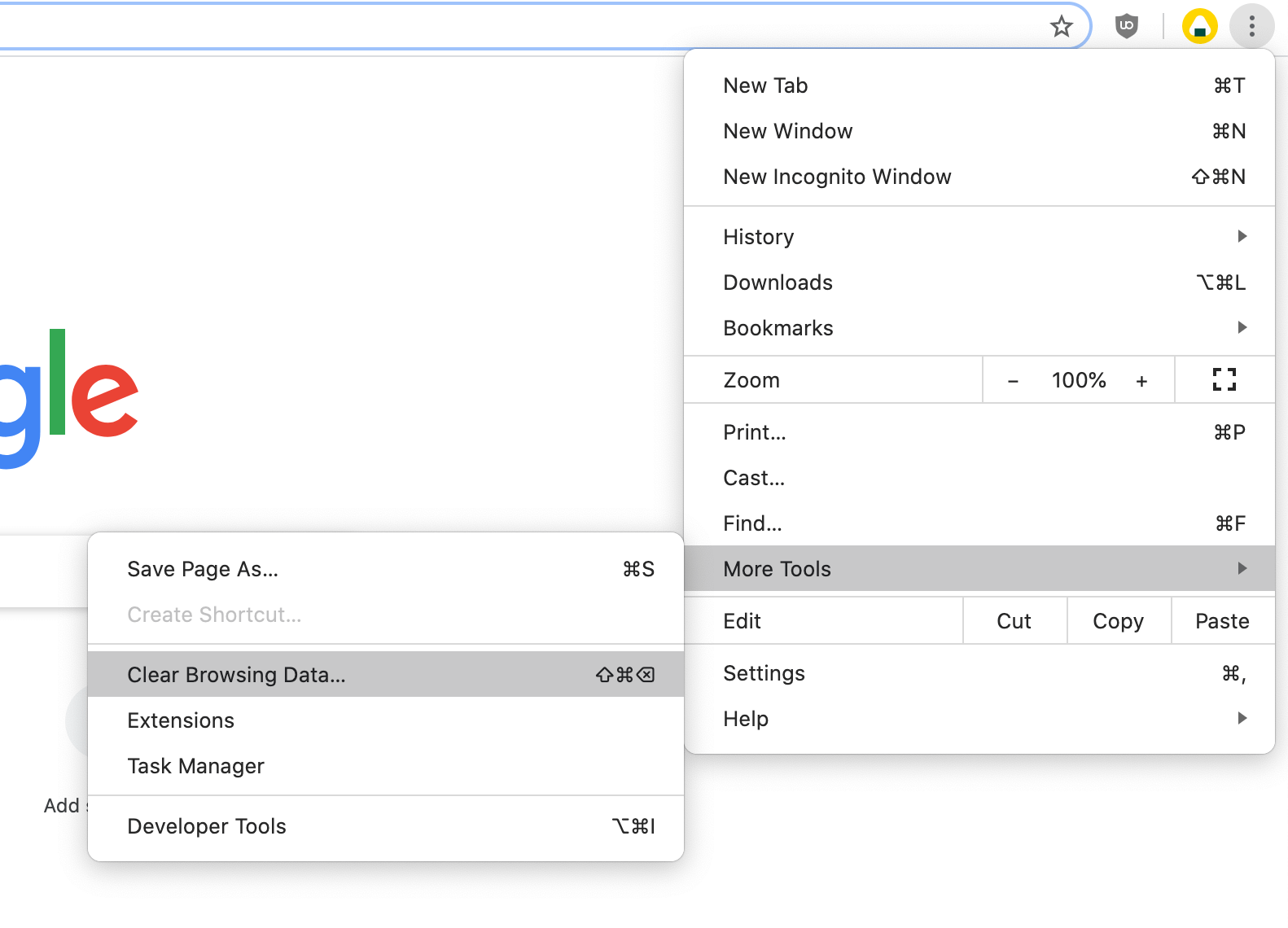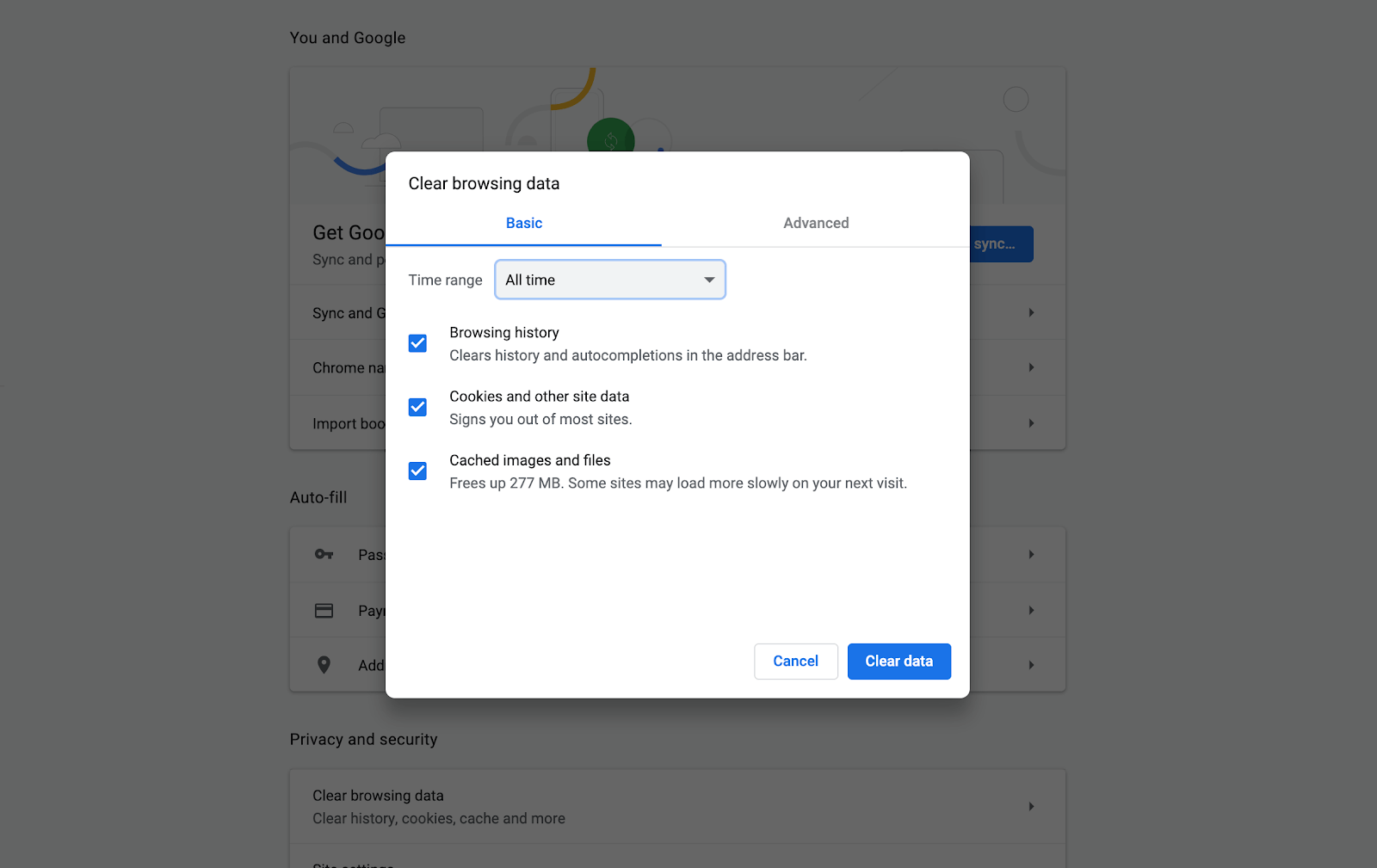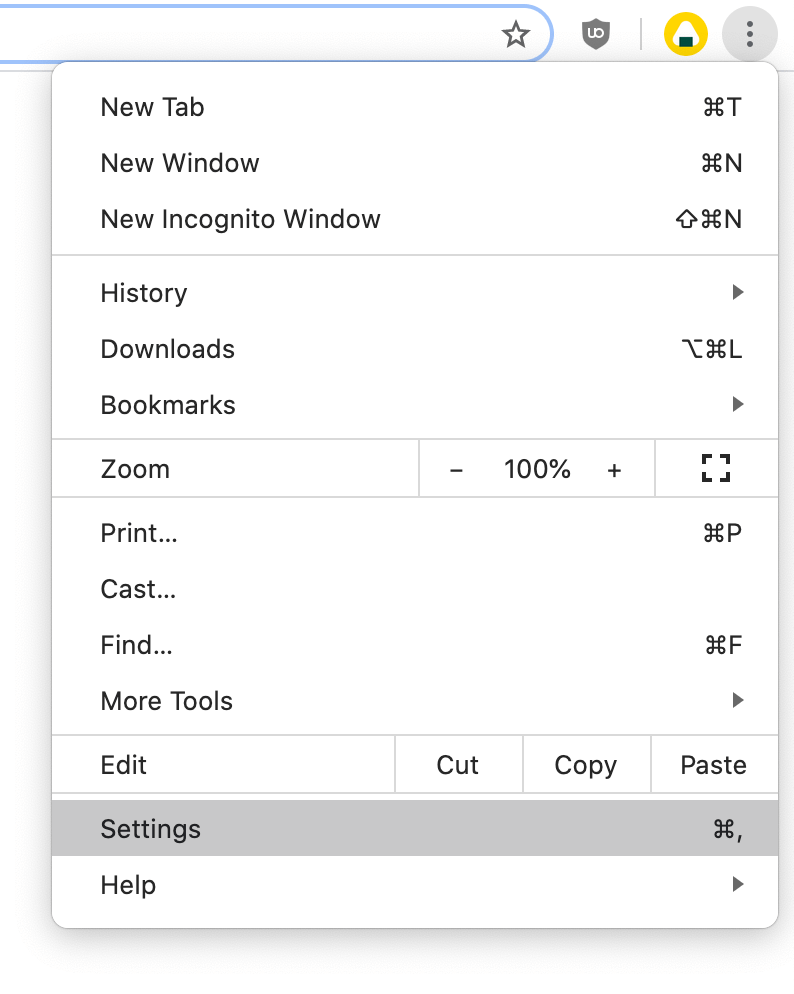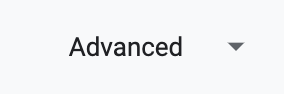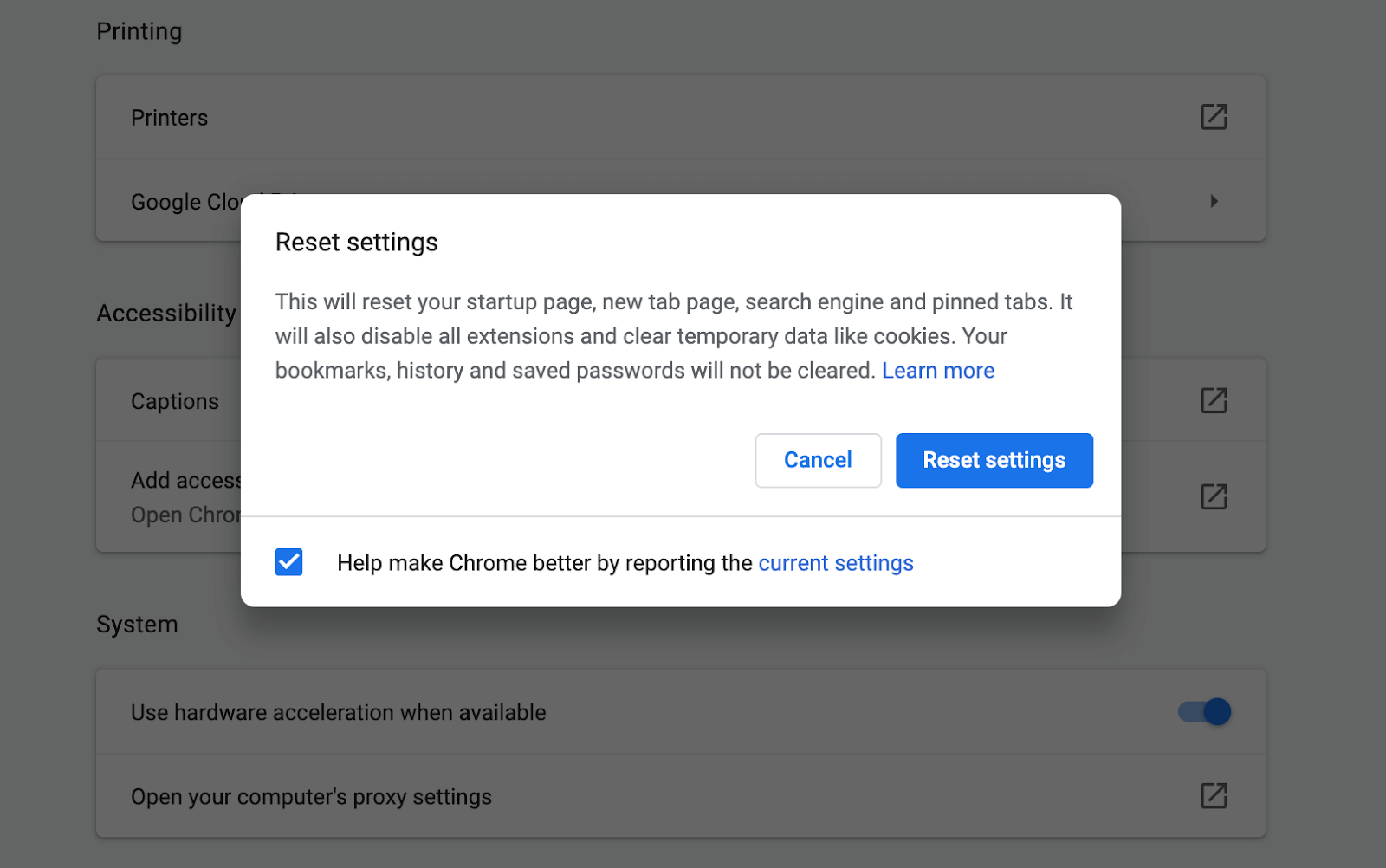Steeds meer mensen ervaren een fout in Google Chrome , zeggend Err_Cache_Miss tijdens het surfen op internet. De fout wordt meestal weergegeven naast het Bevestig het opnieuw indienen van het formulier bericht, dat niet veel onthult van wat er mis is gegaan.

Gebruikers vragen zich af wat het probleem is en hoe ze het kunnen oplossen. Dit artikel gaat dieper in op waarom het Err_Cache_Miss er treedt een fout op en hoe u deze gemakkelijk kunt oplossen.
windows 10 home key werkt niet
Wat is Err_Cache_Miss?
De Err_Cache_Miss fout kan optreden vanwege verschillende oorzaken.
Sommige gebruikers krijgen de fout te zien vanwege cacheproblemen die verband houden met de website die u bezoekt, of met Google Chrome zelf. Als u bijvoorbeeld niet genoeg vrije ruimte op uw harde schijf heeft om het cachegeheugen op te slaan, kan de fout optreden.
hoe u windows 10 instelt voor gaming
Een meer algemene oorzaak is gerelateerd aan de codering van een website. Slecht gecodeerde pagina's kunnen het Err_Cache_Miss fout om te verschijnen. Hoewel dit meestal de schuld is van de website-ontwikkelaar, kunt u de onderstaande stappen nemen om te proberen het probleem aan uw kant op te lossen.
Algemene problemen die kunnen leiden tot het verschijnen van het Err_Cache_Miss fouten omvatten bugs en slecht geconfigureerde instellingen. Er zijn meldingen geweest van corrupte Chrome-extensies die de fout ook hebben veroorzaakt. Gelukkig zijn deze allemaal te repareren. Volg de onderstaande stappen om deze fout uit de weg te ruimen.
Hoe de Err_Cache_Miss-fout op te lossen
De onderstaande methoden zijn bedoeld om uw problemen op te lossen die verband houden met het frustrerende Err_Cache_Miss of Bevestig het opnieuw indienen van het formulier fout. Zorg ervoor dat u alle oplossingen uitprobeert voordat u contact opneemt met ons ondersteuningsteam voor meer hulp.
Methode 1. Herstart en update Google Chrome
Het eerste dat we aanbevelen, is uw browser opnieuw opstarten en vervolgens kijken of uw browser een update heeft ontvangen. Volg hiervoor onderstaande instructies.
- Sluit Google Chrome volledig door er met de rechtermuisknop op te klikken in uw taakbalk en de Dichtbij optie uit het contextmenu.
- Start Google Chrome opnieuw en kijk in de rechterbovenhoek. Als er een update beschikbaar is, kan het Meer pictogram (weergegeven door drie verticaal geplaatste stippen) heeft een gekleurde lamp ernaast:
- Groen : Er is minder dan 2 dagen geleden een update uitgebracht.
- Oranje : Er is ongeveer 4 dagen geleden een update uitgebracht.
- Netto : Er is minstens een week geleden een update uitgebracht.
- Klik op de Werk Google Chrome bij keuze. Als je deze knop niet kunt vinden, gebruik je de nieuwste versie. We raden aan om onze andere methoden hieronder te testen om het Err_Cache_Miss fout.
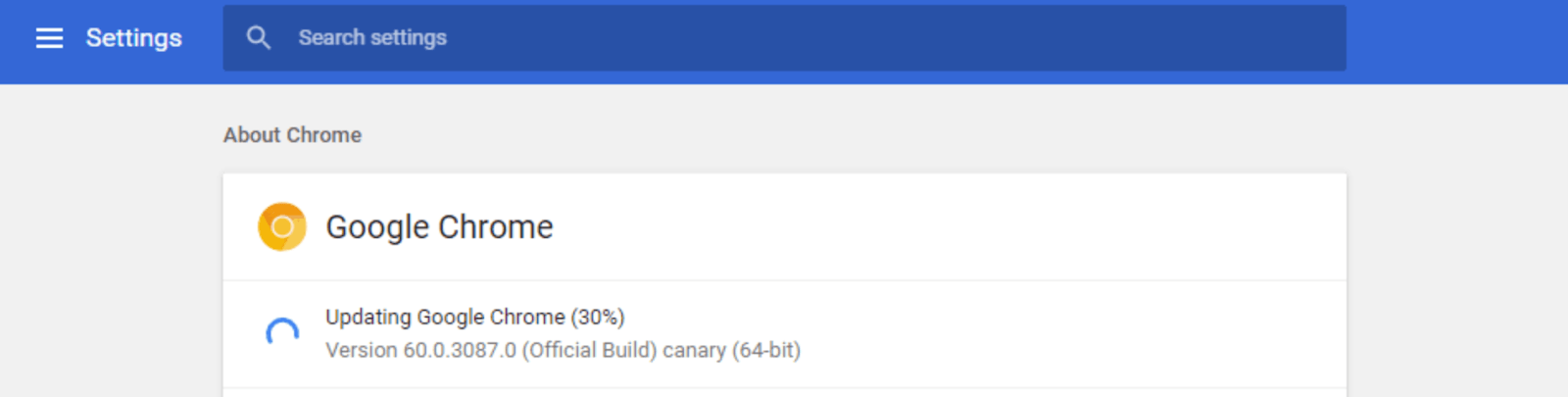
- Klik op de Herstart knop. U zou nu de nieuwste versie van Google Chrome moeten hebben. Test of dezelfde fout optreedt bij het gebruik van de meest up-to-date release.
Methode 2. Cache uitschakelen (terwijl DevTools open is)
Als u de foutmelding ontvangt terwijl u de Google Chrome-ontwikkeltools , kan deze methode u helpen het probleem te omzeilen of volledig op te lossen.
hoe u permanent van het actieve Windows-watermerk af kunt komen
- Open Google Chrome en druk op de Ctrl + Verschuiving + ik toetsenbord combinatie.
- druk de F1 toets op je toetsenbord.
- Scroll naar beneden in het Voorkeuren venster totdat u het Netwerk sectie.
- Selecteer de Schakel cache uit (terwijl DevTools open is) keuze.

- Klik OK en controleer of dezelfde fout nog steeds aanwezig is tijdens het browsen.
Methode 3. Verwijder onnodige Chrome-extensies
Google Chrome-extensies staan bekend als een hit of misser. Sommige extensies bevatten mogelijk schadelijke code of functies die de websites die u bezoekt, verstoren. We raden aan om alle onnodige extensies die u hebt geïnstalleerd uit te schakelen om te zien of uw fout hiermee is opgelost.
- Open Google Chrome en klik vervolgens op het Meer pictogram (weergegeven door drie verticaal geplaatste punten) en de muisaanwijzer op Meer tools .
Klik hier op Extensies .Als alternatief kunt u invoeren chrome: // extensies / in uw browser en druk op de enter-toets.
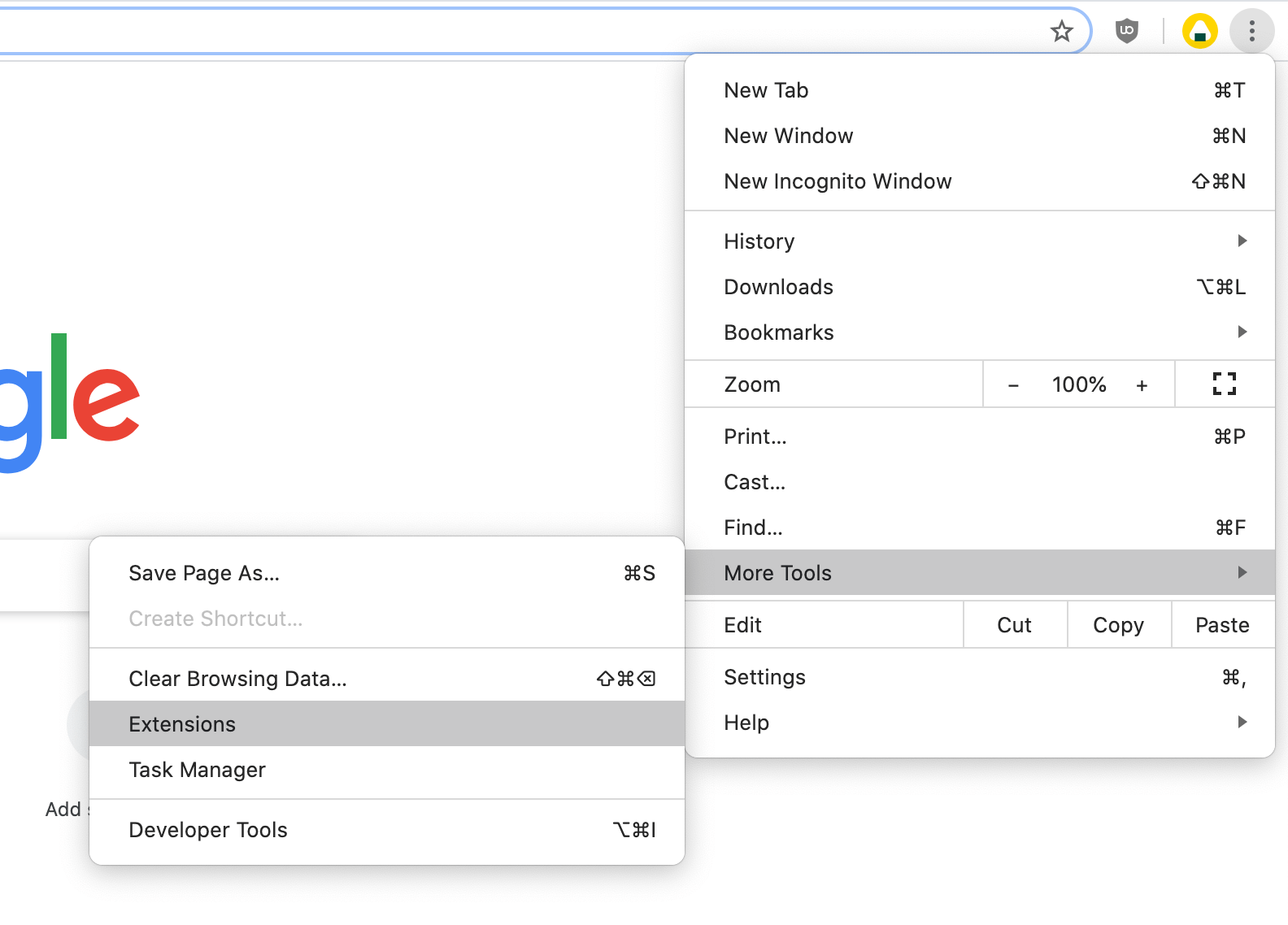
- Klik op de Verwijderen knop op alle extensies die u niet herkent of niet nodig heeft. Controleer of u kunt browsen zonder de Err_Cache_Miss fout opgetreden.
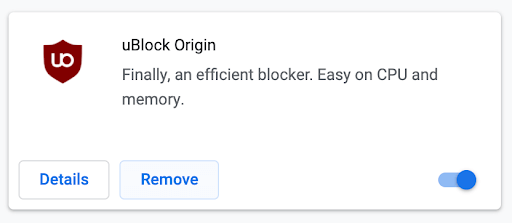
Methode 4. Wis uw browsegegevens van Google Chrome
Soms kan het wissen van uw browsegegevens het Err_Cache_Miss fout. U kunt dit doen door de onderstaande stappen te volgen.
- Open Google Chrome en klik vervolgens op het Meer pictogram (weergegeven door drie verticaal geplaatste punten) en de muisaanwijzer op Meer tools . Klik hier op Browsergeschiedenis verwijderen .
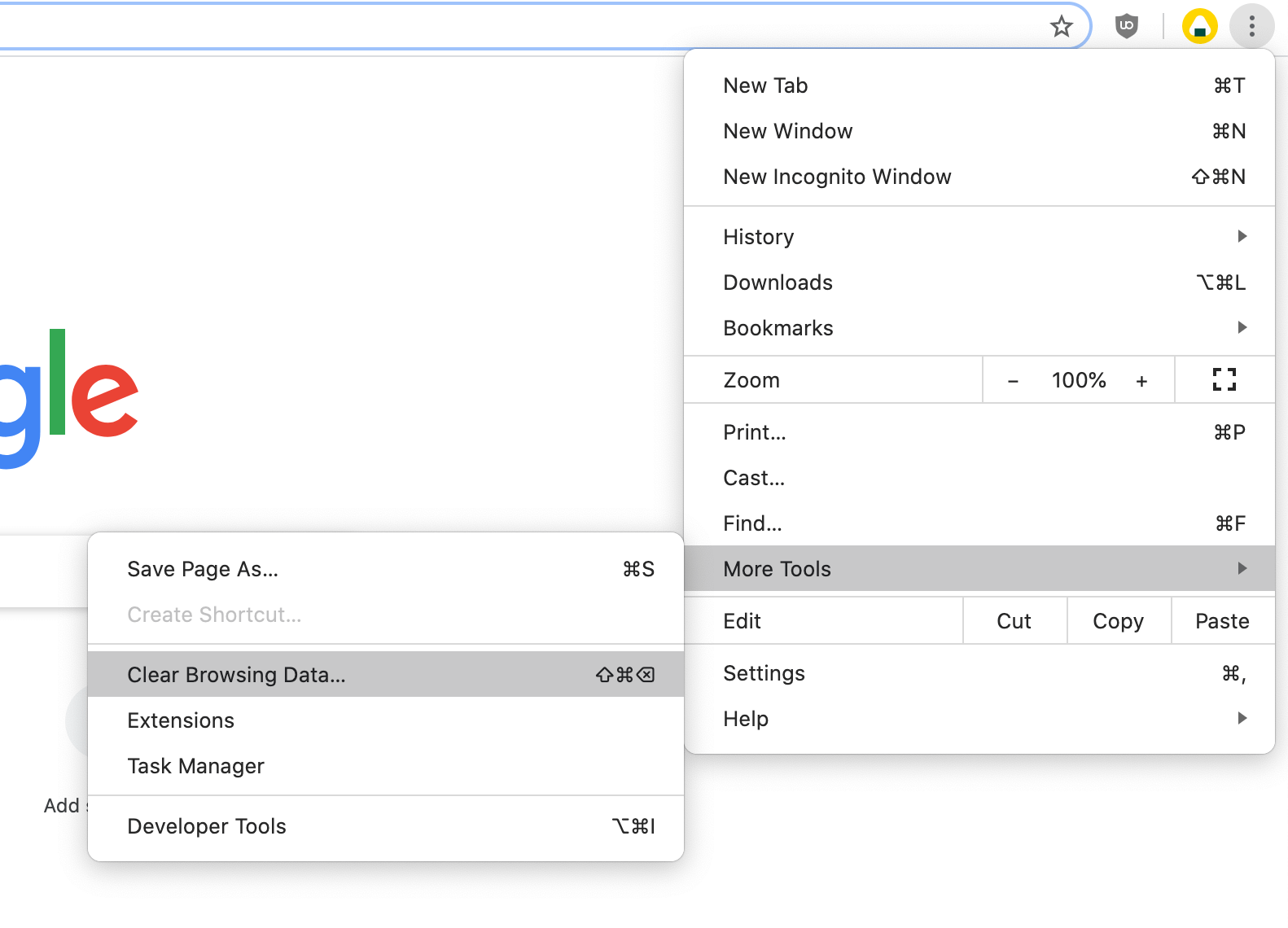
- Zorg ervoor dat het tijdbereik is ingesteld op Altijd .
- Zorg ervoor dat al deze opties zijn aangevinkt: Browsegeschiedenis , Cookies en andere sitegegevens , en Afbeeldingen en bestanden in de cache .
- Klik op de Verwijder gegevens knop.
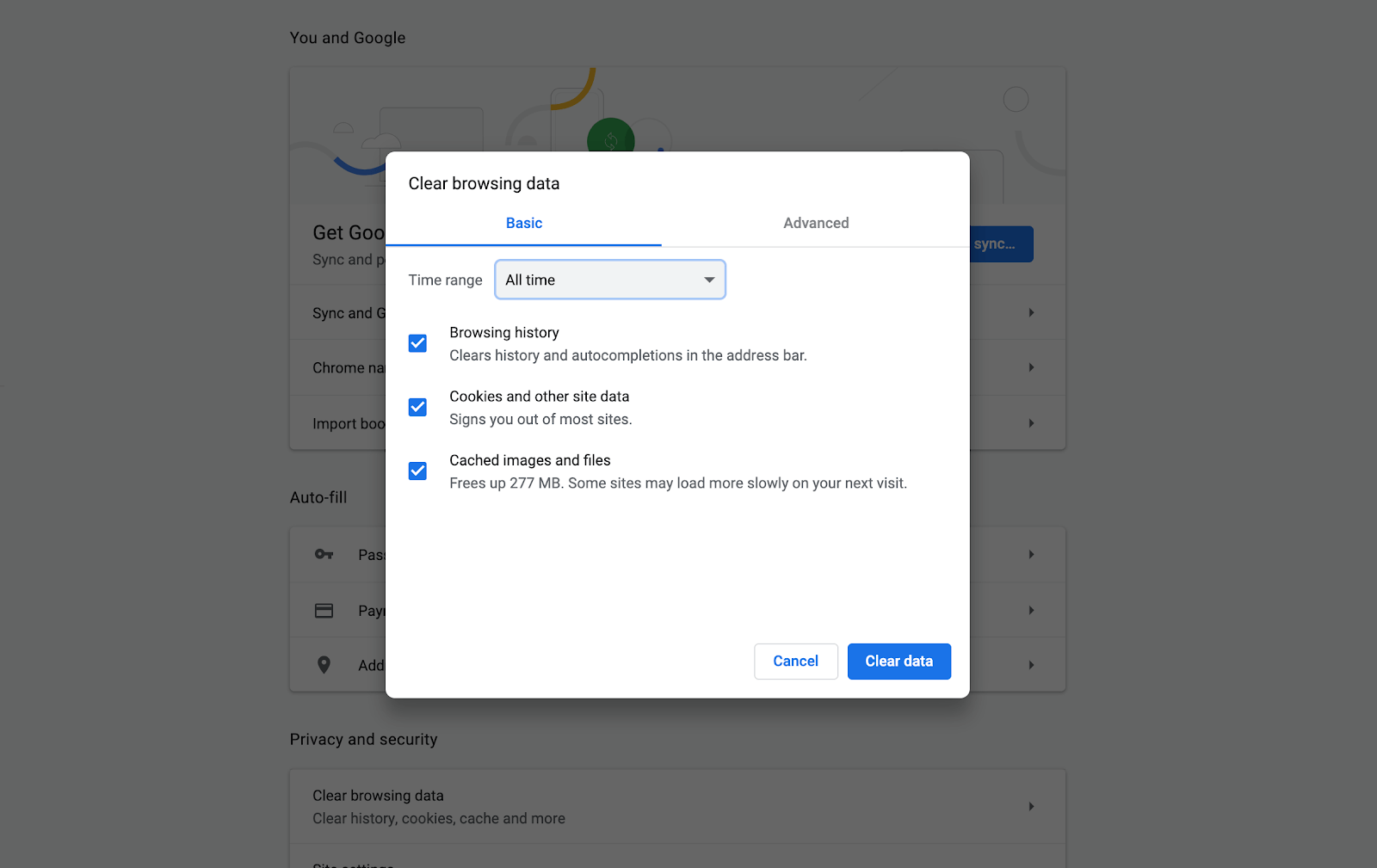
- Nadat het proces is voltooid, start u Google Chrome opnieuw en kijkt u of de fout nog steeds wordt weergegeven wanneer u de browser gebruikt.
Methode 5. Reset uw Google Chrome-instellingen
Als niets anders werkt, kan het resetten van uw Google Chrome-instellingen de oplossing zijn. U kunt deze methode proberen als u de volgende stappen uitvoert.
windows 10 taakbalk werkt niet
- Open Google Chrome en klik vervolgens op het Meer pictogram (weergegeven door drie verticaal geplaatste punten) en kies Instellingen .
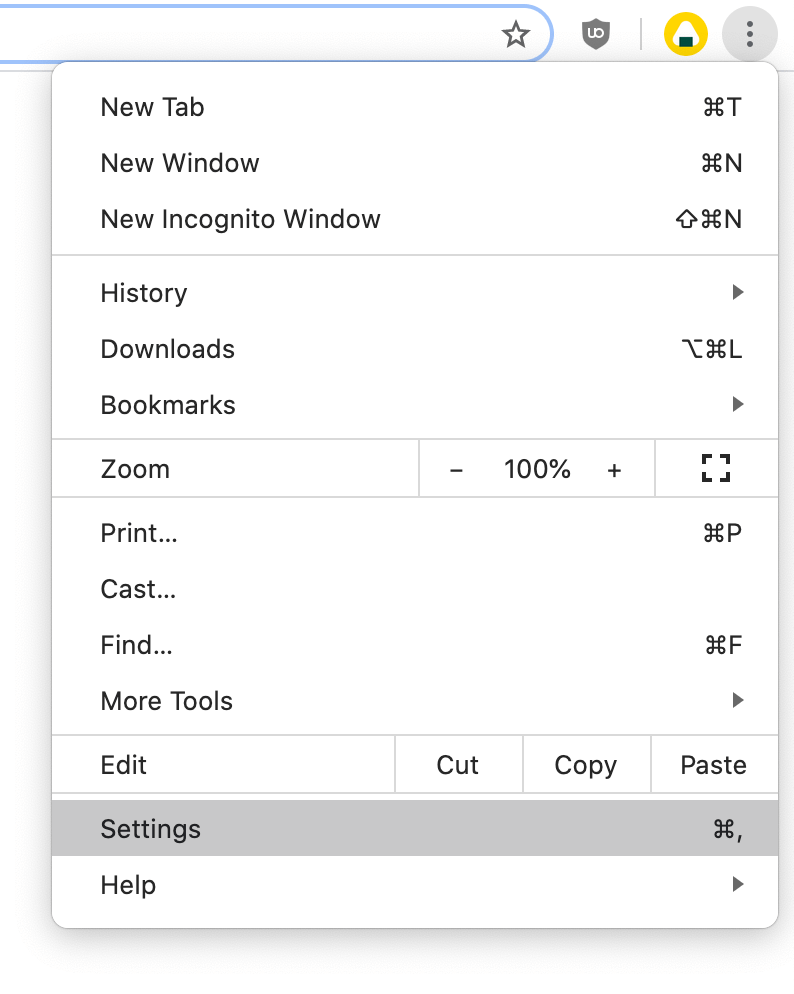
- Scroll naar de onderkant van de pagina en klik op Geavanceerd .
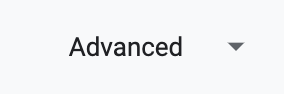
- Navigeer naar het Reset en ruim op sectie en klik vervolgens op Herstel de instellingen naar hun oorspronkelijke standaardwaarden .

- Klik op de Reset instellingen knop.
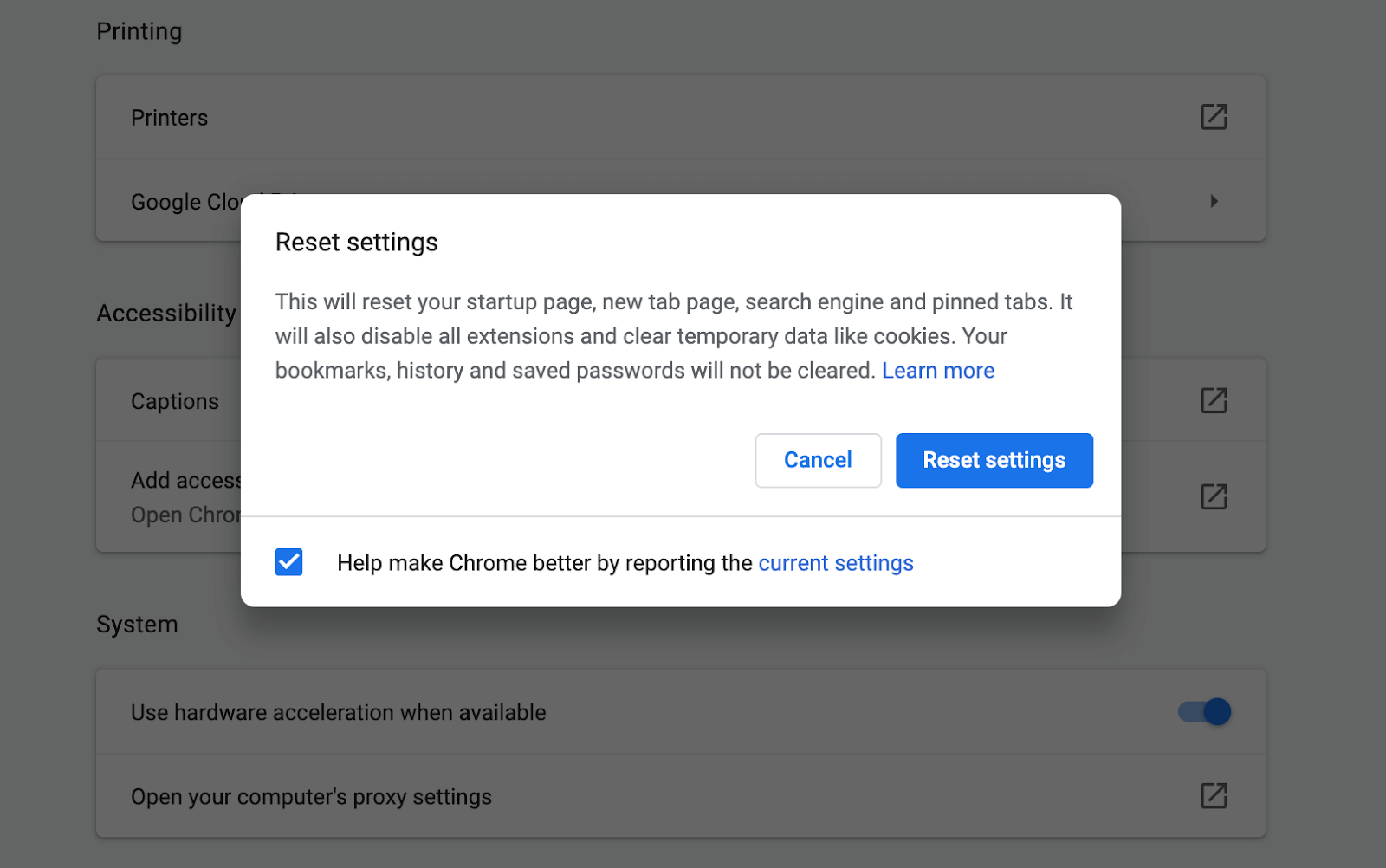
- Nadat het proces is voltooid, start u Google Chrome opnieuw en kijkt u of het Err_Cache_Miss fout wordt nog steeds weergegeven wanneer u de browser gebruikt.
Methode 6. Voer de probleemoplosser voor internetverbindingen uit
Een Windows-gerelateerde oplossing kan een van de ingebouwde probleemoplossers zijn. Volg hiervoor onderstaande instructies.
- Open Instellingen door de ramen + ik sneltoets of open deze door op het tandwielpictogram in het Begin menu.
- Klik op de Update en beveiliging tabblad.
- Kiezen Los problemen op uit het menu aan de linkerkant.
- Scroll naar beneden en selecteer Internetverbindingen en klik vervolgens op Detecteer problemen en pas de fixes toe (of Voer de probleemoplosser uit ) en laat de probleemoplosser zijn werk doen.
- Zodra de probleemoplosser is voltooid, start u uw systeem opnieuw op. U zou moeten kunnen zien of deze methode werkte tijdens het browsen in Google Chrome.
We hopen dat dit artikel u heeft geholpen bij het oplossen van de fout Err_Cache_Miss in Google Chrome. Geniet van ononderbroken surfen op internet!