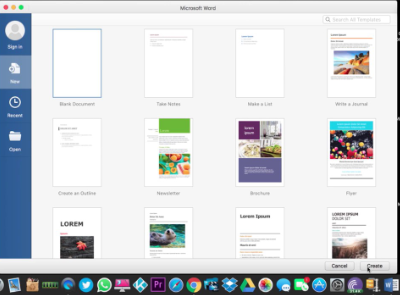Leer hoe u Microsoft Word-documenten in zwart-wit afdrukt om efficiënter af te drukken. Gebruik uw inkt zorgvuldig en druk uw Word-pagina's volledig in zwart-wit af. Het wijzigen van de afdrukmodus naar grijstinten is een fluitje van een cent - leer vandaag nog door de stappen van onze gids te volgen.

Microsoft Word biedt een breed scala aan functies en elementen die u in uw documenten kunt opnemen. Dit omvat vectorafbeeldingen, pictogrammen, afbeeldingen en zelfs digitale inkt. Deze elementen kunnen het voor u echter moeilijker maken om pagina's af te drukken, omdat ze vaak een reeks gekleurde inkt nodig hebben, die u misschien niet bij de hand heeft.
In dit artikel wordt uitgelegd hoe u ervoor kunt zorgen dat uw document in zwart-wit wordt afgedrukt wanneer u Word gebruikt. U hoeft zich nooit zorgen te maken over het verspillen van kostbare inkt en nog meer kostbare tijd aan het afdrukken van pagina's.
Stappen om in Word in zwart-wit af te drukken
Opmerking : De onderstaande instructies zijn geschreven voor Word 2016 en nieuwer. Sommige stappen kunnen variëren, afhankelijk van de versie van Word die u gebruikt, als u een oudere versie heeft.
- Start Word. U kunt dit doen door te zoeken waar het zich op uw computer bevindt:
- Klik op het Windows-pictogram in de linkerbenedenhoek van uw taakbalk. Scroll naar beneden naar de letter IN en open Word.

- Als alternatief kunt u ook de zoekbalk gebruiken om Word rechtstreeks te openen. Klik op het zoekpictogram in uw taakbalk, typ Word in en start het overeenkomende resultaat.

- Het is mogelijk dat Word een snelkoppeling op uw bureaublad heeft gemaakt. Kijk of je een Word-pictogram op je bureaublad hebt staan en dubbelklik erop om de applicatie te starten.

- Klik op het Windows-pictogram in de linkerbenedenhoek van uw taakbalk. Scroll naar beneden naar de letter IN en open Word.
- Als u eenmaal in Word bent, opent u een document dat u wilt afdrukken. Als je er nog geen hebt, maak dan een nieuw document met behulp van de lege sjabloon of een vooraf gemaakte sjabloon uit het opstartscherm.
- Bewerk en breng uw document in zijn voltooide vorm. Zorg ervoor dat u tevreden bent met de resultaten en denk dat het klaar is om af te drukken. Controleer op typefouten en zorg ervoor dat elk element is waar u het wilt hebben. Nadat u uw document heeft afgedrukt, is alles permanent, tenzij u het opnieuw afdrukt.
- Als u klaar bent met uw document, klikt u op het het dossier menu in de linkerbovenhoek van het scherm, in het lint.

- Bekijk het menu aan de linkerkant en klik op het Afdrukken knop.

- Zoek uw printer in het rechterdeelvenster. Klik op de Printereigenschappen link, die zichtbaar moet zijn onder de door u geselecteerde printer.

- Er zou een dialoogvenster op uw scherm moeten verschijnen. Dit vak is voor elke gebruiker anders, afhankelijk van de printer die u gebruikt, wat betekent dat er geen exacte stappen zijn die we kunnen geven om afdrukken in grijstinten in te schakelen. Het algemene proces is echter als volgt:
- Zoek een tabblad gericht op kleuren. Dit staat meestal los van andere printereigenschappen, op een ander tabblad dan de algemene instellingen. Vaker wel dan niet bevinden deze opties zich onder een sectie of tabblad van het menu Printereigenschappen met het label Kleur of Geavanceerd .
- Zoek naar een optie om in te printen Grijstinten of Zwart wit . In de meeste gevallen is dit een selectievakje dat u kunt aanvinken.
- Zodra u de optie voor afdrukken in zwart-wit heeft gevonden en deze heeft ingeschakeld, klikt u op OK . Word zal uw pagina's nu in zwart-wit afdrukken.
- Als u klaar bent om te beginnen met afdrukken, klikt u op de knop Afdrukken boven in uw venster. Uw document zou vanaf uw printer moeten worden afgedrukt in zwart-wit of grijstinten.

Als u de afdruk in zwart-witopties niet kunt vinden, lees dan de gebruikershandleiding van uw printer of bezoek de website van de fabrikant voor hulp. U kunt ook antwoorden vinden door online te zoeken, in forums of door contact op te nemen met de klantenservice.
Laatste gedachten
Als u nog meer hulp nodig heeft, aarzel dan niet om contact op te nemen met onze klantenservice, die 24/7 beschikbaar is om u te helpen. Keer naar ons terug voor meer informatieve artikelen die allemaal te maken hebben met productiviteit en moderne technologie!
Wilt u promoties, deals en kortingen ontvangen om onze producten voor de beste prijs te krijgen? Vergeet u niet in te schrijven op onze nieuwsbrief door hieronder uw e-mailadres in te voeren! Ontvang het laatste technologienieuws in uw inbox en lees als eerste onze tips om productiever te worden.
windows media installatietool windows 10
Dit vind je misschien ook leuk
> Hoe u uw Word-documenten sneller kunt bewerken
> Open .Pages Format-bestand in Windows en Microsoft Word
> Hoe Word op Mac te ontdooien zonder werk te verliezen