Als je gebruikt Outlook voor uw primaire e-mailaccount en een Android of Samsung smart device, is het instellen van uw mobiele e-mail eenvoudiger dan u misschien denkt. Deze gids laat u in een paar eenvoudige stappen zien hoe.
Onthoud echter voordat u gaat lezen: afhankelijk van uw apparaat kan uw e-mailapp er iets anders uitzien dan in deze instructies wordt beschreven.
Gmail-app instellen op (Android-apparaten)
Als uw telefoon of smart-apparaat een Android is, is uw standaard e-mailapp waarschijnlijk Gmail - maar dat betekent niet dat je een Gmail-account om het te gebruiken. U heeft eenvoudig toegang tot uw Outlook-account via de app.
Stap 1:
Open de Gmail-app door het pictogram op uw scherm te selecteren. Ga dan naar het app-menu , selecteer Instellingen en dan Account toevoegen . Je zult er verschillende zien e-mailserver opties . Selecteer Exchange en Office 365.
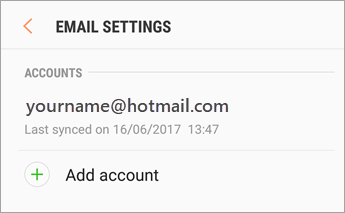
hoe maak ik twee kolommen in woord
Wees hier voorzichtig - u ziet twee Outlook-pictogrammen in de lijst. Zorg ervoor dat u ' Exchange en Office 365 ' en niet 'Outlook, Hotmail en Live' . Met die optie kunt u uw contacten, agenda en andere apps niet via Outlook synchroniseren.

Stap 2:
Voer uw e-mailadres in en wachtwoord.

Stap 3:
Als je een Office 365-account , wordt u mogelijk omgeleid naar de pagina met serverinstellingen. Als dat het geval is, hoeft u alleen maar uw server te wijzigen in outlook.office365.com . U kunt dan doorgaan met de rest van de stappen.
Als u een Exchange- of een ander type Outlook-account hebt (afgezien van Outlook.com), bestaat de kans dat u met uw IT-provider moet praten over uw serverinstellingen en uw account vanaf dit punt handmatig moet instellen.
Stap 4:
U zult waarschijnlijk wat zien prompts op uw scherm . Deze zijn aan te passen veiligheidsinstellingen en toestemming verlenen voor synchronisatie op uw apparaat. Volg gewoon de instructies zoals ze verschijnen.
Als je op dit moment een Office 365-account hebt via je werk of universiteit, is dat misschien zo omgeleid naar de website van uw instelling, of wordt gevraagd om externe toegang te verlenen. Selecteer oké als dat het geval is.
Stap 5:
Uw e-mailadres zou moeten zijn nu instellen. Open je inbox en controleer of je een e-mail hebt ontvangen die leest Actie vereist om Emai te synchroniseren l. Als dat bericht niet in uw inbox staat, zouden uw e-mails moeten worden gesynchroniseerd.
Als het bericht in uw inbox staat, opent u het en ziet u twee opties: Download Outlook voor Android en Gebruik in plaats daarvan een andere Mail-app . Selecteer de tweede optie en uw e-mails zouden vanaf daar moeten worden gesynchroniseerd.
Stap 6:
Controleer uw meldingen door de bovenste balk op uw startscherm naar beneden te trekken. Mogelijk ziet u een kleine Gmail-melding met de tekst Kan agenda en contacten niet synchroniseren.
Als u het ziet, hoeft u alleen de melding te openen en, wanneer daarom wordt gevraagd, Toestaan te selecteren.
toetsenbordfout op opstartvensters 10
Dat zou het moeten doen! Controleer of uw e-mails, evenals uw contacten en agenda, worden gesynchroniseerd op uw Android-apparaat. Als u nog steeds problemen ondervindt, kunt u proberen om met de fabrikant te praten.
Voor de Samsung Email-app (Samsung-apparaten)
Als je een Samsung-smartphone of -tablet hebt, heb je waarschijnlijk de Samsung e-mailapp vooraf geïnstalleerd. Net als bij Gmail hoeft u alleen maar een paar stappen te volgen om uw Outlook-account ermee te synchroniseren.
Stap 1:
Open de Samsung e-mailapp door het pictogram op uw startscherm te selecteren. Of ga naar de app store en kijk of de app kan updaten voordat u synchroniseren .
U zou een optie moeten zien om Account toevoegen zodra je de app opent. Als je dat niet doet, ga dan naar je instellingen , en u kunt het daar selecteren.
Stap 2:
Voer uw e-mailadres en uw wachtwoord, en druk vervolgens op Log in. Van daaruit wordt u waarschijnlijk rechtstreeks naar een reeks machtigingen geleid.
hoe de naam van serie 1 in Excel te veranderen
Stap 3:
Op sommige apparaten heb je misschien de mogelijkheid om je account type . Zorg ervoor dat je kiest Microsoft Exchange Activesync voordat u doorgaat met de volgende stappen.
Stap 4:
U moet enkele machtigingen en instellingen bevestigen - dit is alleen om uw apparaat te laten synchroniseren met uw account. Selecteer Ja of Oke op allemaal.
Stap 5:
In sommige gevallen een van die instellingen in de bovenstaande stap kunt u instellen tweestapsverificatie - als u daarvoor kiest, wordt u nu naar de tweede verificatieprocedure geleid.
Als dit niet het geval is, zou uw apparaat dat moeten zijn synchroniseren . Wees niet te ongeduldig - het kan even duren. U zult waarschijnlijk een melding zien wanneer uw e-mail, contacten en agenda zijn begonnen met synchroniseren.
Stap 6:
Mogelijk ontvangt u een e-mail waarin staat dat er aanvullende actie nodig is om te synchroniseren. Als u dat doet, is het alleen maar om u aan te moedigen om het Outlook-app .
Open het en selecteer Gebruik in plaats daarvan een andere Mail-app - dat zou de slag moeten slaan.
Daarna zou je klaar moeten zijn om te gaan! Zorg ervoor dat u nogmaals controleert of uw agenda en contacten zijn begonnen met synchroniseren.
Als u op zoek bent naar een softwarebedrijf waarop u kunt vertrouwen vanwege zijn integriteit en eerlijke zakelijke praktijken, hoeft u niet verder te zoeken dan . Wij zijn een Microsoft Certified Partner en een BBB-geaccrediteerde onderneming die er alles aan doet om onze klanten een betrouwbare, bevredigende ervaring te bieden met de softwareproducten die ze nodig hebben. Wij zijn voor, tijdens en na alle verkopen bij u.
Dat is onze 360 graden -garantie. Dus waar wacht je op? Bel ons vandaag nog op +1877315 1713 of stuur een e-mail naar sales@softwarekeep.com. U kunt ons ook bereiken via Live Chat.


