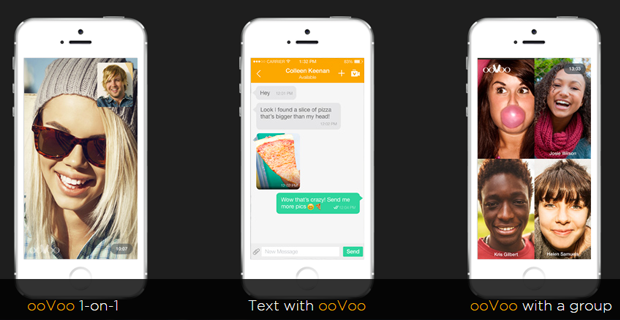Vertraagt Avast-antivirus uw computer? Het is mogelijk, vooral op lagere apparaten. Als u de volledige bescherming van Avast wilt genieten, maar geen prestatieverlies wilt riskeren, dan is deze handleiding iets voor u. We zullen onderzoeken hoe u kunt verhelpen dat Avast-antivirus uw computer vertraagt op Windows 10.

Waarom vertraagt Avast mijn computer?
In de meeste gevallen, Avast is niet degene die verantwoordelijk is voor uw prestatieverlies. Er zijn nog steeds een aantal redenen waarom Avast uw apparaat mogelijk vertraagt. Laten we eens kijken naar enkele veelvoorkomende dingen die u mogelijk in overweging wilt nemen voordat u het probleem gaat oplossen:
- Je computer heeft niet genoeg RAM . Als uw apparaat slecht presteert, is er mogelijk niet genoeg geheugen geïnstalleerd. Door meer RAM te installeren, worden prestatieproblemen meestal opgelost.
We erkennen echter dat u mogelijk niet de mogelijkheid heeft om extra geheugen aan te schaffen. In dat geval kunt u de onderstaande oplossingen gebruiken om de prestaties van uw systeem te verbeteren en Avast te optimaliseren voor gebruik. - Er is geen beschikbare schijfruimte op uw computer . Als uw harde schijf te vol is, zal uw apparaat langzamer gaan werken. U kunt dit eenvoudig helpen door wat schijfruimte vrij te maken met behulp van onze onderstaande oplossing.
- Te veel opstartprogramma's . Als er te veel applicaties worden uitgevoerd bij het opstarten, werkt uw apparaat mogelijk trager vanwege de hoeveelheid geopende software. Dit kan worden verholpen door onnodige opstart-apps uit te schakelen met onze oplossing.
- Uw systeem is verouderd . Als u een oude versie van Windows gebruikt, presteert uw systeem mogelijk niet optimaal. Om dit op te lossen, werkt u gewoon Windows 10 bij.
- Er zijn te veel Avast-functies ingeschakeld . Avast-antivirus is een buitengewoon nuttige applicatie met een grote verscheidenheid aan functies. Niet iedereen gebruikt echter elke tool die bij de software wordt geleverd. Schakel functies uit die u niet nodig heeft om de invloed van Avast op de prestaties van uw apparaat te verminderen.
We hebben hieronder verschillende handleidingen samengesteld om u te helpen algemene functies te bepalen die een grote invloed hebben op de prestaties van uw apparaat. U kunt deze in de meeste gevallen zonder enige gevolgen uitschakelen.
Lees ook: Beveiliging instellen in Windows 10
Hoe te repareren dat Avast mijn computer vertraagt
Gebruik de volgende methoden om te voorkomen dat Avast uw computer vertraagt
Oplossing 1. Laad Avast na de services van Windows 10

(Bron: MT)
In sommige gevallen laadt Avast mogelijk sneller dan sommige van de standaardservices van Windows 10, waardoor het conflicteert met verschillende processen. Dit leidt vaker wel dan niet tot vertragingen op uw apparaat. Er is echter een eenvoudige oplossing in Avast om dit te voorkomen.
- Open uw antivirusprogramma van Avast.
- Klik op de Menu knop en kies vervolgens Instellingen . U moet worden omgeleid naar het algemeen instellingen van Avast.
- Schakel hier over naar het Probleemoplossen tabblad. Zorg ervoor dat het Stel het opstarten van Avast uit optie is aangevinkt.
- In oudere versies van Avast-antivirus wordt de optie aangeroepen Laad Avast-services pas nadat u andere systeemservices hebt geladen .
- Klik OK en start uw computer opnieuw op. Avast wacht nu, zodat uw Windows-services eerst worden geladen voordat de antivirus start. Dit vermindert de kans op conflicten die door dit probleem worden veroorzaakt aanzienlijk.
Oplossing 2. Schakel de achtergrondupdates van Avast uit

(Bron: MT)
Standaard controleert Avast automatisch op nieuwe updates, downloadt deze en installeert deze zodra deze voor het publiek beschikbaar zijn. Het behoeft geen betoog dat dit hoogstwaarschijnlijk van invloed zal zijn op de prestaties van uw computer gedurende het updateproces, en u weet niet eens wat het probleem veroorzaakt. Schakel achtergrondupdates uit om dit te voorkomen.
- Open uw antivirusprogramma van Avast.
- Klik op de Menu knop en kies vervolgens Instellingen . U moet worden omgeleid naar het algemeen instellingen van Avast.
- Schakel hier over naar het Updates tabblad.
- Onder de Virus definities sectie, klik op Meer opties .
- Kies tussen een van beide Vraag wanneer er een update beschikbaar is of Handmatige update afhankelijk van uw persoonlijke voorkeur. Hierdoor wordt voorkomen dat Avast automatisch op de achtergrond wordt bijgewerkt.
Oplossing 3. Maak ruimte vrij op uw harde schijf
Een volle harde schijf kan een aantal problemen opleveren, voornamelijk merkbare prestatiedalingen en het onvermogen om applicaties bij te werken of te installeren. Dit kan ervoor zorgen dat uw apparaat een behoorlijk slechte klap krijgt op het gebied van snelheid en functionaliteit.
Gelukkig zijn er een aantal effectieve manieren om ruimte vrij te maken op uw harde schijf:
- Verwijder ongebruikte applicaties : Het beste wat je kunt doen, is naar Instellingen en verwijder toepassingen die u niet langer nodig hebt.
- Zoek en verwijder grote bestanden : Er kunnen een aantal overgebleven bestanden zijn die een verrassend groot deel van de beschikbare ruimte op uw harde schijf in beslag nemen. U kunt deze bestanden gemakkelijk terugvinden en ze verwijderen als u ze niet meer nodig heeft op uw apparaat.
- Reinig uw computer met CCleaner : Download en installeer de CCleaner-applicatie en voer deze vervolgens uit om een groot aantal onnodige bestanden van uw apparaat te verwijderen. Dit omvat tijdelijke bestanden, overgebleven resterende bestanden van niet-geïnstalleerde apps en zelfs defecte registersleutels.
Oplossing 4. Haal het vinkje weg bij Avast Community en Data Sharing

(Bron: Wikihow)
Een instelling die de meeste Avast-gebruikers niet graag gebruiken, is gerelateerd aan het delen van gegevens en andere communityfuncties. Maar alleen omdat u het niet gebruikt, wil dat nog niet zeggen dat het niet actief is. Schakel deze twee functies in Avast uit om wat bronnen te sparen om de belasting van uw apparaat te verminderen.
- Open uw antivirusprogramma van Avast.
- Navigeren naar Instellingen → algemeen → Privacy .
- Verwijder het vinkje bij de volgende twee opties: Neem deel aan de Avast-community en Neem deel aan het delen van gegevens .
Oplossing 5. Schakel Hulp op afstand uit
Als u de functie Hulp op afstand niet vaak gebruikt, is het misschien beter om deze op dezelfde manier uit te schakelen als bij de Avast Community-methode.
kan geen mobiele hotspot Windows 10 instellen
- Open uw antivirusprogramma van Avast.
- Navigeren naar Instellingen → Hulpmiddelen .
- Zorg ervoor dat de schakelaar voor de Hulp op afstand functie is ingesteld op de uitgeschakelde status.
- Schakel na het wijzigen van de instelling over naar de Probleemoplossen tabblad.
- Schakel het selectievakje uit Sta afstandsbediening van deze computer toe .
Oplossing 6. Schakel enkele opstartprogramma's uit

Elke keer dat uw systeem opstart, worden verschillende applicaties gestart bij het opstarten. Dit is een functie die door veel apps wordt gebruikt en die u mogelijk bij de hand wilt hebben vanaf het moment dat u toegang krijgt tot uw computer, zoals antivirussoftware. Veel apps zijn echter niet nodig om uw apparaat bij het opstarten te laden.
Sommige apps, vooral freeware, brengen vaak wijzigingen aan in uw systeem en stellen onnodige opstart-apps in. Dit vertraagt niet alleen uw opstarttijd, maar kan ook ernstige prestatieverlies veroorzaken omdat deze applicaties op de achtergrond blijven draaien.
Hier leest u hoe u ongewenste opstart-apps kunt uitschakelen om de snelheid van uw Windows 10-besturingssysteem te verbeteren.
- Open Taakbeheer op een van de volgende manieren:
- Klik met de rechtermuisknop op een lege ruimte in uw taakbalk. Dit opent een contextmenu. Klik hier op Taakbeheer .
- Of druk op de Ctrl , Alles en Esc toetsen tegelijkertijd op uw toetsenbord.
- Als uw Taakbeheer is gestart in de compacte weergave, klikt u op het Meer details optie te zien in de linkerbenedenhoek van het venster. Hierdoor wordt het venster uitgevouwen en ziet u de nodige tikken om toegang te krijgen tot opstarttoepassingen.
- Schakel over naar de Opstarten tabblad met behulp van het menu bovenaan het venster Taakbeheer. Hier ziet u alle toepassingen die bij het opstarten samen met uw computer worden gestart.

- U kunt het Impact van de start om te bepalen welke apps een grote invloed hebben op de prestaties van uw computer.
- Opmerking: zorg ervoor dat de applicatie die u probeert uit te schakelen, geen Microsoft Corporation vermeld in de Uitgever kolom. Deze applicaties hebben meestal geen invloed op de prestaties van uw systeem en zijn mogelijk vereist om Windows 10 te laten werken zoals bedoeld.
- Selecteer een applicatie die u wilt uitschakelen en klik op het Uitschakelen knop rechtsonder in het venster. De status moet veranderen in Uitgeschakeld.

- Herhaal dit proces voor elke app die u niet nodig heeft bij het opstarten, en start vervolgens uw computer opnieuw op.
Nu zou uw computer moeten opstarten zonder dat enige impact-zware of onnodige apps automatisch worden gestart. Dit geeft u de mogelijkheid om te testen of uw opstarttijd en de prestaties van uw apparaat ook.
Oplossing 7. Werk Windows 10 bij naar de nieuwste versie

Als geen van de bovenstaande methoden lijkt te werken, is het laatste dat u kunt proberen, eenvoudigweg upgraden naar de nieuwste Windows 10-release. Dit kan bugs verhelpen, nieuwe functies bieden, beveiligingslekken dichten en nog veel meer.
Hier is hoe u Windows 10 kunt updaten.
- Klik op de Start menu en kies Instellingen . U kunt ook de Windows + I sneltoets voor snellere toegang.
- Klik op de Update en beveiliging tegel.
- Zorg ervoor dat u op de standaardinstelling blijft Windows Update tabblad.
- Klik op de Controleer op updates knop.
- Als er een update wordt gevonden, klikt u op het Installeren en wacht tot Windows 10 de update downloadt en toepast.
Controleer de prestaties van uw computer nadat de update met succes is geïnstalleerd. Als het nog steeds niet lijkt te werken, moet u wellicht contact opnemen Microsoft en zoek een professional om uw apparaat te herstellen.
Opmerking: soms kan het probleem worden veroorzaakt door hoog CPU-gebruik . Misschien moet u dat ook controleren.
Laatste gedachten
Als u nog meer hulp nodig heeft, aarzel dan niet om contact op te nemen met onze klantenservice, die 24/7 beschikbaar is om u te helpen. Keer naar ons terug voor meer informatieve artikelen die allemaal te maken hebben met productiviteit en moderne technologie!
Wilt u promoties, deals en kortingen ontvangen om onze producten voor de beste prijs te krijgen? Vergeet u niet in te schrijven op onze nieuwsbrief door hieronder uw e-mailadres in te voeren! Ontvang het laatste technologienieuws in uw inbox en lees als eerste onze tips om productiever te worden.
Dit vind je misschien ook leuk
> Amazon Prime Video: het laden van deze video duurt langer dan verwacht
> Hoe een hoog CPU-gebruik te verhelpen door het uitvoerbare bestand van de antimalware-service (MsMpEng)
> Windows 10 versnellen