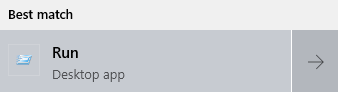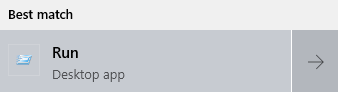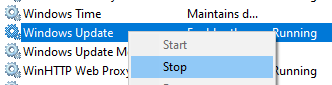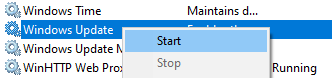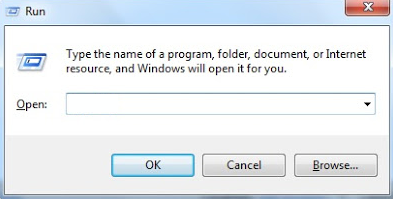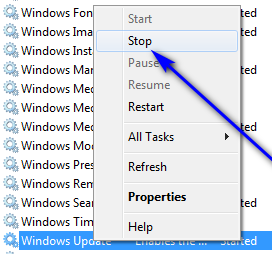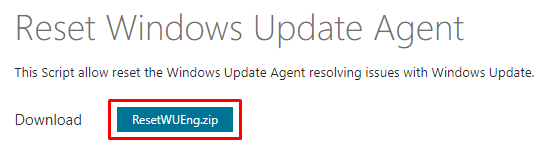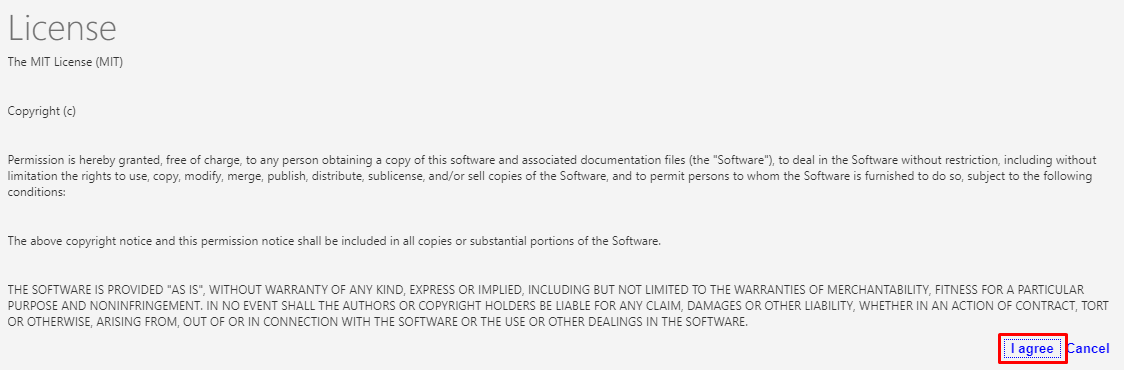De Microsoft Windows Update Agent (ook wel WUA genoemd) is een agentprogramma. Het werkt samen met de Windows Server Update Services om automatisch patches af te leveren. Het kan uw computer scannen en bepalen welke versie van Windows u gebruikt. Hierdoor kan de updateagent nieuwe updates naar uw apparaat pushen, waardoor het proces eenvoudiger wordt.
Windows Update Agent werd voor het eerst geïntroduceerd voor Windows Vista. Het verving de Windows Update-webtoepassing en het Automatische updates-client . Omdat het een veel betere oplossing is voor updates, heeft Microsoft deze in elke toekomstige release bewaard.

De Windows Update Agent verbetert de functies van de Automatische Updates-client. Het browsen op de Windows Update-website was voor veel gebruikers een groot gedoe. Als u niet weet welke update u nodig heeft, kan dit leiden tot tijdverlies en veel fouten.
Windows Update Agent kan dit voorkomen.
hoe kom ik bij de laatst bekende goede configuratievensters 10
Het kan automatisch selecteren, Download en installeer benodigde of aanbevolen updates.
Is uw computer ooit onverwachts gecrasht?
Als u de Windows Update Client gebruikt, is dat mogelijk herstel gemakkelijker en sneller . Dit is mogelijk omdat de agent een functie gebruikt die in Windows Vista is geïntroduceerd. Windows verwerkt zijn systeembestanden beter, waardoor herstel gemakkelijker wordt.
Hoe werkt Windows Update Agent?
De update-agent zoekt en downloadt updates van vertrouwde Microsoft-bronnen. Dit bevat:
- Windows Server Update Services (WSUS) -server
- Update-websites van Microsoft
- Peer-to-peer-distributie (Windows 10)
Zodra de updateagent een nieuwe update heeft gedetecteerd missend vanaf uw computer begint het te werken. U hoeft geen tijd te besteden aan het zoeken naar updates en proberen te bepalen welke u zelf installeert.
U kunt de Windows Update Agent op de volgende locaties beheren:
windows 10 tool voor het maken van media.
- Controlepaneel
- Instellingen app
- Groepsbeleid
- Microsoft Intune
- Windows PowerShell
Windows Update Agent is compatibel met deze versies van Windows:
- Windows Vista
- Windows 7
- Windows 8
- Ramen 10
Hoe kan ik controleren welke versie van Windows Update Agent is geïnstalleerd?
- Gebruik API's op WinHTTP (Windows HTTP Services) en downloadenWuredist.cab.
- Met Cryptografische functies , controleer of het bestand een digitale handtekening van Microsoft heeft. Als een digitale handtekening niet kan worden geverifieerd, ga dan niet verder met dit bestand.
- Gebruik Interface voor decompressie van bestanden API's om het XML-bestand uit te pakken in Wuredist.cab.
- Bepaal welke architectuur uw computer gebruikt. Zoek met de API's van Microsoft XML Core Services (MSXML) het WURedist / StandaloneRedist / architectuur knooppunt.
- Bel IWindowsUpdateAgentInfo :: GetInfo om de huidige versie van Windows Update Agent te bepalen.
Deze methode kan u niet vertellen of uw Windows Update Agent-versie de nieuwste is of niet. Door uw versie te identificeren, kunt u wat onderzoek doen en uitzoeken of u deze moet bijwerken of niet.
Onderdelen van Windows Update Agent
Microsoft definieert vijf belangrijke onderdelen in de Windows Update Agent:
- Beschikbaarheid van de dienst : Dit deel is wat een Windows-update detecteert, downloadt en installeert. Het behandelt ook updates voor enkele andere programma's.
- Server connectiviteit : Dit is een API (Application Program Interface). Het verbindt uw computer met de locaties die Microsoft gebruikt voor het leveren van updates. U kunt deze hierboven zien.
- Update detectie : Scant uw computer regelmatig op updates. Hiermee kunt u het updateproces automatiseren, omdat u niet zelf op updates hoeft te controleren.
- Updates downloaden : Beschikbare downloads en verplichte updates van veilige locaties die Microsoft gebruikt. Zie nogmaals de bovenstaande lijst.
- Update installatie : Installeert de beschikbare updates.
Wijzigingen in Windows Update Agent in Windows 10
De manuele operatie van de Windows Update Agent is niet langer ondersteund in Windows 10 . Dit is een grote verandering, aangezien alle updates worden gedownload en automatisch geïnstalleerd . Dit betekent dat u niet langer zelf installaties en updates kunt selecteren.
Windows 10-gebruikers hebben toegang tot peer-to-peer ondersteuning bij het updaten. De bandbreedte van uw systeem wordt gebruikt om gedownloade updates naar andere gebruikers te distribueren. U kunt deze instelling wijzigen om alleen te distribueren binnen een lokaal netwerk.
een andere computer met hetzelfde ip-adres

Cumulatieve updates zijn ook inbegrepen voor gebruikers van Windows 10. Dit betekent dat de Windows Update Agent oudere updates samen kan verpakken. Als er bijvoorbeeld updates uitkwamen in juli, augustus en september, bevat de update van oktober ze allemaal.
Door deze cumulatieve updates is het niet meer nodig om meer dan één update te downloaden. Het bespaart u ook de noodzaak om te moeten herstart uw computer meerdere keren . Maar het heeft een nadeel. Updates downloaden en installeren die individuele problemen oplossen is niet langer mogelijk .
Windows Update Agent bijwerken
Controleer voordat u begint met updaten of uw computer automatische updates heeft.
Zoek in Windows 10 naar Windows Update-instellingen in je zoekbalk linksonder in je scherm. Open de overeenkomst Systeem instellingen resultaat. Selecteer Geavanceerde opties en kies Automatisch in het vervolgkeuzemenu.
Als je een oudere versie van Windows gebruikt, zoek dan de klassieker Controlepaneel . Selecteer de Windows Update pictogram en klik op het Instellingen veranderen link aan de linkerkant. Onder de Belangrijke updates Zorg ervoor dat u automatische updates inschakelt.
Hoe Windows Update Agent op Windows 10 te updaten
- Type Rennen in je zoekbalk en klik op de applicatie.
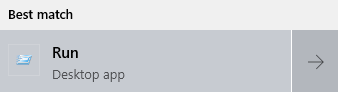
- Type services.msc en klik OK . Hiermee wordt de Services Manager gestart.
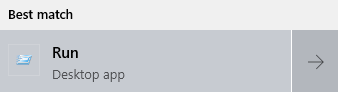
- Scroll naar beneden totdat je vindt Windows Update uit de lijst met services.

- Klik met de rechtermuisknop op Windows Update en klik op Hou op .
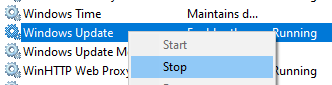
- Als u de service met succes hebt gestopt, klikt u met de rechtermuisknop op Windows Update nog eens. Klik deze keer op Begin .
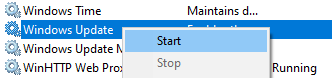
- Sluit de Services Manager en voer uit Windows Update .
Hoe u Windows Update Agent op Windows 7 kunt bijwerken
- druk de Windows-toets en de R-toets tegelijkertijd op uw toetsenbord. Hierdoor wordt het venster Uitvoeren geopend.
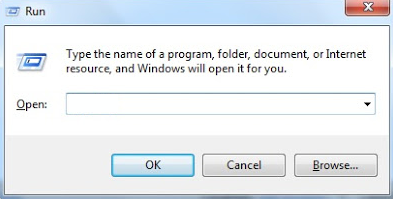
- Typ in services.msc en druk op de OK knop.
- Er verschijnt een nieuw venster. Scroll naar beneden en zoek Windows Update .
- Klik met de rechtermuisknop op Windows Update en kies Hou op .
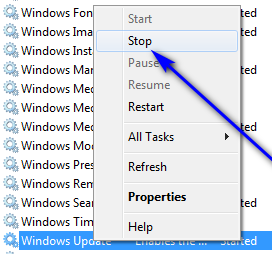
- Klik met de rechtermuisknop op Windows Update nogmaals, maar kies deze keer Begin .
- Sluit de Services Manager en voer uit Windows Update .
Hoe u Windows Update Agent op een Windows-pc kunt resetten of herstellen
Ondervindt u nog steeds problemen en problemen met de Windows Update Agent? Het kan voorkomen dat het bijwerken naar de nieuwste versie niet helpt. Gelukkig is het repareren ervan een gemakkelijke taak.
Manuel F. Gilheeft een script gemaakt dat beschikbaar is opTech.net. Hiermee kunt u de Windows Update Agent eenvoudig opnieuw instellen en repareren. In het verleden duurde dit proces vaak uren omdat veel bestanden moesten worden verwijderd of hernoemd. Het script kan dit in bulk, snel en efficiënt doen.
Ze publiceerden ook een software genaamd de Reset Windows Update Tool . U kunt het downloaden en uitvoeren op dezelfde manier als het script. Op de website staat meer informatie. U kunt de functies, vereisten, documentatie en uitgebreide licentievoorwaarden bekijken.
Deze methode is getest om te werken op de volgende Windows-platforms:
- Ramen 10
- Windows 8
- Windows 7
- Windows Vista
- Windows XP
Met deze methode worden systeembestanden verwijderd en gewijzigd. Neem de tijd om deze belangrijke opmerkingen te lezen voordat u met dit proces begint:
hoe u uw muis-dpi wijzigt
- Enkel en alleen resetten de Windows Update Agent als u problemen ondervindt met Windows Updates. Als uw updates in orde zijn, hoeft u de agent niet opnieuw in te stellen.
- Maak een back-up van uw bestanden en systeem voordat u probeert de Windows Update Agent opnieuw in te stellen. Zoals beschreven in de gebruiksvoorwaarden, is de maker van het script niet verantwoordelijk voor eventuele schade die het script zou kunnen veroorzaken.
- U moet beheerdersrechten voor uw gebruiker hebben om het script uit te voeren.
Volg de onderstaande gids als u klaar bent met het nemen van de nodige stappen om het script veilig uit te voeren.
- Klik op deze link om het Tech.net-bestand te openen. U kunt op deze website lezen over het script en hoe het werkt om te controleren hoe betrouwbaar het is.
- Klik op de ResetWUEng.zip naast Downloaden.
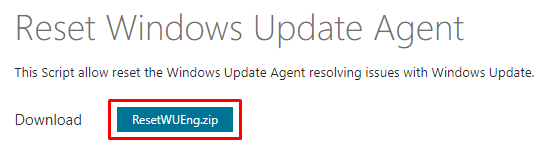
- Accepteer de licentie door op te klikken ik ga akkoord .
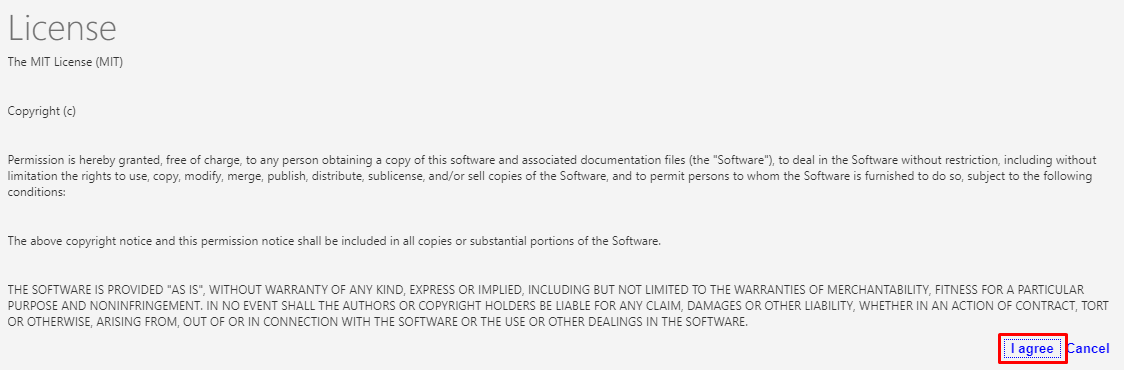
- Pak de map uit in het gedownloade .zip-bestand ergens op uw computer
- Klik met de rechtermuisknop op ResetWUEng.cmd voer dan uit als beheerder
- Ga akkoord met de gebruiksvoorwaarden door te typen Y .
18 opties verschijnen in het opdrachtvenster om uit te kiezen. Dit zijn allemaal tools om uw systeem te repareren en verschillende controles uit te voeren. Ze zijn echter niet allemaal rechtstreeks nodig om de Windows Update Agent opnieuw in te stellen.

U kunt een optie uitvoeren door het nummer in te typen dat eraan is toegewezen en op de enter-toets op uw toetsenbord te drukken. Als u bijvoorbeeld wilt dat het script uw computer opnieuw opstart, typt u 18 en drukt u op enter.
Sommige dingen raden we aan om via het script uit te voeren om de Windows Update Agent te repareren:
- Reset de Windows Update-componenten (2)
- Verwijder tijdelijke bestanden in Windows (3)
- Voer de tool Systeembestandscontrole uit (6)
- Voer reparatiehandelingen automatisch uit (9)
- Verwijder onjuiste registerwaarden (11)
- Zoeken in Windows-updates (13)
Waarschuwing : Zodra u op Enter drukt om een van deze opties uit te voeren, is er geen bevestiging of annulering van het proces. Als u niet zeker weet of u een optie moet uitvoeren, typ dan een? -symbool en druk op enter om de Help te openen.
Leren over de Windows Update Agent is opwindend, omdat het een essentieel onderdeel is van de gezondheid van uw computer.Houd de agent altijd up-to-date om er zeker van te zijn dat u tijdens het updaten geen fouten tegenkomt.
Als u op zoek bent naar een softwarebedrijf waarop u kunt vertrouwen vanwege zijn integriteit en eerlijke zakelijke praktijken, hoeft u niet verder te zoeken dan . Wij zijn een Microsoft Certified Partner en een BBB-geaccrediteerde onderneming die er alles aan doet om onze klanten een betrouwbare, bevredigende ervaring te bieden met de softwareproducten die ze nodig hebben. Wij zijn voor, tijdens en na alle verkopen bij u.
service voert geen Windows-update uit
Dat is onze 360 graden -garantie. Dus waar wacht je op? Bel ons vandaag nog op +1877315 1713 of stuur een e-mail naar sales@softwarekeep.com. U kunt ons ook bereiken via Live Chat.