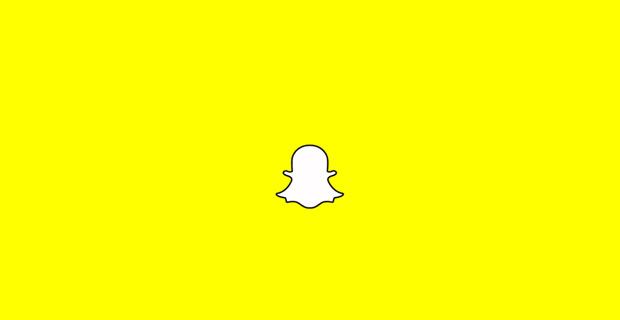Een manier om uw Mac-computer te personaliseren, is door de kleuren van uw mappen te wijzigen. Hoewel u hiermee het uiterlijk van uw systeem aantrekkelijker kunt maken, is het ook handig om in een oogopslag onderscheid te maken tussen verschillende mappen. In dit artikel kunnen Mac-gebruikers leren hoe ze een aangepaste mapkleur kunnen instellen zonder apps van derden te hoeven downloaden.

Onze instructies zijn beginnersvriendelijk, iedereen die een Mac-systeem bezit, kan de onderstaande stapsgewijze handleiding volgen. Hoewel er andere methoden beschikbaar zijn, zoals het gebruik van afbeeldingseditors van derden, is dit de snelste manier om mapkleuren op Mac te wijzigen. Het is gratis en zal dat altijd zijn, omdat de oplossing native Mac-functies gebruikt om de taak te volbrengen.
De kleur van een map op Mac wijzigen
Blaas uw systeem nieuw leven in door deze eenvoudige methode te gebruiken voor het wijzigen van de kleur van een map op Mac . Of u uw systeem nu beter wilt organiseren of alleen het uiterlijk voor het uiterlijk wilt, de onderstaande gids leidt u door de stappen.

- Zoek de map die u wilt aanpassen. Klik er met de rechtermuisknop op en selecteer Informatie verkrijgen vanuit het contextmenu.

- Klik op het mappictogram in de linkerbovenhoek van het pop-upvenster. Gebruik vervolgens de Opdracht + C sneltoets om de afbeelding te kopiëren, of navigeer naar Bewerk → Kopiëren in je menubalk.
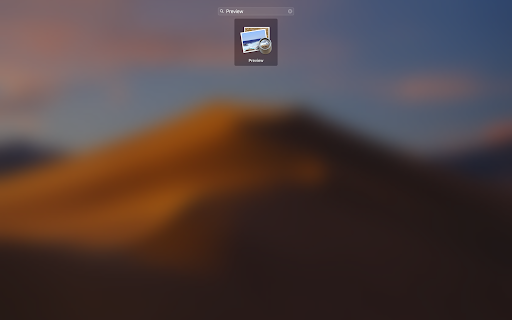
- Open de Lanceerplatform vanuit uw dock, zoek en open vervolgens de Voorbeeld app. U weet dat de applicatie succesvol is gestart wanneer de menubalk de app-naam weergeeft.
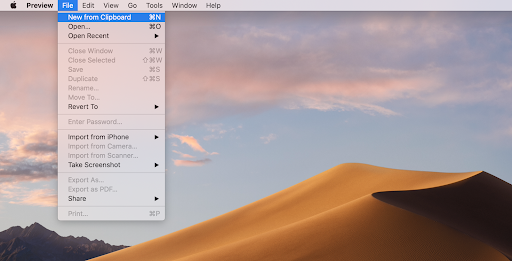
- Klik in uw menubalk op Bestand en kies vervolgens de optie Nieuw van klembord. Gebruik als alternatief de Opdracht + N Toetsenbord sneltoets.

- U zou het mappictogram moeten zien verschijnen in uw Preview-app. Als er een andere afbeelding verschijnt, herhaalt u de bovenstaande stappen om het mappictogram nogmaals te kopiëren. Als u klaar bent, klikt u op de Werkbalk Markeringen tonen icoon.

- Wanneer de werkbalk zichtbaar wordt, klikt u op de Kleur aanpassen knop. Het pictogram ziet eruit als een driehoek met een gebogen lijn erdoorheen. (Zie afbeelding hierboven).
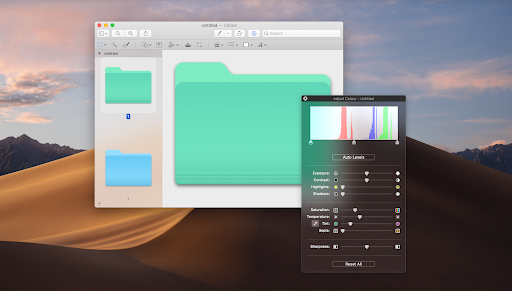
- De pop-up Kleur aanpassen verschijnt op uw scherm. Er zijn veel opties om hier mee te spelen, maar de belangrijkste focus is de Tint schuifregelaar. Door deze schuifregelaar te verplaatsen, ziet u de kleur van de map veranderen.
- Tip : gebruik de schuifregelaars Verzadiging en Temperatuur om het uiterlijk van uw map verder aan te passen.
- Als u tevreden bent met de mapkleur, sluit u het venster Kleur aanpassen. Gebruik de Opdracht + EEN snelkoppeling om de gekleurde map te selecteren en vervolgens Opdracht + C om de aangepaste gekleurde map uit de Preview-app te kopiëren.
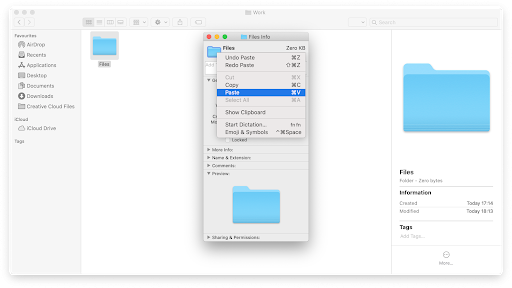
- Ga terug naar uw oorspronkelijke map en open het vak Info ophalen opnieuw. Selecteer de huidige map zoals in stap 2, maar kies deze keer de Plakken keuze. Gebruik als alternatief de Opdracht + IN snelkoppeling.
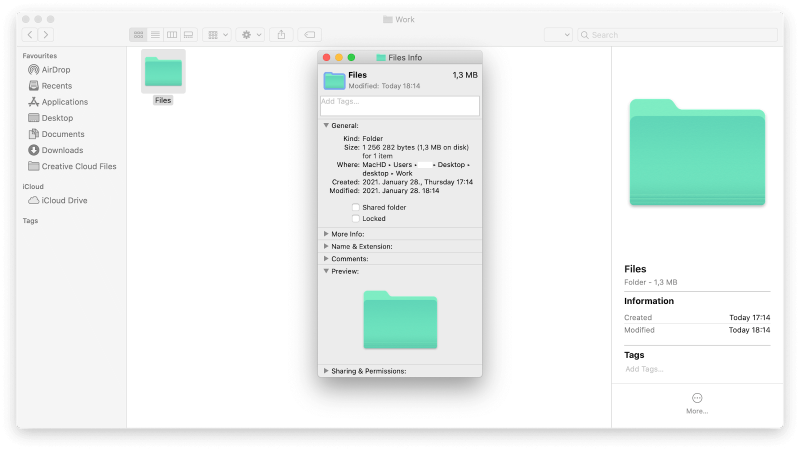
- U zou onmiddellijk de kleur van de map moeten zien veranderen in degene die u in de Preview-app hebt gemaakt. Als u de wijziging ongedaan wilt maken, drukt u op de Opdracht + VAN Toetsenbord sneltoets.
Verander de kleur van de Mac-map met deze app
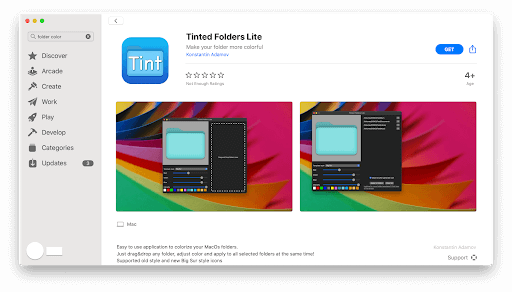
hoe u Windows opstart vanaf usb
Als u het bovenstaande proces lastig vindt, heeft u een andere optie om mappen op een Mac aan te passen. Veel applicaties bieden deze functionaliteit, maar onze #1 keuze is Getinte mappen . Hierdoor kunt u niet alleen de mapkleuren in bulk wijzigen, maar er ook een gestroomlijnd proces voor hebben. Download gewoon de app, sleep een map of twee erin en ga aan de slag met aanpassen.
De gratis versie, Getinte mappen Lite , kan worden gedownload in de Mac App Store. Als je op zoek bent naar een meer geavanceerde ervaring, koop dan Getinte mappen Pro voor slechts $ 0,99 ook beschikbaar in de Mac App Store.
Laatste gedachten
Als je meer hulp nodig hebt met Mac, aarzel dan niet om contact op te nemen met onze klantenservice, die 24/7 beschikbaar is om je te helpen. Kom bij ons terug voor meer informatieve artikelen die allemaal te maken hebben met productiviteit en moderne technologie!
Nog een ding
Wilt u promoties, deals en kortingen ontvangen om onze producten voor de beste prijs te krijgen? Vergeet je niet in te schrijven voor onze nieuwsbrief door hieronder je e-mailadres in te vullen! Ontvang het laatste technologienieuws in je inbox en lees als eerste onze tips om productiever te worden.
het batterijpictogram op mijn laptop verdwenen windows 10
Lees volgende:
> Hoe maak je een screenshot op Mac
> Mac OS X Taakbeheer gebruiken
> Audio opnemen op Mac