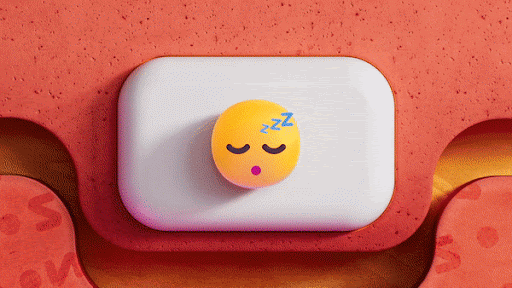Windows 10 installeert duizenden bestanden als onderdeel van de systeemarchitectuur. Dit zal er in veel gevallen toe leiden dat u een map tegenkomt die u niet herkent. Als u zojuist de rempl-map op uw computer hebt gevonden en niet weet wat deze doet of hoe u deze kunt verwijderen, is dit artikel iets voor u. We zullen bespreken wat de rempl-map is, waarom uw systeem deze nodig heeft en hoe u deze indien nodig kunt verwijderen.

Wat is de rempl-map?
Deze map wordt meestal gemaakt tijdens een Windows Update-proces en het primaire doel is om bestanden te bevatten die het updateproces soepeler maken. rempl bevindt zich in uw lokale map Program Files en kan worden bereikt door de C:\Program Files\rempl pad.
De map kan uitvoerbare bestanden bevatten zoals disktoast.exe, rempl.exe, remsh.exe, WaaSMedic.exe, Sedlauncher.exe , Sedsvc.exe en osrrsb, samen met een map Logboeken. Dit zijn allemaal betrouwbaarheidsverbeteringen aan Windows Update Service-componenten in verschillende versies van Windows 10.
Is rempl-malware? Moet ik het verwijderen?
Het korte antwoord is nee, de rempl-map is geen malware en het is veilig om op uw computer te bewaren zoals deze is gemaakt door Microsoft. Het verwijderen ervan zal geen schade toebrengen aan uw besturingssysteem, maar uw Windows-updates kunnen inefficiënt worden toegepast.
Hoewel de legitieme rempl-map veilig is, zijn er nog steeds risico's aan verbonden.
Er is een kans dat een kwaadwillende toepassing of verbinding uw rempl-map heeft kunnen wijzigen of ergens op uw systeem een valse rempl-map heeft kunnen maken. Deze niet-authentieke map kan proberen de legitimiteit van de originele map te gebruiken om u te misleiden om deze op uw apparaat te bewaren.
een andere computer gebruikt dit ip-adres windows 7
Om ervoor te zorgen dat er niet met uw rempl-map is geknoeid, raden we u ten zeerste aan een betrouwbare antivirus-app te kopen en uw computer te scannen.
Hoe de rempl-map te verwijderen
Er kunnen enkele redenen zijn waarom u de rempl-map wilt verwijderen, zoals ruimte op uw schijf besparen of onnodige bestanden verwijderen. Hoewel de meeste systeemmappen niet kunnen worden verwijderd, kunnen de rempl-map en de inhoud ervan relatief eenvoudig uit Windows 10 worden verwijderd.
Houd er rekening mee dat u mogelijk beheerdersrechten nodig heeft om de onderstaande methoden uit te voeren.
Hulp nodig? Bekijk onze Een lokale gebruiker een beheerder maken in Windows 10 gids.
Methode 1. Verwijderen via de bestandsverkenner
- Open de Verkenner . Dit kunt u doen door op het Verkenner-pictogram in uw taakbalk te klikken of door op de ramen + EN toetsen op uw toetsenbord.
- Navigeren naar Deze pc → C: rijden → Programmabestanden . Deze map zou zich in het station moeten bevinden waarop u Windows 10 hebt geïnstalleerd. Scroll naar beneden en zoek de rempl map, klik er dan met de rechtermuisknop op en kies Verwijderen .
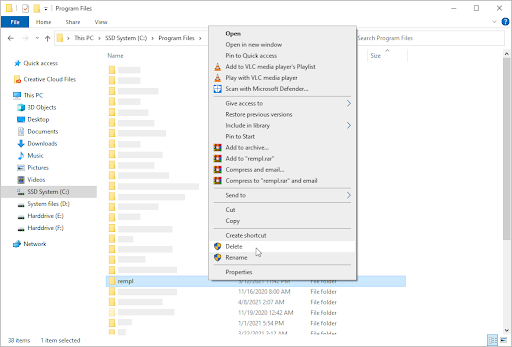
- Indien gevraagd door Gebruikersaccountbeheer (UAC), klik op Ja om wijzigingen met beheerdersrechten toe te staan. Hierna zou de rempl-map van uw computer moeten zijn verdwenen.
Methode 2. Gebruik de Taakplanner
- Open de zoekbalk in uw taakbalk door op het vergrootglaspictogram te klikken. Je kunt het ook ter sprake brengen met de ramen + S Toetsenbord sneltoets.
- Typ in Taakplanner en klik op het eerste zoekresultaat om de applicatie te starten.
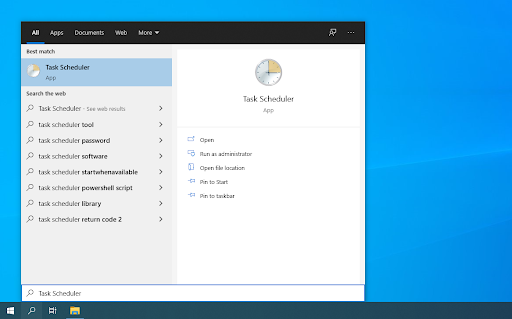
- Gebruik het menu in het linkerdeelvenster en navigeer naar Bibliotheek Taakplanner → Microsoft → ramen → rempl . Zodra u hier bent aangekomen, selecteert u Verwijder map vanuit het rechterdeelvenster.
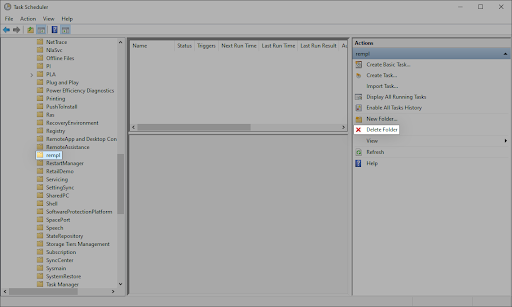
Methode 3. Gebruik de opdrachtprompt
- Open de opdrachtprompt op een van de volgende manieren:
- Open de Zoeken functie in uw taakbalk, of gebruik de sneltoets Ctrl + S om de zoekbalk te openen en op te zoeken ' Opdrachtprompt ”. Wanneer u het in de resultaten ziet, klikt u er met de rechtermuisknop op en kiest u Als administrator uitvoeren .
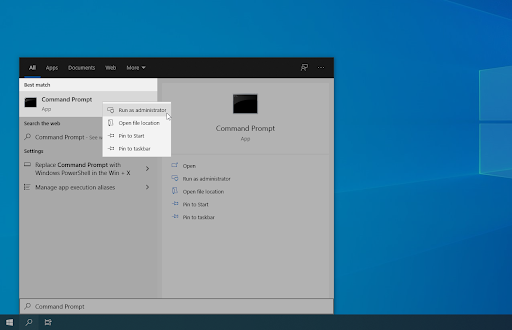
- druk de ramen + R toetsen op uw toetsenbord om de Rennen nutsvoorziening. Typ in ' cmd ” en druk op de Ctrl + Verschuiving + Binnenkomen toetsen op uw toetsenbord. Door dit te doen, start u de opdrachtprom pt met beheerdersrechten.
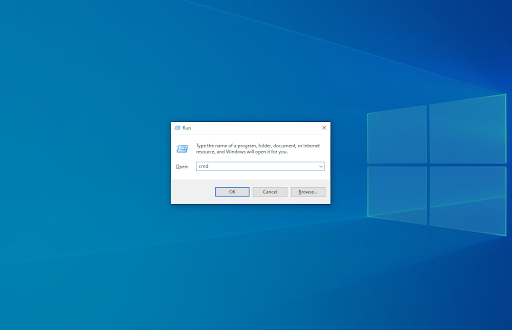
- druk de ramen + X sneltoets en selecteer vervolgens Opdrachtprompt (beheerder) .
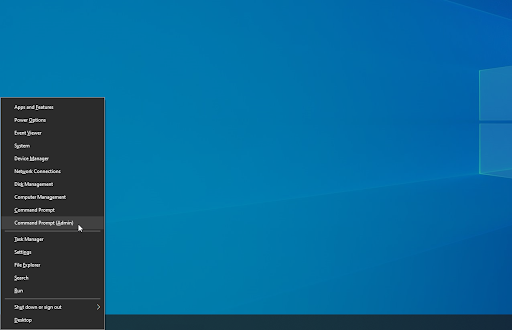
- Open de Zoeken functie in uw taakbalk, of gebruik de sneltoets Ctrl + S om de zoekbalk te openen en op te zoeken ' Opdrachtprompt ”. Wanneer u het in de resultaten ziet, klikt u er met de rechtermuisknop op en kiest u Als administrator uitvoeren .
- Wanneer u wordt gevraagd door Gebruikersaccountbeheer (UAC), klikt u op Ja om de app te laten starten met beheerdersrechten.
- Voer de volgende opdracht in en druk vervolgens op de Enter-toets op uw toetsenbord om deze uit te voeren: rmdir C:\Program Files\rempl
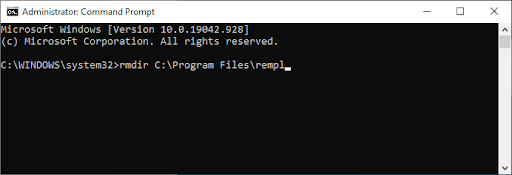
- Na het voltooien van deze methode wordt de rempl-map verwijderd samen met de inhoud en submap(pen).
Laatste gedachten
Ons Helpcentrum biedt honderden handleidingen om u te helpen als u meer hulp nodig heeft. Keer terug naar ons voor meer informatieve artikelen, of neem contact op met onze experts voor onmiddellijke hulp.
Nog een ding
Wilt u promoties, deals en kortingen ontvangen om onze producten voor de beste prijs te krijgen? Vergeet je niet in te schrijven voor onze nieuwsbrief door hieronder je e-mailadres in te vullen! Ontvang als eerste het laatste nieuws in je inbox.
Dit vind je misschien ook leuk
» Wat is YourPhone.Exe in Windows 10?
» Wat is de Windows Shell Experience-host en waarom gebruikt deze veel geheugen?
» Wat is de WSAPPX-service en hoe u WSAPPX hoog schijfgebruik kunt oplossen?