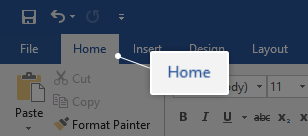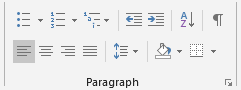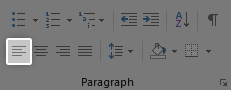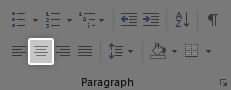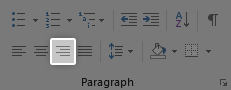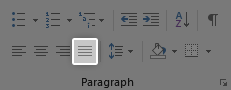Standaard wordt de tekst in tekstverwerkingsprogramma's zoals Microsoft Word links uitgelijnd. Dit betekent dat de linkerrand van elke alinea gelijk ligt met de linkermarge. Er zijn echter momenten waarop het kiezen van een andere lay-out nuttig kan zijn om uw document professioneler en aangenamer te maken.
U kunt uit vier verschillende kiezen uitlijningen voor uw tekst: de standaard links uitgelijnde tekst, rechts uitgelijnde tekst, gecentreerde tekst of de gelijkmatig uitgelijnde uitgevulde tekst. Dit alles helpt uw schrijven opvallen en professioneler te maken, dus laten we eens kijken wat deze uitlijningen doen en hoe u ze in uw documenten kunt implementeren.
u bent net klaar met het installeren van windows op een systeem
Dingen die je nodig hebt
Een apparaat waarop Microsoft Word is geïnstalleerd en geactiveerd.
hoe hangende inspringing op Microsoft Word te doen
Teksten uitlijnen in Word
Nu, op de gids.
- Start Word en open vervolgens een bestaand document of maak een nieuw document met de knoppen op het welkomstscherm.
- Selecteer met uw muis de tekst die u wilt wijzigen uitlijning van.

- Kies de Huis tabblad van de Ribbon-interface bovenaan het Word-venster.
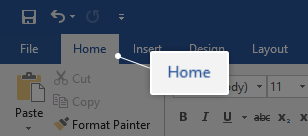
- Vind de Paragraaf sectie. Dit is waar veel van de tools die voor tekstuitlijning worden gebruikt, zijn, dus we zullen ons alleen op dit gedeelte concentreren.
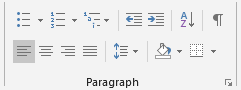
- Standaard wordt uw tekst uitgelijnd met de links . U kunt deze knop gebruiken om deze weer links uit te lijnen als u de lay-out heeft gewijzigd, maar wilt terugkeren naar de standaardinstelling.
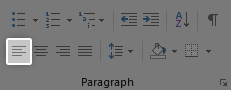
- De volgende knop in het gedeelte Alinea wordt gebruikt om uw tekst uit te lijnen met het centrum . Dit wordt meestal gebruikt voor titels, ondertitels en kleinere stukjes tekst.
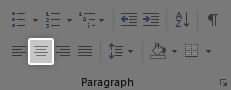
- Met de volgende knop kunt u uw tekst uitlijnen met de Rechtsaf . Dit kan ook worden gebruikt voor ondertitels of kan worden gebruikt in een meer stilistisch document.
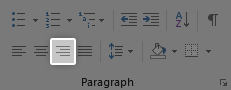
- Gebruik ten slotte de laatste knop om rechtvaardigen je berichtje. Wanneer je tekst uitvullen , wordt het gelijkmatig uitgelijnd langs de linker- en rechtermarge. Dit is vooral handig voor hoofdtekst, omdat het dingen er scherper en gepolijst uitziet.
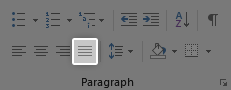
- Ben je het zat om het lint te gebruiken? U kunt sneltoetsen gebruiken om deze uitlijningswijzigingen een beetje sneller te maken:
- Om tekst links uit te lijnen, selecteert u de tekst die u wilt wijzigen en gebruikt u de Ctrl + L toetsenbord combinatie.
- Om tekst rechts uit te lijnen, selecteert u de tekst die u wilt wijzigen en gebruikt u de Ctrl + R toetsenbord combinatie.
- Om tekst in het midden uit te lijnen, selecteert u de tekst die u wilt wijzigen en gebruikt u de Ctrl + E toetsenbord combinatie.
- Om tekst gerechtvaardigd te maken, selecteert u de tekst die u wilt wijzigen en gebruikt u de Ctrl + J toetsenbord combinatie.
We hopen dat deze handleiding u heeft kunnen helpen leren hoe u uw tekst anders kunt uitlijnen in Microsoft Word. Kent u iemand die begint met Word en andere Microsoft Office-producten? Vergeet niet om dit artikel met hen te delen! Uw vrienden, klasgenoten, collega's of medewerkers kunnen allemaal hulp krijgen om met Word aan de slag te gaan. Als u meer wilt weten over Word of andere Microsoft Office-suite-applicaties, blader dan gerust door onze sectie van gidsen .
hoe wis ik opmaak in woorden
Als u op zoek bent naar een softwarebedrijf waarop u kunt vertrouwen vanwege zijn integriteit en eerlijke zakelijke praktijken, hoeft u niet verder te zoeken dan . Wij zijn een Microsoft Certified Partner en een BBB-geaccrediteerde onderneming die er alles aan doet om onze klanten een betrouwbare, bevredigende ervaring te bieden met de softwareproducten die ze nodig hebben. Wij zijn voor, tijdens en na alle verkopen bij u.
Dat is onze 360 graden -garantie. Dus waar wacht je op? Bel ons vandaag nog op +1877315 1713 of stuur een e-mail naar sales@softwarekeep.com. U kunt ons ook bereiken via Live Chat.