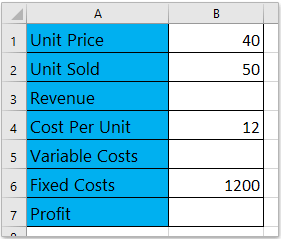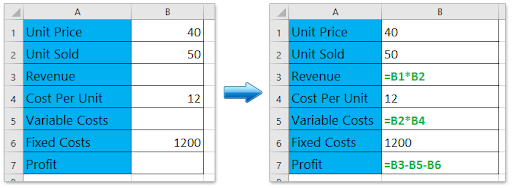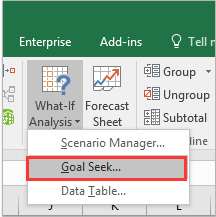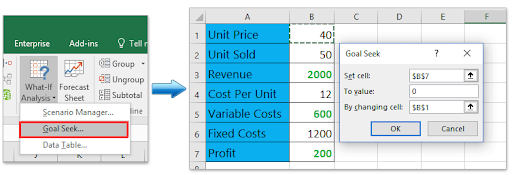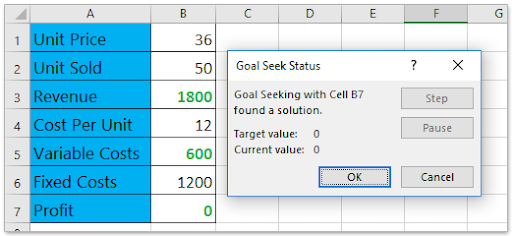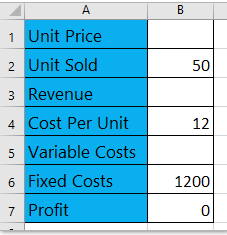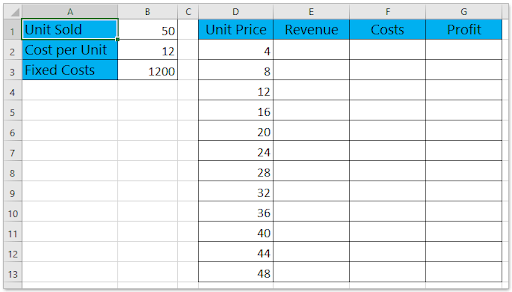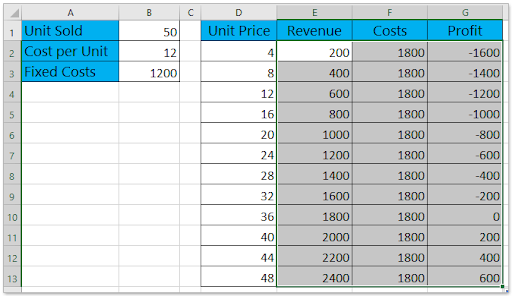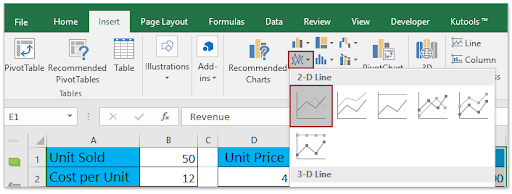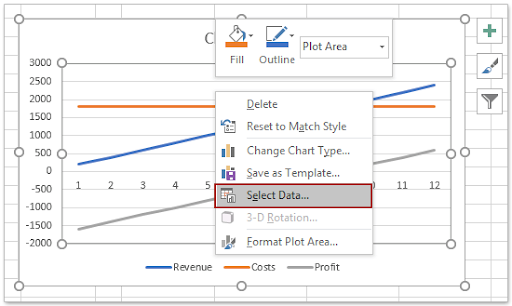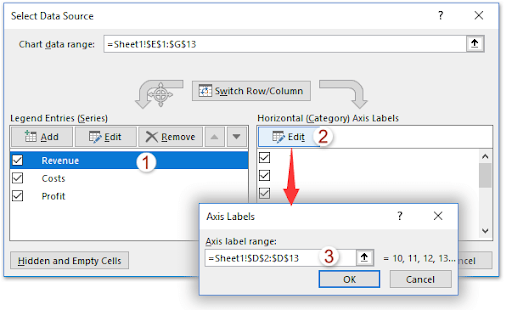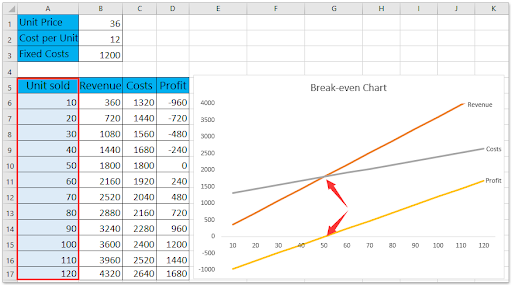Excel heeft veel functies. Naast de normale tabellen, kan Excel u helpen bij verschillende zakelijke berekeningen, waaronder break-even analyse.

Hoe break-even-analyse in Excel te berekenen
Break-even-analyse is de studie van het aantal verkopen of verkochte eenheden dat een bedrijf nodig heeft om al zijn uitgaven te dekken zonder rekening te houden met de winsten of verliezen. Het komt voor na het opnemen van alle vaste en variabele kosten voor het runnen van de bedrijfsactiviteiten (bron: Investopedia).
In dit bericht richten we onsover het gebruik van Excel om break-even-analyse te berekenen.
Wat is break-even-analyse
Het break-even-punt van een bedrijf is waar het productievolume en het verkoopvolume van goederen (of diensten) gelijk zijn. Op dit punt kan het bedrijf al zijn kosten dekken. In economische zin is het break-evenpunt het punt van een indicator van een kritieke situatie waarin winsten en verliezen nul zijn. Meestal wordt deze indicator uitgedrukt in kwantitatieve of monetaire eenheden.
Hoe lager het break-evenpunt, hoe hoger de financiële stabiliteit en solvabiliteit van de onderneming.
Break-even-analyse is van cruciaal belang bij bedrijfsplanning en bedrijfsfinanciering, omdat aannames over kosten en potentiële verkopen bepalen of een bedrijf (of project) op weg is naar winstgevendheid.
Break-even-analyse helpt organisaties / bedrijven te bepalen hoeveel eenheden ze moeten verkopen voordat ze hun variabele kosten kunnen dekken en het deel van hun vaste kosten dat betrokken is bij de productie van die eenheid.
Break-even-analyseformule
Om de break-even te vinden, moet u weten:
- Vaste kosten
- Variabele kosten
- Verkoopprijs per stuk
- Omzet
Het break-evenpunt treedt op wanneer:
Totale vaste kosten (TFC) + totale variabele kosten (TVC) = omzet
- Totale vaste kosten zijn bekende posten zoals huur, salarissen, nutsvoorzieningen, rentelasten, amortisatie en afschrijving.
- Totale variabele kosten omvatten zaken als direct materiaal, commissies, factureerbare arbeid en vergoedingen, enz.
- Opbrengst is eenheidsprijs * Aantal verkochte eenheden.
Contributiemarge
Een belangrijk onderdeel van het berekenen van de break-even-analyse is het begrijpen hoeveel marge of winst wordt gegenereerd uit verkopen na aftrek van de variabele kosten om de eenheden te produceren. Dit wordt een contributiemarge genoemd. Dus:
Bijdrage Marin = Verkoopprijs - Variabele kosten
Break-even-puntformule in Excel
U kunt het break-evenpunt op twee punten berekenen:
- Monetair equivalent: (omzet * vaste kosten) / (omzet - variabele kosten).
- Natuurlijke eenheden: vaste kosten / (prijs - gemiddelde variabele kosten).
Met dit in gedachten zijn er een aantal manieren om het break-evenpunt in Excel te berekenen:
- Bereken break-even-analyse met de functie Goal-Seek (een ingebouwde Excel-tool)
- Bereken break-even-analyse met een formule
- Bereken break-even-analyse met een grafiek
Bereken break-even-analyse met Goal-Seek
Geval : Stel dat u een nieuw product wilt verkopen. U kent de variabele kosten per eenheid en de totale vaste kosten al. U wilt de mogelijke verkoopvolumes voorspellen en deze gebruiken om het product te prijzen. Hier is wat u moet doen.
- Maak een makkelijke tafel , en vul in items / gegevens .
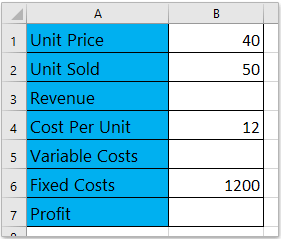
- Voer in Excel de juiste formules in om de omzet, de variabele kosten en winst te berekenen.
- Opbrengst = eenheidsprijs x verkochte eenheid
- Variabele kosten = kosten per eenheid x verkochte eenheid
- Winst = omzet - variabele kosten - vaste kosten
- Gebruik deze formules voor uw berekening.
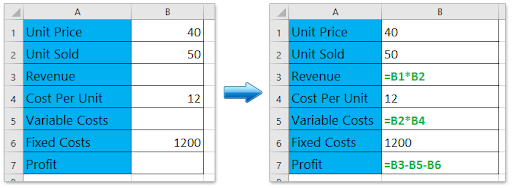
- Klik in uw Excel-document op Gegevens> Wat-als-analyse> selecteer Doel zoeken.
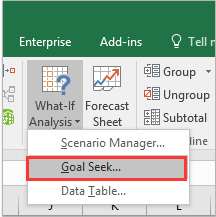
- Wanneer u het dialoogvenster Doel zoeken opent, doet u het volgende:
- Specificeer de Stel cel in als de winstcel in dit geval is het cel B7
- Specificeer de Om te waarderen als 0
- Specificeer de Door van cel te veranderen als de Eenheidsprijs cel , in dit geval is het cel B1.
- Klik op de OK knop
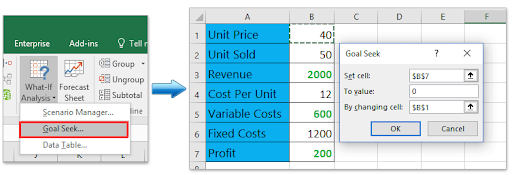
- Het dialoogvenster Status zoeken naar doel wordt weergegeven. Klik op OK om het toe te passen.
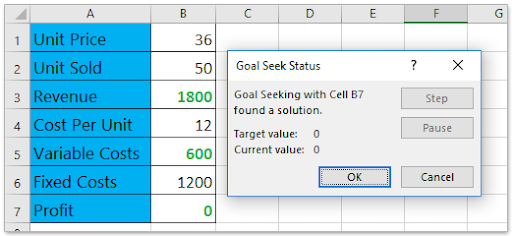
Doel zoeken zal de eenheidsprijs veranderen van 40 in 31.579, en de nettowinst verandert in 0. Onthoud dat de winst op het break-even punt 0 is. Daarom, als u het verkoopvolume voorspelt op 50, mag de eenheidsprijs niet lager zijn dan 31.579 . Anders lijdt u verlies.
Bereken break-even-analyse in Excel met formule
U kunt het break-even op punt ook in Excel berekenen met behulp van de formule. Hier is hoe:
- Maak een gemakkelijke tabel en vul items / gegevens in. In dit scenario gaan we ervan uit dat we de verkochte eenheden, de kosten per eenheid, de vaste kosten en de winst kennen.
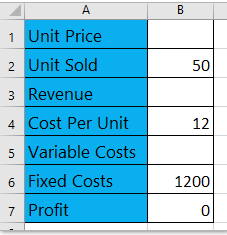
- Gebruik de formule om de ontbrekende items / gegevens te berekenen.
- Typ de formule = B6 / B2 + B4 in cel B1 om de eenheidsprijs te berekenen,
- Typ de formule = B 1 * B2 in cel B3 om de inkomsten te berekenen,
- Typ de formule = B2 * B4 in cel B5 om variabele kosten te berekenen.

Opmerking : als u een waarde wijzigt, bijvoorbeeld de waarde van de voorspelde verkochte eenheid of de kosten per eenheid of vaste kosten, verandert de waarde van de eenheidsprijs automatisch.
Bereken break-even-analyse met grafiek
Als u uw verkoopgegevens al heeft vastgelegd, kunt u het break-evenpunt berekenen met een grafiek in Excel. Hier is hoe:
- Bereid een verkooptafel voor.In dit geval gaan we ervan uit dat we de verkochte eenheden, de kosten per eenheid en de vaste kosten al kennen, en gaan we ervan uit dat ze opgelost zijn. We moeten een break-even-analyse maken per eenheidsprijs.
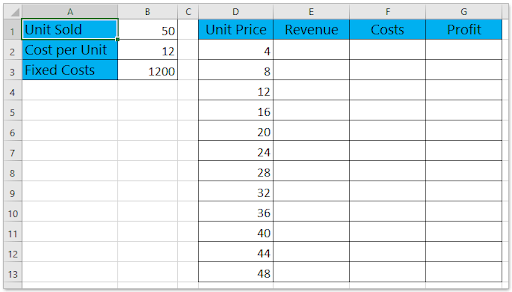
- Maak de berekeningen van de tabel af met de formule

- Typ in de cel E2 de formule = D2 * $ B $ 1 en sleep vervolgens de hendel voor automatisch aanvullen naar bereik E2: E13
- Typ in de cel F2 de formule = D2 * $ B $ 1 + $ B $ 3 en sleep de hendel voor automatisch aanvullen omlaag naar bereik F2: F13
- Typ in de cel G2 de formule = E2-F2 en sleep vervolgens de hendel voor automatisch aanvullen naar het bereik G2: G13.
- Deze berekening zou u de brongegevens van de break-even-grafiek moeten opleveren.
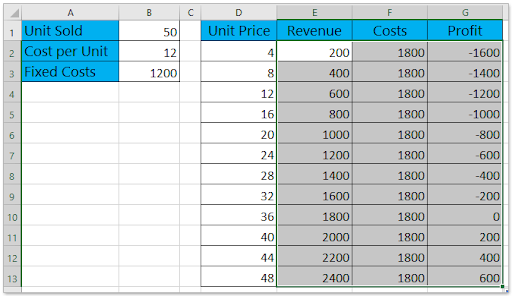
- Selecteer in de Excel-tabel het Inkomstenkolom , Kosten colum n, en Winst kolom gelijktijdig en klik vervolgens op Invoegen > Lijn invoegen of Vlakdiagram > Lijn . Dit zal een lijndiagram creëren.
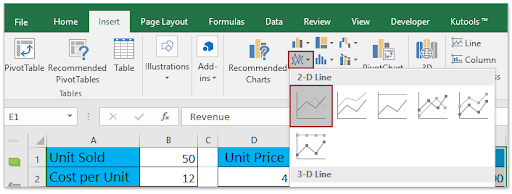
- Klik vervolgens met de rechtermuisknop op het diagram. Klik in het contextmenu op Selecteer gegevens.
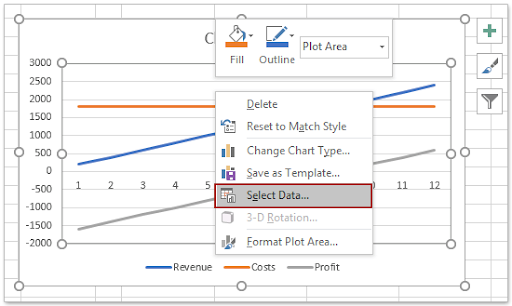
- In de Selecteer Gegevensbron dialoogvenster doet u het volgende:
- In de Legendagegevens (serie) sectie, selecteer een van de series die u nodig heeft. In dit geval selecteren we de Omzet serie
- Klik op de knop Bewerken in het Horizontale (categorie) as Etiketten sectie
- Er verschijnt een dialoogvenster met de naam Axis Labels. Geef in het vak het Eenheidsprijs kolom (behalve de kolomnaam) als aslabelbereik
- Klik OK > OK om de wijzigingen op te slaan.
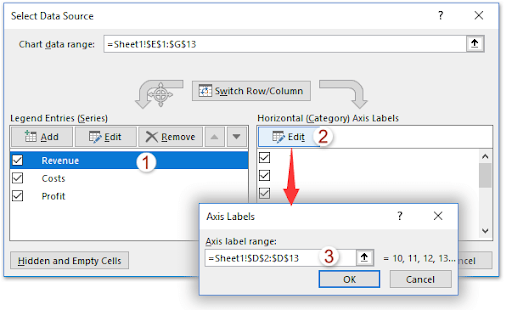
- Er wordt een chat gemaakt, de break-even chart genoemd. U zult het break-evenpunt opmerken, dat optreedt wanneer de prijs gelijk is aan 36.
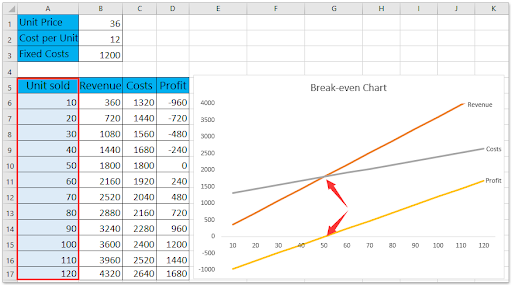
- Evenzo kunt u een break-even-diagram maken om het break-even-punt per verkochte eenheden te analyseren:
U bent klaar. Het is zo simpel.
hoe installeer ik bluetooth op mijn pc?
Afsluiten
U kunt het uiterlijk van uw gegevens aanpassen via de gegevenssectie en ontwerptools. Met Excel kunt u veel andere dingen met de gegevens doen.
Als u op zoek bent naar meer handleidingen of meer technische artikelen wilt lezen, overweeg dan om u te abonneren op onze nieuwsbrief. We publiceren regelmatig tutorials, nieuwsartikelen en handleidingen om u te helpen.
Aanbevolen leest