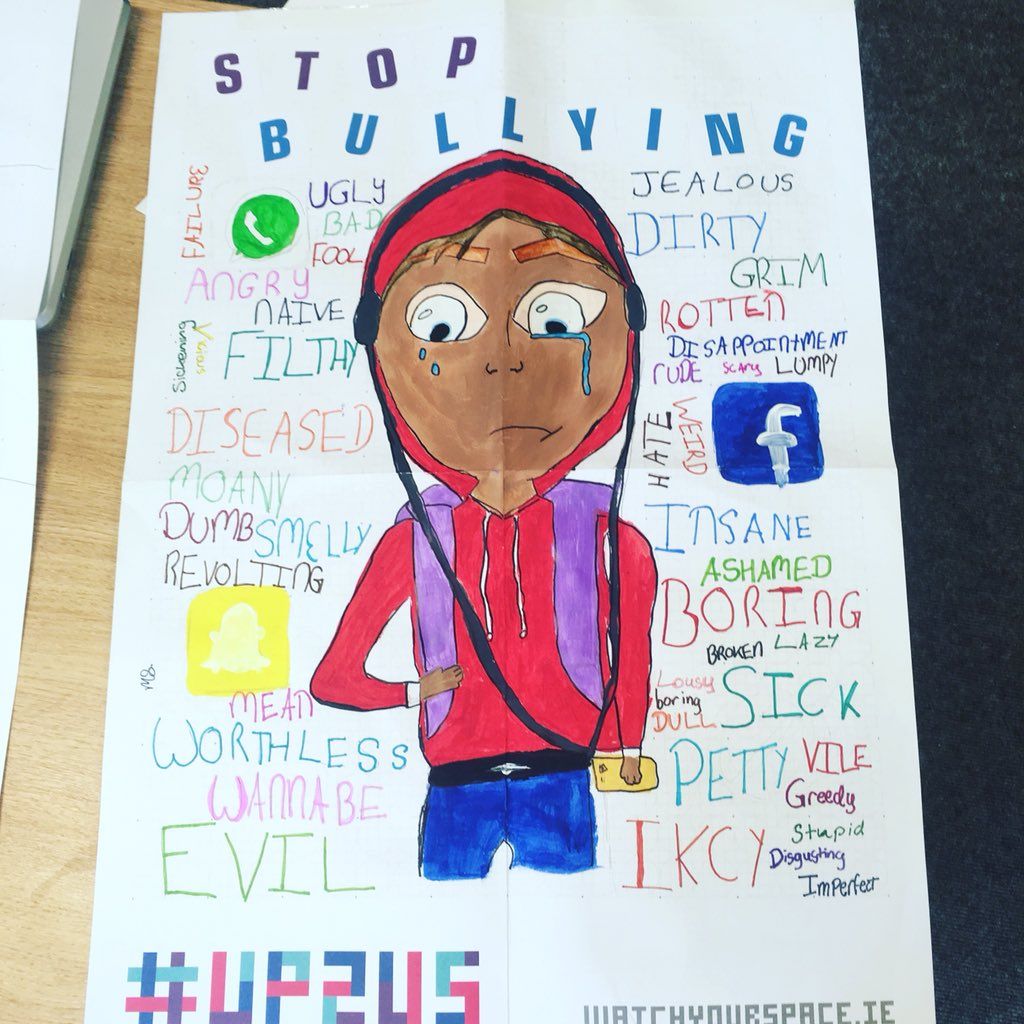Windows Ink of Microsoft Ink of Pen & Windows Ink , is een softwarepakket waarmee u een digitale pen of vinger kunt gebruiken om op uw computerscherm te schrijven en te tekenen. U kunt tekst bewerken, notities maken en tekenen, een schermafbeelding van uw bureaublad maken, uw creaties markeren, bijsnijden en delen. Er is zelfs een optie om te gebruiken Windows Ink vanuit het vergrendelscherm zodat u de functie zelfs kunt gebruiken als u niet bent aangemeld op uw apparaat.
Dit is echt een coole functie die gebruikers de mogelijkheid geeft om met de hand te schrijven op hun computer of om op hun computer te tekenen. Voor sommige gebruikers is het echter geen functie die ze ooit zullen gebruiken. Kun je Windows Ink uitschakelen, en zo ja, hoe schakel je Windows Ink uit?
hoe u ervoor kunt zorgen dat de geactiveerde vensters verdwijnen
Window Ink gebruiken
Om toegang te krijgen tot de ingebouwde apps die bij Windows Ink worden geleverd, tikt of klikt u op het Windows Ink Workspace-pictogram aan de rechterkant van de taakbalk. Het lijkt op een digitale pen . Dit opent een zijbalk. Er zijn drie mogelijkheden: Schetsblok (om gratis te tekenen en te krabbelen), Schermschets (om op het scherm te tekenen), en Plakbriefjes (om een digitale notitie te maken). Klik op het Windows Ink Workspace-pictogram op de taakbalk en in de zijbalk om te kiezen:
- Klik Schetsblok of Schermschets .
- Klik op de Prullenbak om een nieuwe schets te beginnen.
- Klik of tik op een tool in de werkbalk, zoals een pen of markeerstift.
- Klik op de pijl onder de tool, indien beschikbaar, om een kleur te kiezen.
- Gebruik uw vinger of een compatibele pen om op de pagina te tekenen.
- Klik op de Pictogram opslaan om uw tekening desgewenst op te slaan.
- Om een plaknotitie te maken, klikt u op plaknotities en typt u uw notities met een toetsenbord of een compatibele Windows-pen.
Windows Ink is compatibel met veel populaire Microsoft Office-apps en laat u taken uitvoeren zoals het verwijderen of markeren van woorden in Microsoft Word, het schrijven van een wiskundig probleem, schrijven in OneNote of het markeren van dia's in PowerPoint.
Wat als u, zoals hierboven vermeld, dit wilt wetenhoe de werkruimte van Windows Ink uit te schakelen?
Hoe Windows Pen Ink uit te schakelen
Volg de onderstaande stappen om Windows Ink uit te schakelen inRamen 10.Deze stappen zijn eenvoudig en stellen u in staat om de Windows Ink-werkruimte in slechts enkele seconden uit te schakelen.
Als u geen digitale pen heeft of als u het Windows Ink Workspace-pictogram van uw taakbalk wilt verwijderen, zijn er twee zeer eenvoudige manieren om Windows Ink Workspace in Windows 10 uit te schakelen. Dit zijn ze:
Oplossing 1: schakel Windows Ink Workspace uit in Windows 10 met Groepsbeleid
- Open de Editor voor lokaal groepsbeleid. Navigeren naar:computer configuratie->administratieve sjablonen->Windows-componenten->Windows Ink-werkruimte.
- Dubbelklik in het rechterdeelvensterSta Windows Ink Workspace toeom zijn eigenschappen te openen.
- Controleer deIngeschakeldkeuze. Selecteer vervolgensGehandicaptuit het vervolgkeuzemenu onder het gedeelte Opties.
- Klik opVan toepassing zijnen danOK.Start uw pc opnieuw op om de wijzigingen door te voeren.
Oplossing 2: schakel Windows Ink Workspace uit in Windows 10 met behulp van Registry Tweak
- druk op Windows-toets + R om het Rennen opdracht
- Typ in het venster Run Utility Regedit en klik OK om het register.
- Navigeer vervolgens naar het volgende pad: HKEY_LOCAL_MACHINE SOFTWARE Policies Microsoft
- Als u het WindowsInkWorkspace map en doe het volgende:
- Klik met de rechtermuisknop de Microsoft-toets in het linkerdeelvenster en selecteer vervolgens Nieuw -> Sleutel.
- Geef de sleutel een naam als WindowsInkWorkspace en klik OK . - Klik met de rechtermuisknop lege ruimte in het rechterdeelvenster, selecteer Nieuw -> DWORD (32-bits) waarde.
- Noem de DWORD waarde als AllowWindowsInkWorkspace . Laat zijn waarde gegevens als 0 .
- Start je computer opnieuw op. Nadat u weer bent aangemeld, ziet u Windows Ink Workspace uitgeschakeld.

Om Windows Ink Workspace weer in te schakelen, volgt u de bovenstaande stappen en wijzigt u de DWORD AllowWindowsInkWorkspace waarde van 0 tot 1, en start uw computer opnieuw op.
De Windows Ink-werkruimtefunctie is een coole functie om te gebruiken, maar als je deze wilt uitschakelen, gebruik dan een van de bovenstaande methoden en je zult er geen probleem mee hebben om het voor elkaar te krijgen.
hoe u de productcode van Microsoft Word kunt vinden
Als u Wacom-tablets gebruikt en u wilt weten hoe u Windows Ink Wacom-functies uitschakelt, verwijdert u eenvoudig de Wacom-software. Dat is een programma en hardware die los staan van Windows 10. Het is een inkt- en kunstprogramma dat in veel verschillende stijlen verkrijgbaar is. Je kunt de handleiding voor lezen het verwijderen van deze apparaten individueel of bezoek de Wacom-website voor meer informatie over hun verschillende programma's en apparaten.