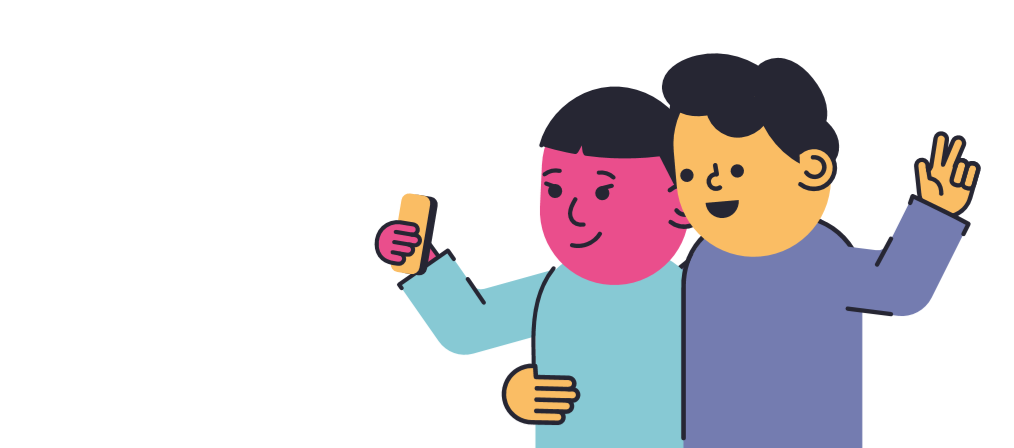Donkere thema's, ook wel Nachtmodus genoemd, zijn de afgelopen jaren populair geweest. Veel gebruikers geven de voorkeur aan applicaties en websites in de donkere modus, omdat het prettiger voor het oog is en er vaak ook aantrekkelijker uitziet. Maar wist u dat u de donkere modus ook voor Windows 10 kunt inschakelen?

In dit artikel leert u hoe u de donkere modus inschakelt op Windows 10, evenals de Windows 10 Verkenner.
Houd er rekening mee dat deze functie is toegevoegd in een update voor Windows 10 - om ervoor te zorgen dat u een versie gebruikt waarin de donkere modus wordt ondersteund, update Windows 10 naar de laatste versie.
De donkere modus inschakelen voor Windows 10

Als u wilt dat uw systeem, inclusief de taakbalk, het menu Start en de toepassingsranden in de donkere modus verschijnen, volgt u de onderstaande stappen. Merk op dat dit de applicaties of de bestandsverkenner zelf niet verandert.
- Open de Instellingen app door op het tandwielpictogram in het menu Start te klikken. Als alternatief kunt u de app openen door op de ramen en ik toetsen op uw toetsenbord.

- Klik op de Personalisatie tegel.

- Schakel over naar de Kleuren tabblad met behulp van het menu in het linkerdeelvenster.

- Scroll naar beneden totdat je het Kies uw standaard Windows-modus rubriek. Selecteer hier Donker om over te schakelen naar de donkere modus.
Hoe de donkere modus in te schakelen voor Windows 10 Verkenner

- Open de Instellingen app door op het tandwielpictogram in het menu Start te klikken. Als alternatief kunt u de app openen door op de ramen en ik toetsen op uw toetsenbord.

- Klik op de Personalisatie tegel.

- Schakel over naar de Kleuren tabblad met behulp van het menu in het linkerdeelvenster.

- Scroll naar beneden totdat je het Kies uw standaard app-modus rubriek. Selecteer hier Donker om over te schakelen naar de donkere modus. Dit zal niet alleen de bestandsverkenner onmiddellijk veranderen, maar ook elke toepassing die de donkere modus ondersteunt.

Laatste gedachten
Als u meer hulp nodig heeft met Windows 10, aarzel dan niet om contact op te nemen met onze klantenservice, die 24/7 beschikbaar is om u te helpen. Keer naar ons terug voor meer informatieve artikelen die allemaal te maken hebben met productiviteit en moderne technologie!
Wilt u promoties, deals en kortingen ontvangen om onze producten voor de beste prijs te krijgen? Vergeet u niet in te schrijven op onze nieuwsbrief door hieronder uw e-mailadres in te voeren! Ontvang het laatste technologienieuws in uw inbox en lees als eerste onze tips om productiever te worden.
Dit vind je misschien ook leuk
> Hulp krijgen bij bestandsverkenner in Windows 10
> Hoe te repareren dat Windows Verkenner niet reageert op Windows 10
> Hoe een gesplitst scherm te gebruiken op Windows 10





![[UPDATE] Hoe u zich kunt ontdoen van het 'Activate Windows'-watermerk](https://gloryittechnologies.com/img/help-center/62/how-get-rid-theactivate-windowswatermark.png)