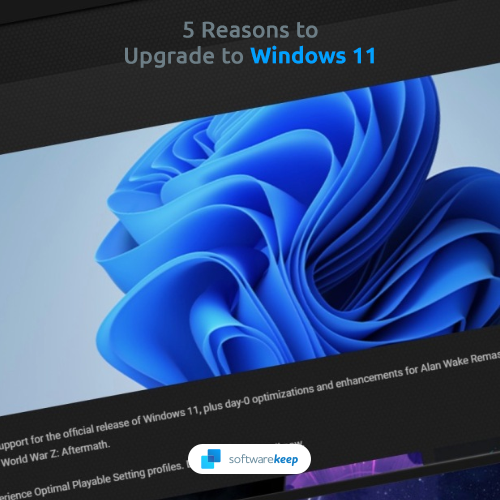Voor mensen die nieuw zijn of ervaring hebben met het gebruik van Windows-producten en Office-toepassingen , kan het nog steeds een uitdaging zijn om de applicaties te vinden die u nodig heeft. Met deze eenvoudige handleiding wordt u echter door de stappen geleid om Office-toepassingen op Windows 8.1, 8 en 7 te vinden.
Office-applicatie vinden op Windows 8.1 en 8
Begin
Om te beginnen met het vinden van uw Office-applicaties, typt u de naam van de applicatie of de bijbehorende trefwoorden in de zoekbalk van het startscherm. In de zoekbalk van het startscherm kunt u de naam van elk programma op uw computer typen en de applicatie wordt geopend voor gemakkelijke toegang.

Zoeken
Als u op zoek bent naar een Office-toepassing, zoals Microsoft Word, door simpelweg de zin in te typen, worden automatisch resultaten voor de toepassing weergegeven en kunt u deze eenvoudig openen vanuit de zoekbalk. Het is echter belangrijk om te weten dat wanneer u naar uw Office-toepassing zoekt, dat typen Kantoor zal geen resultaten opleveren, dus het is altijd het beste om de voor-en achternaam van de applicatie die u zoekt.
Apps
Een andere methode om uw Office-toepassingen te vinden, is door het gedeelte Apps te openen met de pijl onder aan uw startscherm. Elke applicatie die u op uw laptop heeft, wordt in alfabetische volgorde geordend en Microsoft Office heeft een eigen sectie waar u gemakkelijk de applicatie kunt vinden waarnaar u op zoek bent.

Pin uw applicatie
Nu je de applicatie hebt gevonden, ben je geweest zoeken want, je zult het de volgende keer dat je het nodig hebt gemakkelijker kunnen vinden door de applicatie vast te pinnen op het Start scherm . Klik hiervoor met de rechtermuisknop op ( of houd ingedrukt als u een apparaat met aanraakscherm gebruikt ) op de applicatie en selecteer de optie om Vastzetten op Start. Er is geen limiet aan het aantal applicaties dat u op het startscherm kunt vastzetten, dus gebruik deze optie zo vaak als u wilt.

Hoe Office-toepassingen te vinden op Windows 7
Windows 7 heeft een heel andere lay-outWindows 8en 8.1, maar het proces van het lokaliseren van uw applicaties is vrij gelijkaardig.
Begin
Begin met openen Begin in de uiterste linkerhoek van uw computerscherm. Het heeft dezelfde functie als de Start scherm in Windows 8 en 8.1, het is gewoon anders opgemaakt. De start het scherm wordt geopend met standaard uw meest recente of vaak gebruikte applicaties.

Zoeken
Typ de naam van de applicatie die u nodig heeft in het Zoekbalk . Uw toepassing zou automatisch moeten verschijnen en u kunt deze openen vanuit het menu Start. Van daaruit heb je ook de mogelijkheid om de applicatie vast te zetten in het Start-menu of op de taakbalk door met de rechtermuisknop op het applicatiepictogram te klikken en te selecteren Vastzetten op Start of Vastzetten op taakbalk .
Start> Alle programma's
Een andere methode om naar de gewenste toepassing te zoeken, is door naar Start menu en kiezen Alle programma's . Vanuit dat gedeelte kunt u een map met de naam vinden Microsoft Office. Elke Office-toepassing op uw computer bevindt zich in die map en u kunt ook de belangrijkste toepassingen vastzetten op het Startmenu of taakbalk .

Kunt u uw toepassing nog steeds niet vinden?
Soms kunnen er gevallen zijn waarin het volgen van de bovenstaande instructies u misschien niet helpt om een van de applicaties te vinden waarnaar u op zoek bent, maar dat kan te wijten zijn aan andere problemen op uw computer.
Als u voor elk Windows-programma dat u gebruikt nog steeds problemen ondervindt bij het vinden van de toepassing die u nodig hebt, moet u eenKantoor Online reparatie om problemen met uw computer op te lossen en eventuele onderliggende problemen . U kunt lezen hoe fijn Office-applicatie is Windows 10 hier .
Als u op zoek bent naar een softwarebedrijf waarop u kunt vertrouwen vanwege zijn integriteit en eerlijke zakelijke praktijken, hoeft u niet verder te zoeken dan . Wij zijn een Microsoft Certified Partner en een BBB-geaccrediteerde onderneming die er alles aan doet om onze klanten een betrouwbare, bevredigende ervaring te bieden met de softwareproducten die ze nodig hebben. Wij zijn voor, tijdens en na alle verkopen bij u. Dat is onze 360 graden -garantie. Dus waar wacht je op? Bel ons vandaag nog op +1877315 1713 of stuur een e-mail naar sales@softwarekeep.com. U kunt ons ook bereiken via Live Chat.