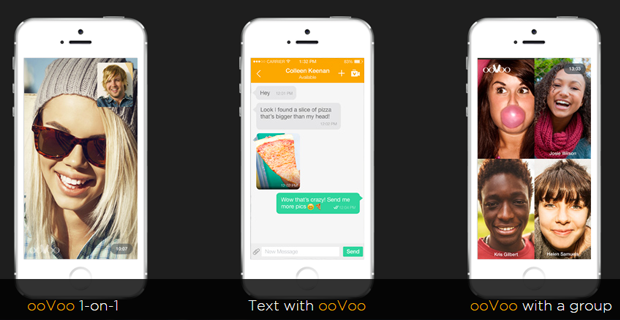U kunt niet leven zonder de Instellingen applicatie als je een bent Ramen 10 gebruiker. Het is in feite het hart en de ziel van uw besturingssysteem, aangezien het bepaalt hoe uw systeem zich gedraagt.
Is het u opgevallen dat uw instellingen niet worden geopend in Windows 10? Als er iets mis is met uw Instellingen-applicatie, kan er een enorm onderliggend probleem in uw systeem.
'Instellingen-app wordt niet geopend in Windows 10'
Geen besturingssysteem is perfect , en Windows 10 is geen uitzondering op die verklaring. Zelfs als de Instellingen applicatie is een kernelement van het systeem, er zijn verschillende bugs die eraan gerelateerd kunnen zijn.
Als u een van de volgende problemen ondervindt, wordt u ten zeerste aangeraden een van de onderstaande oplossingen te gebruiken om uw computer te herstellen:
- De app Windows 10-instellingen wordt niet geopend : Het meest voorkomende probleem met betrekking tot de instellingen-app. U kunt dit probleem identificeren door op het Instellingen app (tandwielpictogram) vanuit uw Start-menu. Als er niets gebeurt, ondervindt u dit probleem.
- Windows 10 Instellingen-app crasht : Een andere bekende fout is dat de app Instellingen onmiddellijk crasht na het openen.
- Het app-pictogram van Windows 10-instellingen ontbreekt : Als u geen tandwielpictogram in uw startmenu ziet, is het pictogram van uw app Instellingen verdwenen vanwege een bug.
- Het pictogram van de app Windows 10-instellingen is uitgegrijsd : Niet erg waarschijnlijk, maar sommige systeemfouten en bugs kunnen het pictogram van uw app Instellingen grijs maken. Hierdoor kunt u de app niet openen vanuit het menu Start.
Hoe de instellingen-app in Windows 10 te repareren
Voordat u met een van de onderstaande methoden begint, is het raadzaam een herstelpunt voor uw systeem te maken. Enkele methoden systeeminstellingen wijzigen en herinstalleer kerntoepassingen , wat correct moet worden gedaan.
Bekijk dit als u niet weet hoe u een systeemherstelpunt moet maken video door John D voor meer informatie over het proces.
Het is ook belangrijk op te merken dat u voor sommige van de onderstaande stappen beheerdersrechten nodig heeft. Zorg ervoor dat u op uw computer bent ingelogd met een account waaraan dit is toegewezen.
Download de probleemoplosser van Microsoft
Microsoft is op de hoogte van de problemen met de Windows 10-instellingen niet openen of andere problemen veroorzaken. Er is een officiële probleemoplosser uitgebracht om te proberen problemen met Windows-apps op te lossen.
Volg deze stappen om de probleemoplosser te downloaden en uit te voeren:
- Download de Probleemoplosser voor Microsoft Update van de website van Microsoft.

- Zoek en open wu10.diagcab (het bestand dat u zojuist hebt gedownload).

- Als het venster wordt geopend, klikt u op De volgende .
- De probleemoplosser begint met het analyseren van uw computer en zoekt naar eventuele problemen. Wacht geduldig.

- Als de probleemoplosser een probleem met succes heeft geïdentificeerd, volgt u het op het scherm instructies om het op te lossen.
Deze probleemoplosser kan de problemen met uw Instellingen-app oplossen, maar veel mensen melden dat het meer een snelle, tijdelijke oplossing is.
Als uw probleem (en) met de Instellingen app nog steeds aanhouden, probeer dan een van de andere methoden uit ons artikel of voer de probleemoplosser over een paar dagen opnieuw uit.
Pas de reparatie-update handmatig toe
Microsoft heeft een cumulatieve update uitgebracht voorRamen 10samen met de hierboven genoemde probleemoplosser. Het heet de KB3081424 bijwerken.
Deze update is bedoeld om het de performance over het geheel van uw besturingssysteem, en kan ook problemen met de Instellingen app.
De KB3081424-update is beschikbaar via Windows Update. Volg dit video door CasualSavage om de update te installeren via Windows Update. U kunt het op deze manier mogelijk niet downloaden als u uw app Instellingen niet kunt openen.
Dit vraagt om het handmatig toepassen van de update.
Aangezien Microsoft zelf de update heeft stopgezet, moet u een andere bron zoeken voor een handmatige download. Een veilige plek om de update te downloaden isDigitale stijgbuis.

Zorg ervoor dat u het juiste bit-versie, anders mislukt de update.
Het bestand is vrij groot, u moet het downloaden 318 MB aan gegevens . Dit kan lang duren, afhankelijk van uw internetverbinding. Zodra het downloaden is voltooid, opent u het bestand en volgt u de instructies op het scherm om het toe te passen.
Windows bijwerken
Gebruikt u een nieuwere versie van Windows 10? Misschien vindt u het een betere oplossing om Windows helemaal bij te werken. Naarmate patches en verplichte updates worden uitgerold, worden problemen door Microsoft opgelost, inclusief problemen met de app Instellingen.
Probeer en gebruik Windows Update om naar de nieuwste update te zoeken.
waarom mislukken al mijn Windows-updates?
Als u geen toegang heeft tot Windows Update, kunt u updates altijd handmatig downloaden en installeren:
- Navigeer naar Microsoft'sWerk Windows 10 bijbladzijde.

- Volg de instructies om uw systeem bij te werken.
Gebruik de opdrachtprompt
Als de probleemoplosser of de update zelf uw problemen met de app Instellingen niet kan oplossen, kunt u het altijd proberen met de ingebouwde opdrachtprompt.
Er zijn twee manieren om problemen met de app Instellingen in Windows 10 op te lossen.
Voer de opdracht Sfc / scannow uit
De SFC / scannow command is iets dat al generaties lang in Windows bestaat.
Het is een opdracht waarmee u uw hele computer op problemen kunt scannen en indien beschikbaar oplossingen kunt bieden.
Hoewel de opdrachtprompt misschien intimiderend voor je is, zul je niets in je systeem verknoeien als je onze gids nauwlettend volgt.
- Zoeken naar Opdrachtprompt in je zoekbalk.

- Klik met de rechtermuisknop op Opdrachtprompt en selecteer Als administrator uitvoeren .

- Typ in sfc / scannow en druk op enter.

- Wacht tot het proces is voltooid af hebben . Dit kan lang duren, wacht geduldig. Schakel uw computer niet uit terwijl de scan wordt uitgevoerd.
- Als Windows problemen heeft kunnen identificeren en oplossingen heeft gevonden, worden deze automatisch toegepast.
- Sluit de opdrachtprompt en start uw computer opnieuw op.
Installeer vooraf geïnstalleerde programma's opnieuw
U kunt de opdrachtprompt gebruiken om toepassingen die bij Windows 10 zijn geleverd, opnieuw te installeren. Omdat Instellingen ook een app is, kunt u proberen problemen op te lossen door deze opnieuw te installeren.
- Klik met de rechtermuisknop op het Windows-logo in uw taakbalk.

- Selecteer Windows PowerShell (Admin).
- Plak de volgende code: PowerShell -ExecutionPolicy Unrestricted Add-AppxPackage -DisableDevelopmentMode -Register $ Env: SystemRootImmersiveControlPanelAppxManifest.xml
- Druk op Enter en wacht tot het proces is voltooid. Dit kan lang duren, wacht geduldig. Schakel uw computer niet uit terwijl de installatie bezig is.
Maak een nieuw gebruikersaccount aan
Het is mogelijk dat uw gebruikersaccount beschadigd is geraakt. Dit kan voorkomen dat u Windows 10 gebruikt zoals bedoeld en uw ervaring verknoeien.
Om een nieuwe gebruiker op Windows 10 aan te maken, volg je de stappen hierin video door Poolarity - Life Hacks .
Uw machtigingen kunnen ook in de war raken als ze op de een of andere manier worden gewijzigd door een gebruiker of een toepassing. Voor de beste ervaring moet u altijd een account met beheerdersrechten op uw thuiscomputer gebruiken.
StormWind Studios op YouTube heeft een uitgebreide gids over beheerdersaccounts. U kunt leren hoe u de rechten van een gebruiker controleert en hoe u deze wijzigt.
Heb je een Lenovo-laptop? Verwijder OneKey Theater
Op Lenovo-laptops is het Lenovo OneKey Theater een vooraf geïnstalleerde applicatie die de app Instellingen in Windows 10 kan beschadigen.
U kunt het verwijderen door deze stappen te volgen:
- Zoeken naar Controlepaneel en open de applicatie.

- Wijzig de weergavemodus in Grote iconen .

- Klik op Programma's en onderdelen .

- Vind OneKey Theater uit de lijst en klik vervolgens op Verwijderen .
- Wacht tot het proces is voltooid herstarten jouw laptop.
We hopen dat je problemen hebt kunnen oplossen waarbij de app Instellingen niet wordt geopend, crasht of niet wordt weergegeven in Windows 10.
Als u op zoek bent naar een softwarebedrijf waarop u kunt vertrouwen vanwege zijn integriteit en eerlijke zakelijke praktijken, hoeft u niet verder te zoeken dan . Wij zijn een Microsoft Certified Partner en een BBB-geaccrediteerde onderneming die er alles aan doet om onze klanten een betrouwbare, bevredigende ervaring te bieden met de softwareproducten die ze nodig hebben. Wij zijn voor, tijdens en na alle verkopen bij u.
Dat is onze 360 graden -garantie. Dus waar wacht je op? Bel ons vandaag nog op +1877315 1713 of stuur een e-mail naar sales@softwarekeep.com. U kunt ons ook bereiken via Live Chat.