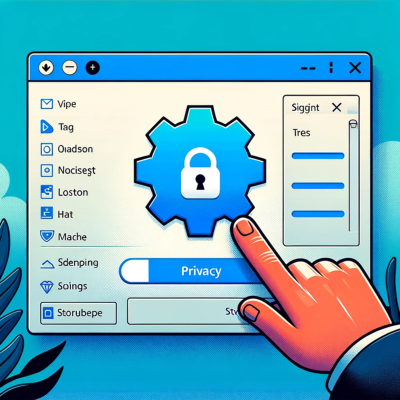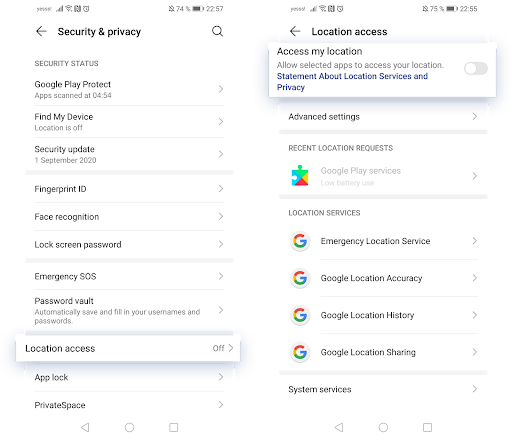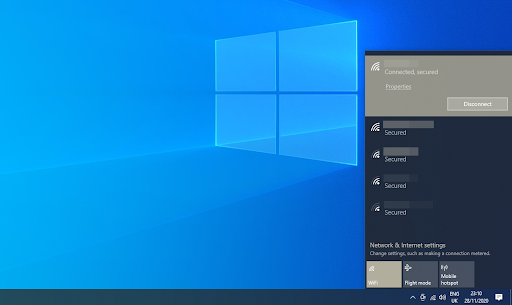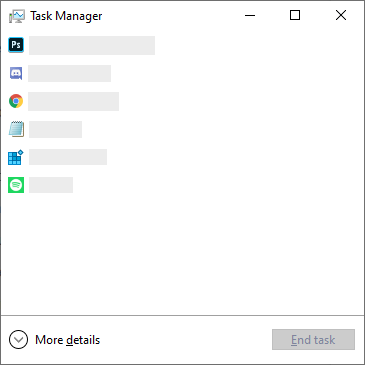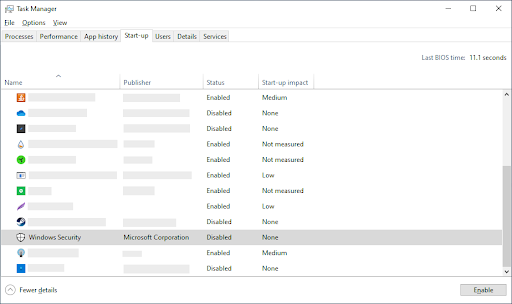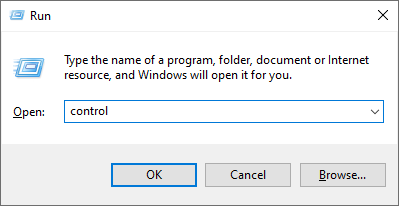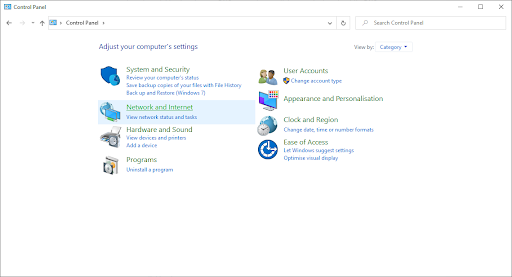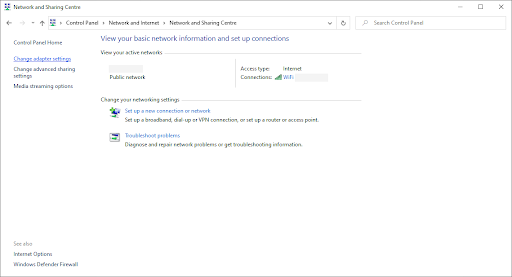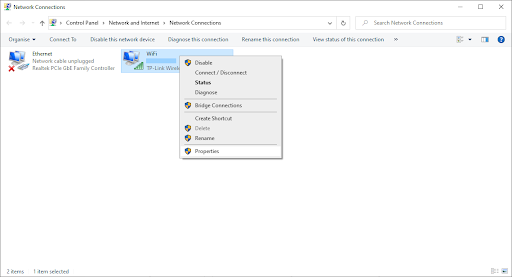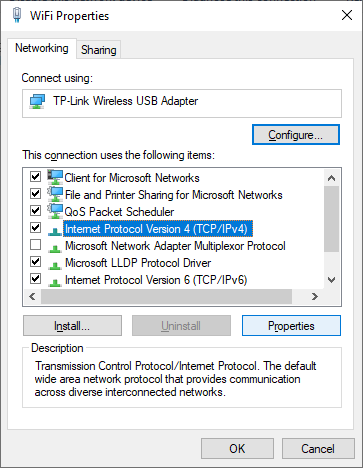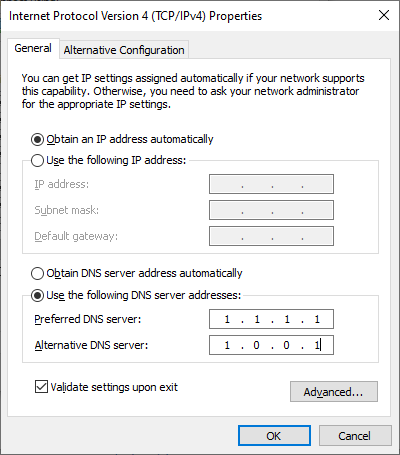Disney Plus (ook gestileerd als Disney +) is een streamingdienst voor alle content van Disney. Veel gebruikers hebben echter moeite om hun favoriete films en shows te bekijken, vooral die in het buitenland op locaties waar Disney + nog niet beschikbaar is. In dit artikel leert u hoe u de Disney Plus-foutcode 73 kunt oplossen en kunt genieten van uw dagelijkse dosis alles wat met Disney te maken heeft.

Fix Disney Plus-foutcode 73
Gebruik de volgende oplossingen om Disney + foutcode 73 op te lossen:
Methode 1. Schakel uw VPN uit
De meest waarschijnlijke oorzaak van Disney + foutcode 73 is een VPN-verbinding. Om regio-vergrendelde inhoud te beschermen, probeert de website verbindingen te detecteren die tot stand zijn gebracht via een VPN, en als u betrapt wordt, ziet u het foutscherm verschijnen wanneer u een video of film probeert te bekijken.
Als u een VPN gebruikt, is de eenvoudigste manier om van foutcode 73 af te komen, door uw VPN tijdelijk uit te schakelen. Als u zich in een land bevindt waar Disney + beschikbaar is, levert dit geen problemen op en kunt u doorgaan met het bekijken van inhoud op de site.
- druk de Windows + R toetsen op uw toetsenbord. Hierdoor wordt het hulpprogramma Uitvoeren geopend.

- Typ in controle en druk op de Enter toets op je toetsenbord. Hiermee wordt de klassieke toepassing Configuratiescherm gestart.

- Klik op Netwerk connecties . U zou uw VPN-verbinding in het nieuwe pop-upvenster moeten zien.
- Selecteer de VPN die u gebruikt door het bijbehorende pictogram te markeren.
- Klik op de ' Wijzig de instellingen van deze verbinding 'link in het Network Tasks menu.
- Ga naar het Netwerken tab bovenaan het venster en klik op Verwijderen . Druk op Ja om te bevestigen om de VPN uit te schakelen.
- Probeer na het succesvol uitschakelen van uw VPN toegang te krijgen tot de inhoud op Disney + om te zien of foutcode 72 terugkeert.
Methode 2. Schakel locatieservices in
Als u een smartphone gebruikt om Disney Plus-inhoud op te bekijken, moet u mogelijk uw locatieservices inschakelen om de benodigde details voor verificatie te verstrekken. Afhankelijk van uw mobiele telefoon kan dit op twee manieren worden gedaan.
Schakel locatieservices in op de iPhone
- Tik op het Instellingen icoon.
- Scroll naar beneden en open het Privacy tabblad.
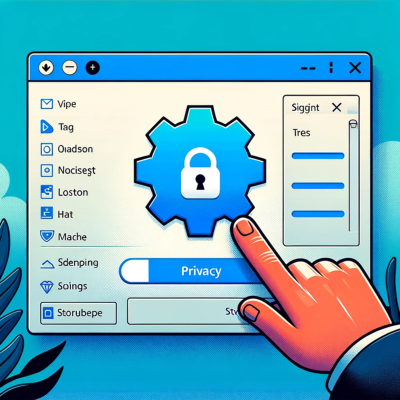
- Tik op Locatiediensten .
- Tik op het Locatiediensten schakelen totdat het draait Aan / groen . Nadat u dit heeft voltooid, zou u toegang moeten hebben tot uw Disney + -inhoud.
Schakel locatieservices in op Android
- Tik op het Instellingen icoon.
- Tik op Beveiliging en privacy en tik vervolgens op Toegang tot locatie .
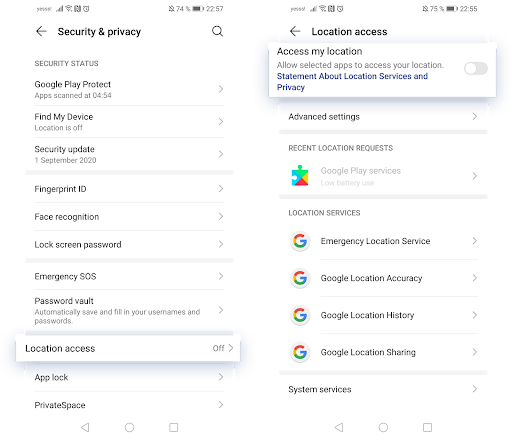
- Zorg ervoor dat het Toegang tot mijn locatie toggle is ingesteld op Aan .
- Nadat u dit heeft voltooid, zou u toegang moeten hebben tot uw Disney + -inhoud op uw Android-telefoon.
Methode 3. Gebruik een andere VPN
Als Disney + momenteel niet beschikbaar is in uw land, kunt u toch proberen toegang te krijgen tot de inhoud door een andere VPN-service te gebruiken. Sommige VPN's zijn beter in het onopgemerkt blijven dan andere - doorgaans zijn betaalde services betrouwbaarder en bieden ze een betere verbinding dan gratis.
Onze aanbevelingen:
- AVG HMA Pro VPN
- ExpressVPN
- NordVPN
- Surfshark
- VeePN
Methode 4. Reset uw Wi-Fi-verbinding
Soms is de truc om Disney + aan het werk te krijgen simpelweg opnieuw verbinding maken met uw netwerkverbinding.
- Open je verbindingen de ... gebruiken menu in uw taakbalk , gevonden in de rechtsonder in het scherm.
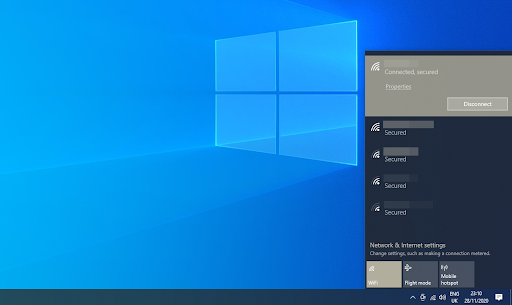
- Klik op uw actieve verbinding en kies het verbinding verbreken keuze.
- Wacht 30-60 seconden voordat u weer verbinding maakt met uw internetverbinding. Probeer hierna te testen of u Disney + -inhoud kunt bekijken.
Methode 5. Schakel uw antivirusprogramma tijdelijk uit
Het is bekend dat antivirustoepassingen problemen veroorzaken op computers door uw internetverbinding te verstoren of door te voorkomen dat apps en services correct werken. U kunt testen of de antivirus die u momenteel gebruikt de Disney + -foutcode 73 veroorzaakt door deze tijdelijk uit te schakelen.
Merk op dat deze methode niet wordt aanbevolen, aangezien het onveilig is om uw computer zonder bescherming te gebruiken. Ga alleen verder als u zich bewust bent van de mogelijke risico's en zorg voor een back-up van uw systeem om eventuele schade ongedaan te maken.
- Klik met de rechtermuisknop op een lege ruimte in uw taakbalk en kies Taakbeheer .
- Als Taakbeheer is gestart in de compacte modus, zorg er dan voor dat u de details uitvouwt door op het Modus details knop.
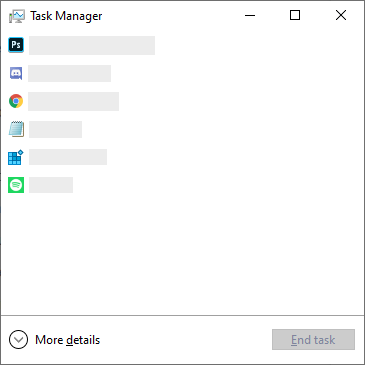
- Schakel over naar de Opstarten tabblad met behulp van het koptekstmenu bovenaan het venster.
- Zoek uw antivirusprogramma in de lijst en selecteer het door er eenmaal op te klikken.
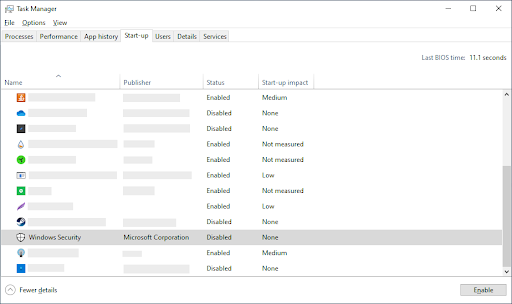
- Klik op de Uitschakelen knop nu zichtbaar in de rechterbenedenhoek van het venster. Hierdoor wordt de toepassing uitgeschakeld wanneer u uw apparaat start.
- Start je computer opnieuw op en probeer toegang te krijgen tot uw Disney + -inhoud.
Methode 6. Schakel over naar een andere DNS-server
Een snelle oplossing voor dit probleem is het wijzigen van uw DNS-server. Als u dit doet, kunt u beperkingen omzeilen en mogelijk zelfs een betere internetsnelheid op uw apparaat krijgen. Hier zijn de stappen om uw DNS-server snel te veranderen in een bekende, snelle en openbare DNS.
- druk de Windows + R toetsen op uw toetsenbord. Hierdoor wordt het hulpprogramma Uitvoeren geopend.
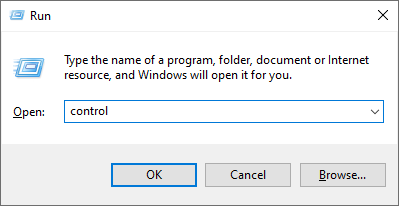
- Typ in controle en druk op de Enter toets op je toetsenbord. Hiermee wordt de klassieke toepassing Configuratiescherm gestart.
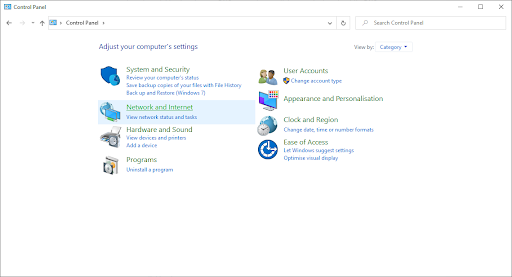
- Klik op Netwerk en internet , kies dan Netwerkcentrum .
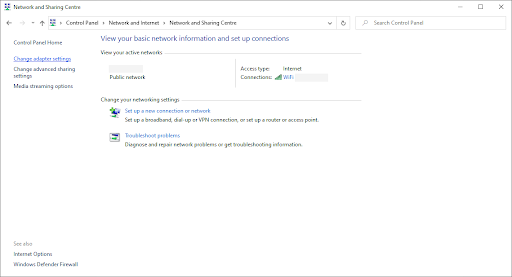
- Klik in het menu aan de linkerkant op het Verander adapterinstellingen koppeling. Dit gaat een nieuw venster openen.
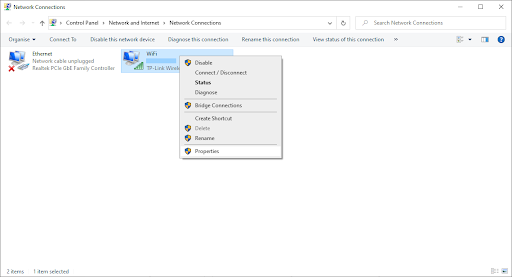
- Klik met de rechtermuisknop op de verbinding die u momenteel gebruikt en selecteer Eigendommen .
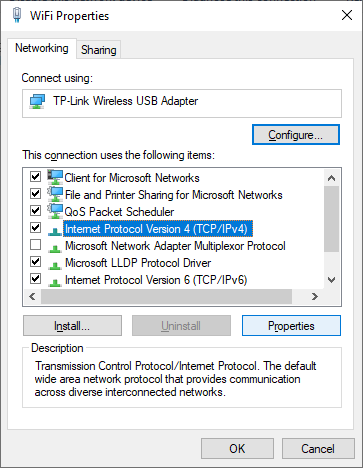
- Scroll naar beneden en klik op Internetprotocol versie 4 (TCP / IPv4) . Klik op de Eigendommen knop.
- Selecteer Gebruik de volgende DNS-serveradressen .
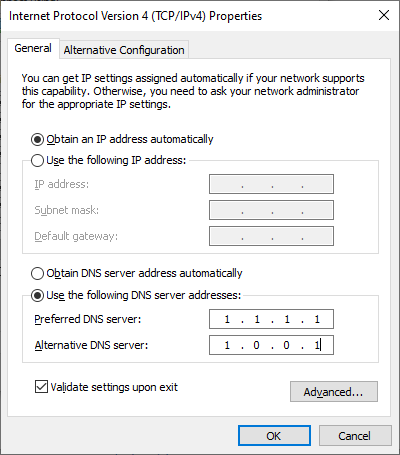
- Type 1.1.1.1 in de eerste rij, dan 1.0.0.1 in de tweede rij. Dit zal uw DNS veranderen in de populaire 1.1.1.1-server, waarover u meer kunt lezen op hier klikken .
- Klik OK om uw wijzigingen toe te passen. Probeer Disney + te gebruiken en kijk of de foutcode 73 is opgelost na het aanpassen van uw DNS-server.
Methode 7. Neem contact op met ondersteuning en uw internetprovider
Als geen van de bovenstaande methoden lijkt te werken, moet u nog één ding proberen: neem contact op met het relevante ondersteuningsteam om u te helpen.
hoe de taakbalk verdwijnt
- Contact Disney + klantenservice als u in een regio woont waar de inhoud die u wilt bekijken beschikbaar is. Ze helpen u bij het herstellen van uw verbinding en het gebruik van de service zonder haperingen.
- Neem contact op met uw Internetprovider als het Disney + -team uw probleem niet heeft kunnen oplossen. Hoewel zeldzaam, kan het probleem te maken hebben met het feit dat uw internetprovider u ten onrechte aan een ander land heeft toegewezen, u een onjuist IP-adres heeft gegeven, enz.
- Neem contact op met uw VPN-ondersteuning als je in een regio woont waar Disney + niet beschikbaar is. Ze kunnen u mogelijk informatie geven over welke server u moet gebruiken om verbinding te maken en inhoud te bekijken.
Laatste gedachten
Als u nog meer hulp nodig heeft, aarzel dan niet om contact op te nemen met onze klantenservice, die 24/7 beschikbaar is om u te helpen. Keer naar ons terug voor meer informatieve artikelen die allemaal te maken hebben met productiviteit en moderne technologie!
Wilt u promoties, deals en kortingen ontvangen om onze producten voor de beste prijs te krijgen? Vergeet u niet in te schrijven op onze nieuwsbrief door hieronder uw e-mailadres in te voeren! Ontvang het laatste technologienieuws in uw inbox en lees als eerste onze tips om productiever te worden.
Lees ook
> Hoe u uw productsleutel voor Windows 10 kunt vinden
> Hoe te repareren Windows kon de formatteerfout niet voltooien
> 11 Methoden om Windows Explorer te repareren blijft crashen