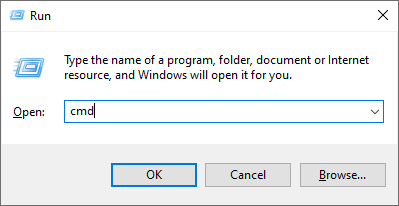Het vinden van uw Windows 10-productsleutel is noodzakelijke kennis als gebruiker. Als u zojuist uw systeem heeft gekocht of de productsleutel nodig heeft voor verificatie of voor andere doeleinden, volgt u de onderstaande handleidingen om erachter te komen hoe u uw productsleutel voor Windows 10 kunt vinden.
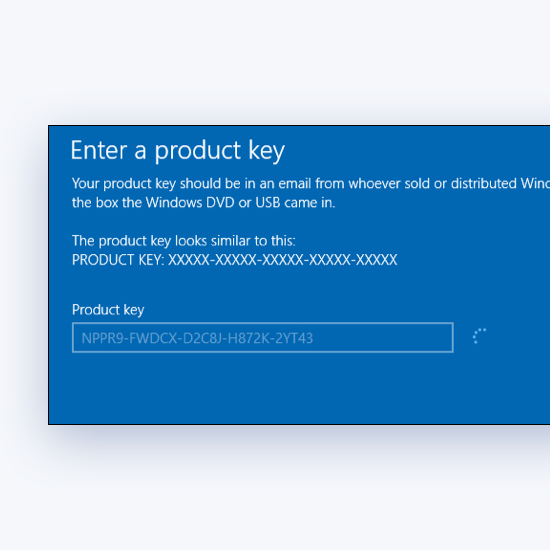
Wat is een productsleutel voor Windows 10?
Een productsleutel is een code van 25 tekens die uit alfanumerieke tekens bestaat en die wordt gebruikt voor het activeren en licentiëren van een exemplaar van Windows 10. Hier is een voorbeeld van hoe een productsleutel eruitziet: XXXXX-XXXXX-XXXXX-XXXXX-XXXXX .
Opmerking: u kunt Gratis Windows 10-productsleutel hier
Afhankelijk van de manier waarop u uw exemplaar van Windows 10 heeft gekocht, kan de productsleutel op de volgende manieren worden gevonden:
- In je e-mailinbox.
- Op de website van de winkel waar u Windows 10 heeft gekocht.
- Op een fysiek stuk papier of sticker.
- In uw systeem na activering.
Waarom zou ik Windows 10 activeren?
Hoewel u Windows 10 zonder activering kunt gebruiken, heeft het veel voordelen om een productsleutel te bemachtigen en het volledige potentieel van uw systeem te benutten.
- Verwijder Activeer Windows 10-watermerk uit de hoek van uw scherm.
- Afmelden voor de gegevensverzameling door Microsoft.
- Pas uw achtergrond en systeemkleuren aan.
Er kunnen andere redenen zijn waarom u uw productsleutel voor Windows 10 bij de hand zou moeten hebben. Microsoft kan bijvoorbeeld van u verlangen dat u uw productsleutel opgeeft bij het oplossen van problemen, het vragen om restitutie of bij andere doeleinden.
In sommige scenario's kunt u uw Windows 10-systeem ook opnieuw activeren met dezelfde originele productsleutel die u eerder hebt gebruikt. Dit kan als uw digitale licentie is gekoppeld aan uw Microsoft-account.
Gelukkig zijn er meerdere manieren om uw productsleutel voor Windows 10 te vinden.
Hoe u uw productsleutel voor Windows 10 kunt vinden na aankoop
U kunt proberen uw Productcode voor Windows 10 na aankoop met behulp van de volgende methoden:
Een nieuwe computer met Windows 10

Als u een pc of laptop hebt gekocht waarop Windows 10 vooraf is geïnstalleerd, moet uw productsleutel zich in de verpakking bevinden waarin het apparaat is geleverd of in het certificaat van echtheid (COA) dat aan de pc is bevestigd. Soms laten fabrikanten de productsleutel als sticker op het apparaat zelf achter.
Neem voor meer informatie contact op met de fabrikant of verkoper van het apparaat. Als u vermoedt dat de productsleutel die u heeft ontvangen niet authentiek is, raadpleegt u de officiële handleiding van Microsoft op Hoe u kunt zien of uw hardware echt is .
Een fysieke kopie van Windows 10 van een winkel

Controleer uw doos op een label, of kijk erin om een kaart te vinden waarop de seriële sleutel is geschreven. Als u de seriële sleutel niet kunt vinden, neem dan contact op met de winkel voor instructies of een vervangende sleutel.
Een digitale kopie van Windows 10 van een winkel

Als u een digitale versie van Windows 10 bij een winkel heeft gekocht, kunt u de productsleutel meestal vinden in uw e-mailinbox of in het digitale kluisje dat toegankelijk is via zijn website. Als u hulp nodig heeft, neem dan contact op met de klantenservicemedewerkers op de website van de winkelier.
Een digitale kopie van de Microsoft-website

Microsoft houdt een overzicht bij van de productsleutels die u rechtstreeks bij de Microsoft Online Store hebt gekocht. De productsleutel is te vinden in de bevestigingsmail die je hebt ontvangen na het voltooien van je aankoop, of in de bestelgeschiedenis van het Microsoft-account.
Hoe u uw originele Windows 10-productsleutel kunt vinden
- druk de Windows + R toetsen op uw toetsenbord. Hierdoor wordt het hulpprogramma Uitvoeren geopend.
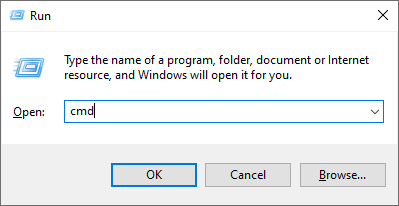
- Typ in cmd en druk op de Ctrl + Shift + Enter toetsen op uw toetsenbord. Door dit te doen, start u de opdrachtprompt met beheerdersrechten.
- Als u daarom wordt gevraagd door het gebruikersaccountbeheer (UAC), klikt u op Ja om de opdrachtprompt toe te staan wijzigingen aan te brengen op uw apparaat. Als u geen beheerdersrechten heeft, moet u wellicht uw beheerder om hulp vragen.
- Typ een van de volgende opdrachten en druk op Enter om ze uit te voeren:
wmic path softwarelicensingservice krijgt OA3xOriginalProductKey
of
PowerShell '(Get-WmiObject -query ‘select * from SoftwareLicensingService’). OA3xOriginalProductKey' - Windows 10 geeft automatisch uw productsleutel weer in het opdrachtpromptvenster.
Hoe activeer ik Windows via de telefoon?
Om Windows 10 telefonisch te activeren:
- druk op Windows-toets + R om het hulpprogramma Uitvoeren te openen .
- Type : slui.exe 4 druk vervolgens op Enter
- Selecteer uw land in het lijstmenu
- Selecteer de optie telefoonactivering en wacht tot een agent u helpt.
Laatste gedachten
Als u nog meer hulp nodig heeft, aarzel dan niet om contact op te nemen met onze klantenservice, die 24/7 beschikbaar is om u te helpen. Keer naar ons terug voor meer informatieve artikelen die allemaal te maken hebben met productiviteit en moderne technologie!
Wilt u promoties, deals en kortingen ontvangen om onze producten voor de beste prijs te krijgen? Vergeet u niet in te schrijven op onze nieuwsbrief door hieronder uw e-mailadres in te voeren! Ontvang het laatste technologienieuws in uw inbox en lees als eerste onze tips om productiever te worden.
gerelateerde artikelen
> Windows 10 versnellen
> Gebruikersaccounts beheren in Windows 10
> Hoe u Windows 10 kunt bijwerken