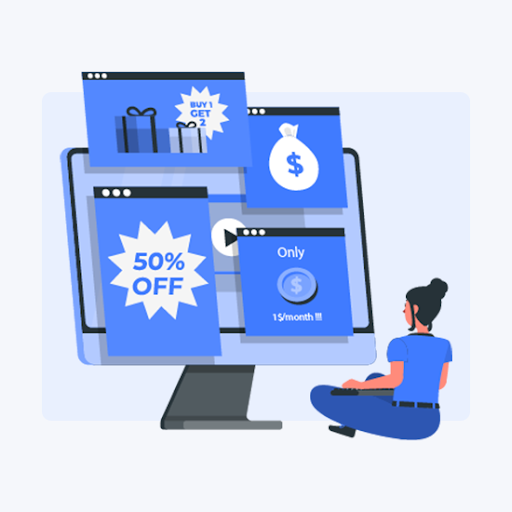Android is er in verschillende vormen en daarom is de Gmail-app kan er op verschillende apparaten anders uitzien. Gebruik de aanwijzingen in deze handleiding om u te helpen bij het instellen van uw e-mail in uw Android Gmail-app .
- Selecteer uw specifieke ingebouwde Android e-mailtoepassing
- Voordat u begint, moet u ervoor zorgen dat u bijwerken uw Gmail-applicatie naar de nieuwste versie
- Navigeer vervolgens naar het Google Play applicatie op uw telefoon of tablet
- Voer vervolgens in Gmail in uw zoekbalk en kies Bijwerken
- Houd er rekening mee dat als u de updateknop niet kunt vinden, of u deze niet ziet, uw apparaat al in de nieuwste versie is
- Nadat de Gmail-applicatie is klaar met updaten , kunt u nu uw Gmail-app openen.
- Navigeer vervolgens naar het menuknop in de linkerbovenhoek, ga dan naar Instellingen, tik op Account toevoegen en het Exchange en Office 365
- Merk op dat u alleen moet selecteren Outlook, Live en Hotmail als je zou willen synchroniseren alleen uw e-mailadres en niet opnemen kalender en contacten.

- Voer in de daarvoor bestemde ruimte uwe-mailadresen selecteer vervolgensDe volgende

verbinding heeft geen geldige ip-configuratie
- Vervolgens moet u uwwachtwoord

- Dit zijn de stappen die moeten worden gevolgd voor elk accounttype:
- Als je een Outlook-gebruiker , jij kan overspringen deze stappen
- Voor degenen die gebruiken Exchange of andere accounts , kan het nodig zijn dat u uw beheerder of uw e-mailprovider voor de serverinstellingen zodat u uw account handmatig kunt instellen.
- Voor degenen die gebruiken Office 365 op het werk of op school, kan een omleidingsverzoekscherm verschijnen. Selecteer in dat geval OK
- Wanneer het inkomende serverinstellingenscherm verschijnt, moet u uw server kiezen outlook.office365.com
- Vervolgens krijgt u mogelijk prompts voorveiligheidredenen,apparaatmachtigingen, ensynchronisatie-instellingen.U dient al deze aanwijzingen op te volgen.
- Voor degenen die een Office 365-account voor werk of school hebben, kan er aanvullend worden gevraagd om bevestiging te geven voor beheer op afstand en beveiliging en om ook goedkeuring te geven voor aanvullende beveiligingsmaatregelen. Selecteer in dat geval Ok of Activeren

- Navigeer vervolgens naar de inbox die u zojuist hebt ingesteld. Als je een e-mail ziet die zegt Acties zijn vereist om e-mail te synchroniseren dan moet je die e-mail openen en selecteren Gebruik in plaats daarvan een andere e-mailtoepassing

- Als u deze e-mail echter niet ziet en uw e-mails worden gesynchroniseerd, kunt u deze stap overslaan.
- Zoek vervolgens uw Android-melding balk door vanaf de bovenkant van het scherm naar beneden te trekken.
- Als je een melding ziet die zegt: Kan agenda en contacten niet synchroniseren, selecteer dat dan. Selecteer vervolgens Toestaan om toegang te verlenen.

- Nadat je dit hebt gedaan, ben je klaar.
Uw e-mail instellen in Gmail op een Android-apparaat
Dit is vergelijkbaar met de eerste methode. Het is echter iets anders.
- Open eerst het Gmail-applicatie op uw Android-apparaat
- Navigeren naar Instellingen en selecteer vervolgens de pijl die zich precies rechts van de e-mail bevindt
- Selecteer Account toevoegen, en dan de andere. Houd er ook rekening mee dat als u uw account bij wilt instellen Mobiele synchronisatie , dan moet u selecteren Uitwisseling in plaats daarvan
- Typ uw e-mailadres in de daarvoor bestemde ruimte
- Kies vervolgens IMAP
- Typ in de daarvoor bestemde ruimte uw wachtwoord
- U wordt vervolgens gevraagd om in te voeren imap.one.com voor een inkomende server
- Voer voor een uitgaande server in send.one.com
- Selecteer accountopties uit de opties die worden gegeven. Wanneer u bij deze stap komt, kunt u beslissen hoe vaak Gmail moet zoeken naar nieuwe e-mails, wanneer en hoe vaak u meldingen ontvangt, en meer. Je kan ook deselecteren alle opties die u niet wilt.
- Na die stap ben je klaar.
Een Gmail-account aan uw Android toevoegen met IMAP
- Om IMAP in Gmail in te schakelen
- Log in op uw Gmail-account
- Selecteer vervolgens het tandwiel icoon dat zich in de rechterbovenhoek van uw scherm bevindt en kies Gmail-instellingen bovenaan elke Gmail-pagina
- Selecteer POP / IMAP en doorsturen
- Kies vervolgens Schakel IMAP in
- Ten slotte moet u uw IMAP client en selecteer vervolgens Wijzigingen opslaan
- Navigeer vervolgens naar het startscherm van Android en selecteer het E-mailpictogram
- Voer in de daarvoor bestemde ruimte zowel uw e-mailadres en wachtwoord . Selecteer vervolgens Handmatige setup
- Kies de IMAP account optie
- U wordt naar een ander scherm geleid waar u uw gebruikersnaam, wachtwoord en IMAP-server moet invoeren: imap.gmail.com/ Poort : Een van beide 993 of 143 of zeer zelden 585
- Selecteer vervolgens De volgende
- Voor o uitgaande serverinstellingen , op de volgende pagina moet je het volgende invoeren: SMTP-server: smtp.gmail.com/ Poort: ofwel 25 of 465 of zeer zelden 2525 / Beveiligings type: SSL
- Selecteer vervolgens De volgende
- Kies de e-mail controleer frequentie keuze
- Selecteer vervolgens De volgende
- Ten slotte moet u het account een naam geven en de weergavenaam van uw keuze invoeren
- Zodra je klaar hebt geselecteerd, kun je nu je e-mails bekijken vanaf je Android
Handmatige installatie voor als u uw e-mailaccount niet aan de Gmail-applicatie kunt toevoegen
- Open eerst het Gmail-account en navigeer vervolgens naar Instellingen
- Selecteer Account toevoegen en dan Overig
- Typ uw volledige e-mailadres in de daarvoor bestemde ruimte en selecteer vervolgens Handmatige setup en dan Exchange
- Typ vervolgens uw wachtwoord
- Als er serverinstellingen beschikbaar zijn, zorg er dan voor dat die van jou is ingesteld op: Instellingen uitgaande SMTP-server en Instellingen inkomende server
- Voor jouw domein of gebruikersnaam , zorg ervoor dat het volledige e-mailadres wordt weergegeven.
- Voer hetzelfde in als uw wachtwoord wachtwoord die u gebruikt om toegang te krijgen tot uw e-mailaccount
- Voor elk e-mailaccount dat eindigt op @ hotmail.com, @ outlook.com, @ live.com of @ msn.com of een ander account dat wordt gehost door Outlook.com, voert u eas.outlook.com in
- Houd er rekening mee dat als u een Exchange-gebaseerd account maar weet de naam van uw Exchange-server niet, neem dan contact op met uw admin
- Voor toegang tot de poort: gebruik 443 of 993
- Kies een van beide als beveiligingstype SSL of TLS en zorg ervoor dat de optie Beveiligde verbinding gebruiken is geselecteerd. Kies dan De volgende .
- Voor uitgaand SMTP-servers , zorg ervoor dat u smtp-mail.outlook.com . Dit is alleen nodig als u een Outlook-account gebruikt
- Als je een Office 365 voor een zakelijk account, zorg er dan voor dat u smtp.office365.com
- Als u Exchange-e-mailaccounts heeft, moet u mogelijk contact opnemen met uw e-mailbeheerder of systeemprovider.
- Voor het beveiligingstype, selecteer TLS
- Typ 587 voor het poortnummer en selecteer vervolgens Volgende
Wat zijn POP en IMAP?
U kiest ervoor om uw e-mail in te stellen met IMAP of POP door uw account handmatig in te stellen in plaats van Exchange ActiveSync te gebruiken.
Dit betekent dat alleen uw e-mail wordt gesynchroniseerd met uw telefoon en uw agenda en contacten niet
Als u niet zeker weet wat IMAP en POP zijn, vindt u hier hun definities.
IMAP
IMAP geeft u toegang tot uw e-mail, waar u ook bent en vanaf elk apparaat van uw keuze. Als u bijvoorbeeld een bericht leest met IMAP, downloadt of slaat uw computer het niet op.
In plaats daarvan leest u het rechtstreeks vanuit de e-mailservice.
hoe u de laptop met de telefoonhotspot verbindt
Hierdoor kunt u uw e-mail vanaf elk apparaat ter wereld bekijken. IMAP zal alleen download een bericht wanneer u selecteert en erop klikt .
Bovendien zijn bijlagen dat niet automatisch gedownload , waarmee u uw e-mail veel sneller kunt controleren dan met POP.
windows 10 installeren tool voor het maken van media
KNAL
Ter vergelijking: POP neemt rechtstreeks contact op met uw e-mailservice en downloadt al uw nieuwe berichten ervan. Nadat ze klaar zijn met downloaden naar uw computer of Mac , worden ze vervolgens verwijderd uit de e-mailservice.
Dit betekent dat nadat de e-mail is gedownload op uw apparaat, het is alleen toegankelijk vanaf dezelfde computer. Als u probeert toegang te krijgen tot uw e-mail vanaf een ander apparaat, zijn de e-mails die eerder zijn gedownload, niet voor u beschikbaar.
Bovendien wordt verzonden e-mail lokaal op uw computer of Mac opgeslagen en niet het e-mailserver. Houd er rekening mee dat veel internetproviders u e-mailaccounts bieden die POP gebruiken.
Als u op zoek bent naar een softwarebedrijf waarop u kunt vertrouwen vanwege zijn integriteit en eerlijke zakelijke praktijken, hoeft u niet verder te zoeken dan . Wij zijn een Microsoft Certified Partner en een BBB-geaccrediteerde onderneming die er alles aan doet om onze klanten een betrouwbare, bevredigende ervaring te bieden met de softwareproducten die ze nodig hebben. Wij zijn voor, tijdens en na alle verkopen bij u.
Dat is onze 360 graden -garantie. Dus waar wacht je op? Bel ons vandaag nog op +1877315 1713 of stuur een e-mail naar sales@softwarekeep.com. U kunt ons ook bereiken via Live Chat.