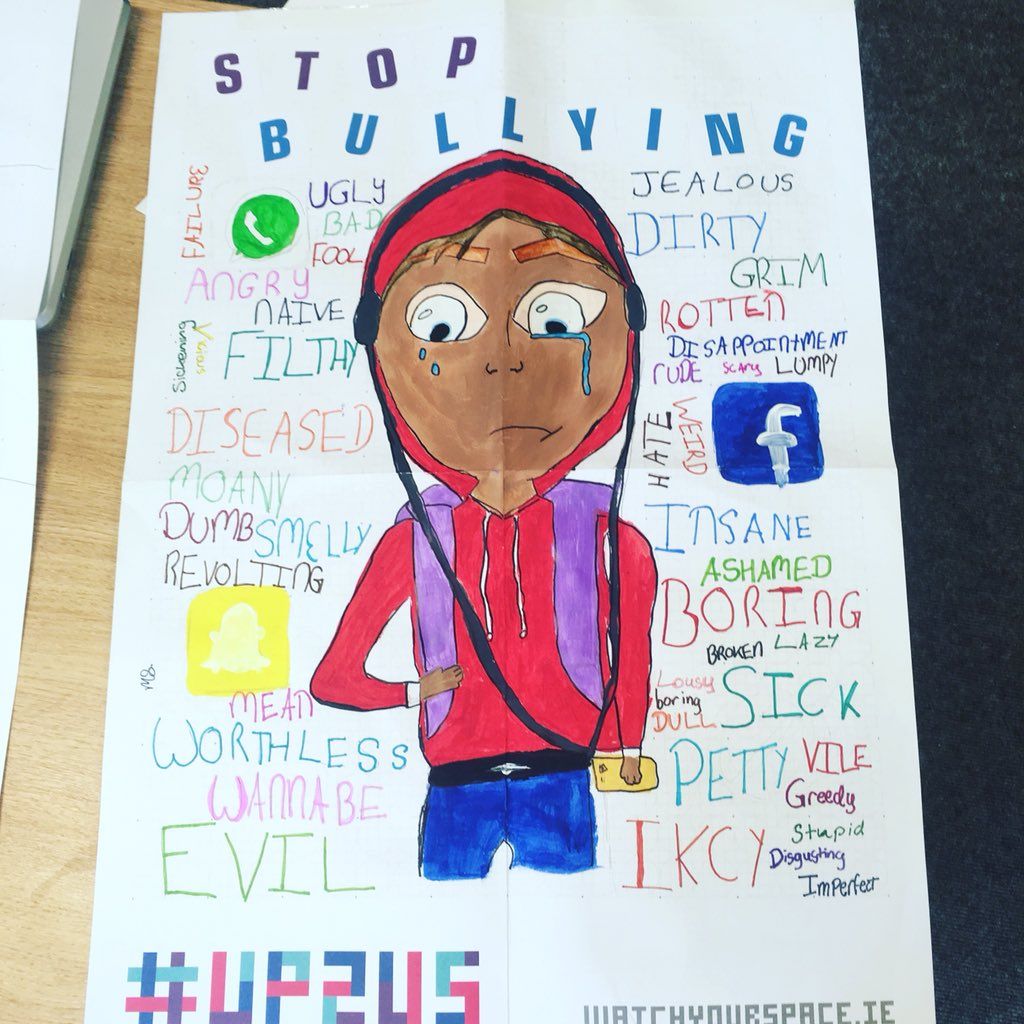Een muis is de sleutel om door uw apparaat te navigeren. Hoewel veel dingen kunnen worden gedaan met alleen sneltoetsen en invoer, heb je waarschijnlijk je aanwijzer nodig om alles beter en sneller te doen. Veel Windows 10-gebruikers merken echter dat hun muis achterblijft, traag, hapert of vastloopt bij het gebruik van hun apparaat.
Als u dit probleem ook heeft, lees dan verder om te zien hoe u dit kunt doen repareer muisvertraging op Windows 10 binnen enkele minuten.
LAN-verbinding heeft geen geldig ip

Wat is muisvertraging en waardoor wordt het veroorzaakt?
De voorwaarden ' wet 'en achterblijven worden gebruikt om een situatie te beschrijven waarin een ongebruikelijk lange tijd verstrijkt tussen het initiëren en voltooien van een taak.
Als u het bijvoorbeeld hebt over muisvertraging, merkt u misschien dat de beweging van uw muisaanwijzer helemaal niet synchroon loopt met uw handbeweging. U kunt gefrustreerd raken omdat de linker- en rechterklikken langzamer verlopen, of u merkt zelfs dat uw muisaanwijzer vastzit. Enkele andere problemen zijn:
- Muisvertraging in games . Veel gebruikers melden dat hun muis alleen lijkt te vertragen tijdens het spelen van games. Dit kan een enorm probleem zijn voor liefhebbers van videogames, omdat voor veel populaire genres je muis nodig is.
- Muis stottert . Het stotteren van de muis kan een aanzienlijke daling van uw productiviteit veroorzaken. Het maakt alledaagse taken veel moeilijker om uit te voeren, omdat je te maken hebt met een langzame, trage muis.
- Muis bevriest, beweegt niet . Misschien wel het ergste van alles is wanneer uw muisaanwijzer vastloopt en helemaal niet beweegt. Het schrikt je niet alleen af dat je hele systeem niet meer reageert, maar het maakt het ook moeilijk om erachter te komen wat de volgende stap zou moeten zijn.
- Draadloze muisvertraging . Zelfs een draadloze muis is niet vrij van het achterblijvende probleem. Onze onderstaande stappen zouden het echter eenvoudig moeten maken om dit probleem op te lossen.
- Muisinvoervertraging . Muisinvoer verwijst naar het indrukken van een van de knoppen op uw muis. Sommige hebben er maar twee, de linker- en rechterklik, maar veel nieuwere modellen worden geleverd met extra knoppen om uw werk te versnellen. Als deze knoppen niet goed werken, kan de efficiëntie verloren gaan.
Helaas is er, net als bij veel andere problemen met Windows als geheel, niet één definitieve oorzaak voor het achterblijven van uw muis.
Hoe muisvertraging, bevriezing en stotteren te verhelpen
Het komt er dus op neer dat dit probleem een aanzienlijke prestatieverlies kan veroorzaken tijdens het werken, het onmogelijk maakt om bepaalde videogames te spelen en u op veel verschillende manieren kan terugbrengen. Gelukkig hebben we veel oplossingen om u te helpen van deze ergernis af te komen.
Enkele van deze methoden gaan gepaard met hardwarewijzigingen, terwijl andere zich richten op mogelijke problemen met uw systeem zelf. We raden u aan eerst de systeemoplossingen te testen, omdat ze gemakkelijk kunnen bevestigen waar uw probleem vandaan komt.
Methode 1: Zorg ervoor dat het niet uw muis zelf is
Het allereerste dat u moet doen, is controleren of er een probleem is met uw muis zelf.
U kunt dit eenvoudig testen door het loskoppelen van uw muis , dan een andere muis aansluiten . Door dit te doen, kunt u bevestigen of andere modellen ook achterblijven op uw computer, of dat slechts één specifieke muis het probleem heeft.
Zorg ervoor dat u voor elke muis dezelfde USB-poort gebruikt. We zullen later verschillende poorten testenMethode 10.
Doe dit zo vaak als u wilt. Het is zelfs mogelijk dat alleen specifieke merken vertraging ondervinden en andere niet.
Methode 2: werk uw muisstuurprogramma bij
Met stuurprogramma's is het mogelijk om accessoires en kerncomputeronderdelen op uw apparaat te gebruiken. Als uw stuurprogramma's verouderd of beschadigd zijn, zult u vroeg of laat ongetwijfeld problemen tegenkomen.
Hier leest u hoe u snel uw muisstuurprogramma kunt bijwerken om er zeker van te zijn dat u de nieuwste versie gebruikt.
- Druk op de Windows + R -toetsen op uw toetsenbord om het hulpprogramma Uitvoeren te starten.
- Typ in devmgmt.msc en klik op de knop OK. Hiermee wordt het venster Apparaatbeheer geopend.

- Vouw het Muizen en andere aanwijsapparaten categorie door op het pijlpictogram te klikkenernaast. Je zou je muis daar moeten zien staan.

- Klik met de rechtermuisknop op je muis en kies het Update stuurprogramma keuze.

- Kies de optie om een chauffeur te zoeken. Hierdoor kan Windows 10 de nieuwste stuurprogramma-update vinden en correct op uw computer installeren.

- Wacht en volg de instructies op het scherm om uw huidige stuurprogramma bij te werken.
Nadat u de stuurprogramma's heeft bijgewerkt, is het raadzaam om uw computer voor een goede maatregel opnieuw op te starten. Nadat het opnieuw is opgestart, probeert u te kijken of uw muis nog steeds achterloopt.
Methode 3: Schakel Scroll inactieve Windows in of uit
Windows 10 wordt geleverd met een functie waarmee u door inactieve vensters kunt scrollen wanneer u uw muisaanwijzer erover beweegt. Veel gebruikers melden dat deze functie vaak problemen met de muis veroorzaakt, maar ze melden ook dat het inschakelen van de vaste vertraging is ingeschakeld.
Afhankelijk van of u het al dan niet hebt ingeschakeld, volgt u de juiste stappen om uw functie Scroll Inactive Windows in of uit te schakelen.
Stap 1: Klik op de ramen pictogram in de linkerbenedenhoek van uw scherm en kies vervolgens Instellingen (aangegeven door een tandwielpictogram). U kunt ook de Windows + I snelkoppeling om de app te starten.

Stap 2: Klik op de Apparaten tegel.

Stap 3: Kies in het menu aan de linkerkant Muis of Muis en touchpad , afhankelijk van of u een pc of laptop gebruikt.

Stap 4: Je zou een optie moeten zien met de naam Blader door Inactieve Windows . Klik op de schakelaar eronder en schakel de functie in of uit.

Stap 5: Controleer of uw muis nog steeds achterloopt. Als dit het geval is, start u uw computer opnieuw op en controleert u het opnieuw.
Als Scroll Inactive Windows een functie is waar u zonder kunt of een functie die u niet erg vindt, kan deze oplossing uw muisvertraging zeker snel oplossen. Veel mensen geven er echter de voorkeur aan om hun systemen geconfigureerd te houden zoals ze eraan gewend zijn. Daarom hebben we nog steeds veel opties om muisvertragingen op Windows 10 op te lossen.
Methode 4: Beëindig het Realtek Audio-proces
Iets dat zou kunnen werken bij het oplossen van problemen met muisvertragingen, is het uitschakelen van het Realtek Audio-proces. Als u een NVIDIA-onderdeel gebruikt, kunt u het ook proberenMethode 8om de NVIDIA High Definition Audio-component uit te schakelen.
mdnsresponder.exe hallo service (32 bit)
- Klik met de rechtermuisknop op een lege ruimte in uw taakbalk en kies Taakbeheer .

- Als Taakbeheer wordt gestart in compacte modus, klikt u op het Meer details knop linksonder in het venster.

- Zorg ervoor dat u zich op de Processen (standaard tabblad.

- Onder Achtergrondprocessen , zoek en selecteer Realtek HD Audio Manager .

- Klik op de Taak beëindigen knop dat rechtsonder in het venster beschikbaar wordt zodra het proces is geselecteerd.

- Test of uw muis nog steeds vertragingsproblemen ondervindt.
Methode 5: Wijzig de Palm Check-drempel
Deze methode is bedoeld voor degenen die een trackpad of touchpad gebruiken, bijvoorbeeld op een laptop of een externe voor je pc.
Merk op dat niet elke computer is uitgerust met dezelfde stuurprogramma's. We kunnen u geen gedetailleerde handleiding geven over deze methode die 100% past bij uw apparaatinstellingen. De onderstaande stappen volgen echter het gestroomlijnde proces van het wijzigen van de Palm Check-drempel aan meest laptops.
- Klik op de ramen pictogram in de linkerbenedenhoek van uw scherm en kies vervolgens Instellingen (aangegeven door een tandwielpictogram). U kunt ook de Windows + I snelkoppeling om de app te starten.

- Klik op de Apparaten tegel.

- Kies in het menu aan de linkerkant Muis en touchpad .

- Klik op de link Extra muisopties onder aan de pagina.

- Kies de Touchpad of ClickPad tabblad onderaan het venster Muiseigenschappen.
- Klik op Instellingen . Dit opent een configuratiescherm. Als het geopend is, zoek dan een tabblad voor Geavanceerde instellingen .
- Zoek het Drempelwaarde voor handpalmcontrole controle en verplaats deze helemaal naar de minimumwaarde. Het onderstaande voorbeeld is afkomstig uit het configuratiescherm van Synaptics.

- Klik OK .
Test nu of uw muis werkt zoals bedoeld! U kunt deze instellingen altijd resetten door terug te gaan naar hetzelfde tabblad en de waarde te wijzigen in wat u prettig vindt.
Methode 6: Stel uw touchpad in op Geen vertraging
Een andere oplossing voor trackpad-gebruikers is het instellen van de vertraging voordat uw cursor op nul wordt gezet. Deze functie is geïmplementeerd in Windows 10 om ervoor te zorgen dat uw cursor niet per ongeluk beweegt terwijl u typt, maar voor veel gebruikers is het meer kwaad dan goed.
Hier is hoe u het kunt uitschakelen.
- Klik op de ramen pictogram in de linkerbenedenhoek van uw scherm en kies vervolgens Instellingen (aangegeven door een tandwielpictogram). U kunt ook de Windows + I snelkoppeling om de app te starten.

- Klik op de Apparaten tegel.

- Kies in het menu aan de linkerkant Muis en touchpad .

- Onder Touchpad , zorg ervoor dat u de vertraging instelt op Geen vertraging (altijd aan) .

- Test of uw muis correct werkt.
Methode 7: Schakel Cortana uit
Het lijkt misschien een totaal niet-gerelateerde functie, maar veel Windows 10-gebruikers hebben gemeld dat Cortana, de virtuele assistent van Microsoft, muisvertraging lijkt te veroorzaken. Als Cortana momenteel is ingeschakeld, raden we u aan deze oplossing eens te proberen. Als het niet heeft geholpen, kunt u Cortana immers altijd op elk moment inschakelen.
Hier leest u hoe u Cortana uitschakelt in Windows 10.
- Klik op de Cortana pictogram in de taakbalk en kies Instellingen (aangegeven door een tandwielpictogram).

- Zorg ervoor dat u zich op de Praat met Cortana tabblad.

- Verander elke Cortana-optie Uit . Dit zorgt ervoor dat zijn services volledig zijn uitgeschakeld.

- Als u wilt, kunt u de Cortana-knop op uw taakbalk verbergen door er met de rechtermuisknop op te klikken en het Verberg Cortana-knop keuze.
- Test of uw muis correct werkt nu Cortana is uitgeschakeld.
Methode 8: Schakel NVIDIA High Definition Audio uit
Net als bij een eerdere methode met een andere audiobeheerapplicatie, kunt u problemen met de muisvertraging hebben vanwege het High Definition Audio-proces van NVIDIA. Het is buitengewoon eenvoudig uit te schakelen, dus het kan voor velen een snelle en gemakkelijke oplossing zijn.
- Klik met de rechtermuisknop op een lege ruimte in uw taakbalk en kies Taakbeheer .

- Als Taakbeheer wordt gestart in compacte modus, klikt u op het Meer details knop linksonder in het venster.

- Zorg ervoor dat u zich op de Processen (standaard tabblad.

- Onder Achtergrondprocessen , zoek en selecteer Realtek HD Audio Manager .
- Klik op de Taak beëindigen knop dat rechtsonder in het venster beschikbaar wordt zodra het proces is geselecteerd.
- Test of uw muis nog steeds vertragingsproblemen ondervindt.
Methode 9: Sluit uw muisontvanger aan op een USB 2.0-poort
Zelfs als het probleem niet door uw muis zelf wordt veroorzaakt, is het mogelijk dat er iets mis is met de USB-poort waarop deze is aangesloten.
Vooral met de nieuwere USB 3.0 poorten uitrollen, is het mogelijk dat u uw muis in het verkeerde gat heeft gestoken. Niet elk computeraccessoire kan correct functioneren met de USB 3.0-poort, wat betekent dat u ervoor moet zorgen dat u het op een USB 2.0 een.
Het kan ook zijn dat de USB-poort die u gebruikt, beschadigd is. Zorg ervoor dat u het test met andere accessoires, zoals een toetsenbord of een pen drive.
Methode 10: gebruik een USB-extender
Sommige gebruikers melden dat ze problemen met de muisvertraging hebben op Windows 10 vanwege slecht geconfigureerde energie-instellingen. Dit kan eenvoudig worden opgelost door de volgende stappen te volgen.
windows 10 laptop toetsenbord werkt niet
- Druk op de Windows + R -toetsen op uw toetsenbord om het hulpprogramma Uitvoeren te starten.
- Typ in devmgmt.msc en klik op de knop OK. Hiermee wordt het venster Apparaatbeheer geopend.

- Uitbreiden Universal Serial Bus-controllers door op het pijlpictogram te klikken.
- Klik met de rechtermuisknop op een USB-hub en selecteer Eigendommen vanuit het contextmenu.

- Schakel over naar de Stroombeheer tabblad.
- Zorg ervoor dat u het vinkje bij Laat de computer dit apparaat uitschakelen om energie te besparen keuze.

- Klik OK en test of uw muis correct werkt.
We hopen dat deze handleiding uw problemen met de muisvertraging op Windows 10 heeft kunnen oplossen.
Als je informatie nodig hebt over andere Microsoft Windows-problemen, hulp nodig hebt bij het oplossen van problemen of meer wilt weten over je besturingssysteem, bekijk dan onze andere artikelen hier.
Als u echter op zoek bent naar een softwarebedrijf waarop u kunt vertrouwen vanwege zijn integriteit en eerlijke zakelijke praktijken, hoeft u niet verder te zoeken dan . Wij zijn een Microsoft Certified Partner en een BBB-geaccrediteerde onderneming die er alles aan doet om onze klanten een betrouwbare, bevredigende ervaring te bieden met de softwareproducten die ze nodig hebben. Wij zijn voor, tijdens en na alle verkopen bij u.
Dat is onze 360 graden -garantie. Dus waar wacht je op? Bel ons vandaag nog op +1877315 1713 of stuur een e-mail naar sales@softwarekeep.com. U kunt ons ook bereiken via Live Chat.