Met OneDrive kunt u uw bestanden en mappen synchroniseren met de cloud. Een keer gesynchroniseerd met de cloud hebt u altijd en vanaf elk apparaat toegang tot uw bestanden. Synchronisatie kan helpen om uw foto's of werk te beschermen in het geval van een gecrashte computer.
Hoe u OneDrive met uw computer synchroniseert
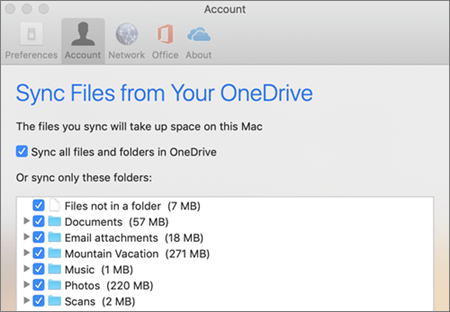
U kunt alles op uw computer synchroniseren door u aan te melden bij de OneDrive-desktopapp. Zodra u dat hebt gedaan, is alles in uw OneDrive toegankelijk op uw computer. U kunt documenten vanaf uw desktop of laptop bewerken en toevoegen en ze worden automatisch opgeslagen in de cloud.
Dit is geweldig als u vanuit huis en op kantoor werkt en niet de moeite hoeft te nemen om alles op een flashstation op te slaan of uzelf elke dag documenten te sturen. Met de cloud kunt u uw documenten overal openen en bewerken.
Hoe u met uw bestanden in OneDrive kunt werken
Nadat u uw computer hebt gesynchroniseerd, zou u toegang moeten hebben tot uw OneDrive-bestanden in Verkenner op uw computer. Als je een Mac hebt, zie je ze onder Mac-bestanden, gelabeld Een schijf .
Misschien heb je er meer dan één OneDrive-account - een voor uw privéfoto's en documenten en een voor bijvoorbeeld werk. Als dat het geval is, worden bestanden van uw afzonderlijke accounts onder aparte namen opgeslagen. Het moet duidelijk zijn welke (OneDrive - persoonlijk en OneDrive - Bedrijfsnaam ).
U kunt bestanden die al op uw computer zijn opgeslagen, naar de OneDrive-map verplaatsen om ze in de cloud op te slaan. U kunt ook kopieën maken van OneDrive-bestanden en deze op uw computer opslaan. Het is belangrijk op te merken dat deze kopieën - als ze buiten de gesynchroniseerde OneDrive-map worden opgeslagen, niet in de cloud worden opgeslagen terwijl u ze bewerkt. Als u wilt dat uw werk tijdens het bewerken in de cloud wordt opgeslagen, moet u het in OneDrive laten staan.
Om de status te controleren van bestanden die zijn opgeslagen in uw Een schijf , klik op het cloudpictogram in het systeemvak van uw computer. Dit zal u vertellen wat er in uw OneDrive is opgeslagen en hoeveel opslagruimte u nog over heeft.
Als u op zoek bent naar een softwarebedrijf waarop u kunt vertrouwen vanwege zijn integriteit en eerlijke zakelijke praktijken, hoeft u niet verder te zoeken dan . Wij zijn een Microsoft Certified Partner en een BBB-geaccrediteerde onderneming die er alles aan doet om onze klanten een betrouwbare, bevredigende ervaring te bieden met de softwareproducten die ze nodig hebben. Wij zijn voor, tijdens en na alle verkopen bij u.
Dat is onze 360 graden -garantie. Dus waar wacht je op? Bel ons vandaag nog +1877315 1713 of stuur een e-mail naar sales@softwarekeep.com. U kunt ons ook bereiken via Live Chat.


