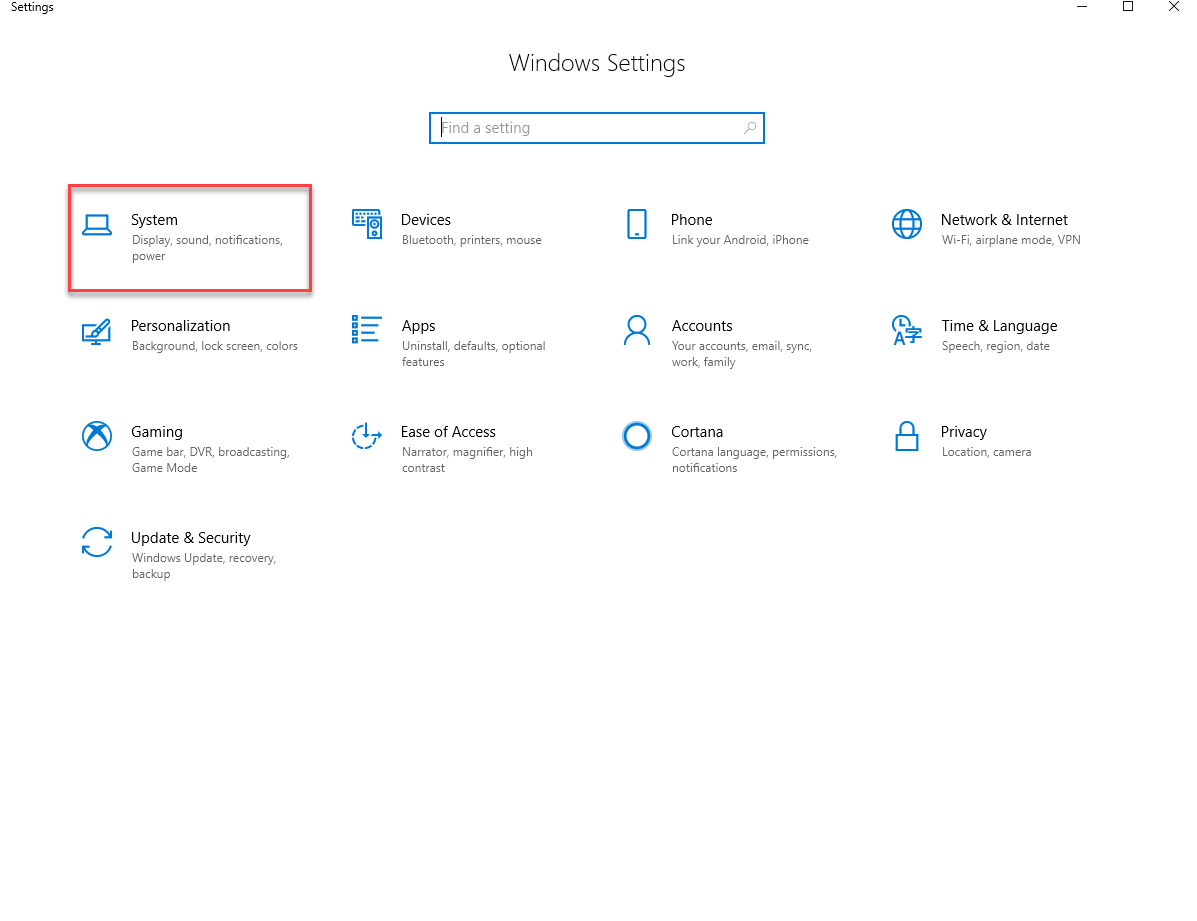Wat zijn Windows 10-meldingen? Dit zijn meldingen binnen de Windows-besturingssysteem die u laten weten wat er aan de hand is, of het zoiets eenvoudigs is als het inschakelen van uw antivirussoftware om uw computer bij te werken. Naast Windows 10-meldingen staat Windows toe dat andere apps en software u meldingen sturen.

Soms zijn deze meldingen nuttig en soms ziet u ze liever niet. Misschien wil je alleen bepaalde notificaties zien. Ongeacht de app, het platform of het besturingssysteem kunnen digitale meldingen overvol raken met meldingen.
Het is erg belangrijk dat u de meldingen aanpast om te voorkomen dat u wordt overweldigd door een heleboel meldingen die u niet wilt zien. Gelukkig kan dat aanpassen Windows 10-meldingen in het actiecentrum.
Windows 10-meldingen werken niet
Hoe los je dat op? Ramen 10 meldingen werken niet ? Welnu, dit probleem hangt af van wat u bedoelt met niet goed werken. Krijgt u te veel meldingen? Krijgt u niet genoeg meldingen? Krijg je helemaal geen notificaties? De reden zal waarschijnlijk simpel zijn.
Het zal bijna altijd te maken hebben met de instellingen voor je notificaties. De sleutel is om aanzetten de gewenste meldingen en schakel de ongewenste meldingen uit.
productsleutelcode voor Windows 10
Het probleem is dat sommige apps en software standaard de ene of de andere doen en er geen manier is om te weten welke dat is zonder naar het Action Center te gaan en zelf handmatige aanpassingen uit te voeren.
Instellingen wijzigen voor Windows 10-meldingen
- Selecteer de Startknop en kies Instellingen.

- Kies Systeem en dan Meldingen en acties
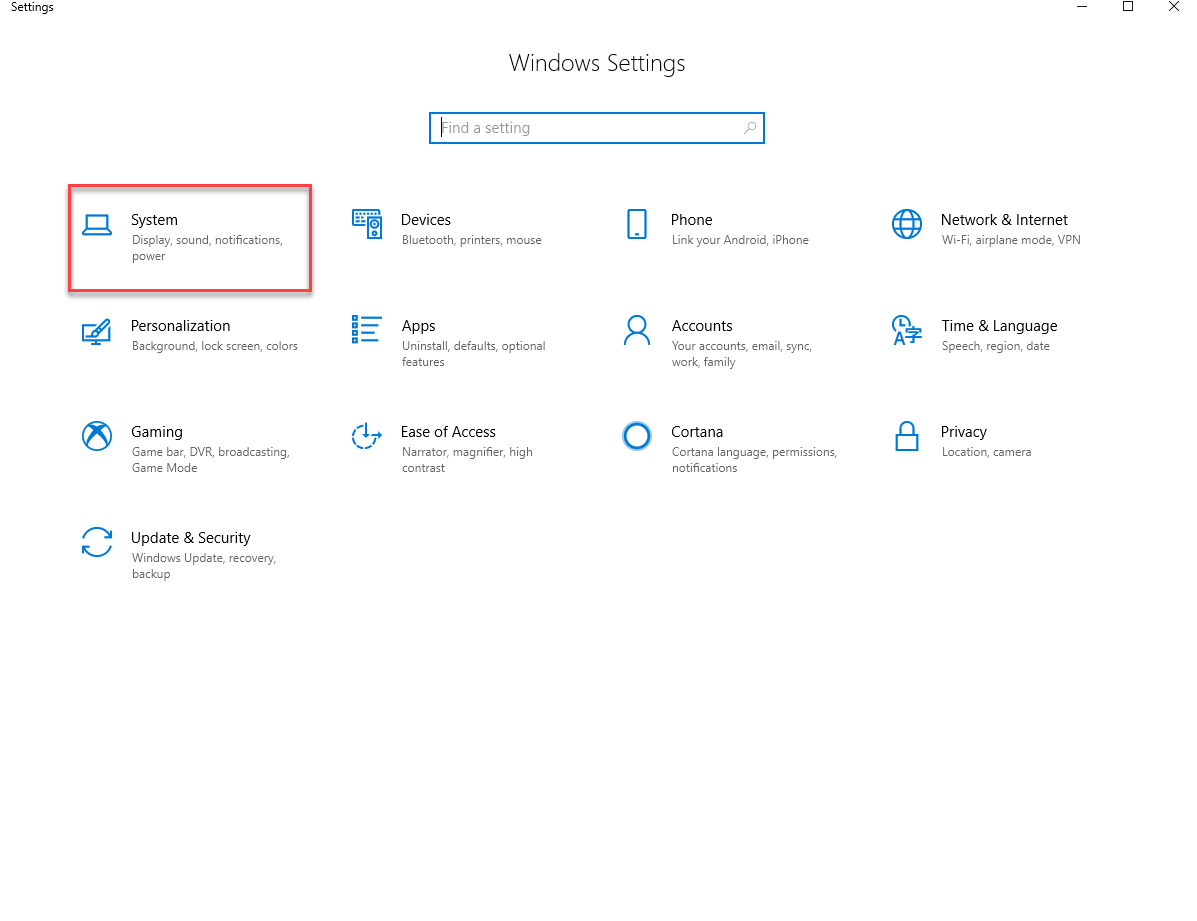
- Kies een van deze acties.
- Kies snelle acties.
- Schakel meldingen, banners en geluiden in of uit voor sommige of alle meldingen.
- Kies of u meldingen op het vergrendelingsscherm wilt zien.
- Kies of u meldingen wilt zien wanneer u uw scherm dupliceert.
- Schakel tips, trucs en suggesties over Windows in of uit.
Instellingen voor individuele toepassingen
Als u een meer gedetailleerde benadering wilt hebben om uw meldingen inRamen 10, met geavanceerde opties kunt u regels instellen voor afzonderlijke apps. Onder aan het instellingenscherm ‘Meldingen en acties’ bevindt zich een gedeelte met de titel ‘ Ontvang meldingen van deze afzenders. '

Als je een van de items in deze lijst inschakelt, kun je een venster openen met meer opties voor beoordeelde meldingen. Specificeer slot instellingen voor scherm, geluid en prioriteit voor individuele toepassingen hier.U kunt het aantal meldingen van een bepaalde app aanpassen in de ‘ Aantal meldingen zichtbaar in actiecentrum ’Instelling. Om dit te doen, klikt u op de app-naam en selecteert u het aantal meldingen dat u wilt ontvangen. De standaardwaarde is drie, u kunt ervoor kiezen om maximaal 20 meldingen te ontvangen.
Windows 10-meldingen tot een minimum beperken

Houd er rekening mee dat het niet nodig is om op elk moment alles over elke app te weten. Veel van de meldingen die u ontvangt, zijn niet nodig en moeten worden beheerd om niet overweldigd te worden.
Het is niet nodig dat er meldingen verschijnen die u afleiden wanneer u aan het werk bent. Selecteer alleen om de meldingen te zien die u wilt zien. Draai alle andere meldingen uit.
Als jij een van die mensen bent die vervelende meldingen niet erg vindt, schakel ze dan allemaal in en je krijgt van alles op de hoogte voor elke app, ongeacht hoe minuut. U zult waarschijnlijk snel merken dat dit niet ideaal is.
Als jouw Windows 10-meldingen werken niet correct , is de kans groot dat het in de instellingen zit en of ze zijn in- of uitgeschakeld. Door deze instellingen aan te passen, kunt u uw Windows 10-meldingen laten werken zoals u wilt dat ze werken.
Als u op zoek bent naar een softwarebedrijf waarop u kunt vertrouwen vanwege zijn integriteit en eerlijke zakelijke praktijken, hoeft u niet verder te zoeken dan . Wij zijn een Microsoft Certified Partner en een BBB-geaccrediteerde onderneming die er alles aan doet om onze klanten een betrouwbare, bevredigende ervaring te bieden met de softwareproducten die ze nodig hebben. Wij zijn voor, tijdens en na alle verkopen bij u.
Dat is onze 360 graden -garantie. Dus waar wacht je op? Bel ons vandaag nog op +1877315 1713 of stuur een e-mail naar sales@softwarekeep.com. U kunt ons ook bereiken via Live Chat.
DNS-adres van Google Chrome-server kan niet worden gevonden