Met regeleinden kunt u meer gegevens in één cel opslaan, wat handig kan zijn voor sommige Excel-projecten. Als u bijvoorbeeld unieke en creatieve werkbladen wilt maken, zijn regeleinden een must-have. Leer vandaag nog hoe u een nieuwe regel tekst in een cel in Excel kunt beginnen.

Een voorbeeld van wanneer u meerdere regels tekst in een cel nodig heeft, zijn adresetiketten, bedrijfsgegevens of persoonlijke informatie. Deze dingen zijn vaak nodig voor facturen en andere zakelijke documenten.
Gelukkig, Excel stelt u niet alleen in staat om voor de wiskunde achter uw werkbladen te zorgen. Het biedt u ook veel aanpassingsmogelijkheden. Met regeleinden kunt u gepersonaliseerde spreadsheets maken terwijl u profiteert van de krachtige formules, grafieken en andere functies van Excel.
Hoe een nieuwe regel in een Excel-cel te beginnen
Excel-gebruikers merken misschien dat de vaak universele Shift + Enter-sneltoets niet lijkt te werken met deze software. In plaats daarvan moet u verschillende methoden gebruiken om een nieuwe regel te beginnen en uw gegevens te krijgen zoals u wilt dat deze worden weergegeven.
De onderstaande methoden werken voor alle desktopversies van Excel. Voor de doeleinden van deze handleiding gebruiken we de nieuwste Microsoft Excel 2019 laat los. Kijk hieronder voor mobiele instructies.
Methode 1. Gebruik een sneltoets
De eenvoudigste manier om een nieuwe regel tekst te beginnen of ruimte tussen tekst in een werkbladcel toe te voegen, is een snelkoppeling. Nogmaals, 'Shift + Enter' werkt niet in Excel. U moet een andere combinatie gebruiken om uw lijnen uit elkaar te houden.
- Eerst, Dubbelklik de cel waarin u een regeleinde wilt invoegen om het te bewerken. Deze cel kan leeg zijn of al gegevens bevatten.
- Plaats de knipperende cursor op de locatie binnen de geselecteerde cel waar u de lijn wilt afbreken.

Imgur-link - druk de Alles + Binnenkomen toetsen op uw toetsenbord. U zou onmiddellijk moeten opmerken dat het regeleinde voor u is ingevoegd.
Methode 2. Gebruik de tool Zoeken en vervangen
In sommige gevallen kunt u gebruik maken van de klassieke tool voor zoeken en vervangen voor het invoegen van regeleinden. Dit is handig als u consistent geformatteerde gegevens hebt en deze snel wilt opsplitsen.
In dit voorbeeld gebruiken we een gegevensblad met een komma (,) bij elk gewenst regeleinde. U kunt echter ook andere symbolen gebruiken. Houd er rekening mee dat deze methode het symbool in uw hele werkblad zal vervangen.
- Selecteer alle cellen met de gegevens die u in nieuwe regels wilt splitsen.
- Schakel over naar het tabblad Start en klik vervolgens op de Zoek & Selecteer knop in het gedeelte Bewerken helemaal rechts.

- Selecteer in het contextmenu Vervangen . Er verschijnt een nieuw pop-upvenster.

- Er zou een pop-upvenster op uw scherm moeten verschijnen. Type A komma (,) , en dan ruimte ( ) teken in het veld 'Zoeken naar:'.

- Druk in het veld 'Vervangen door:' op Ctrl + J om een regelterugloop in te voegen. Als u de komma's wilt behouden, typt u ook a komma (,) en druk vervolgens op de snelkoppeling.

- Klik op de Vervang alles om direct alle geselecteerde velden op te maken en regeleinden in te voegen.
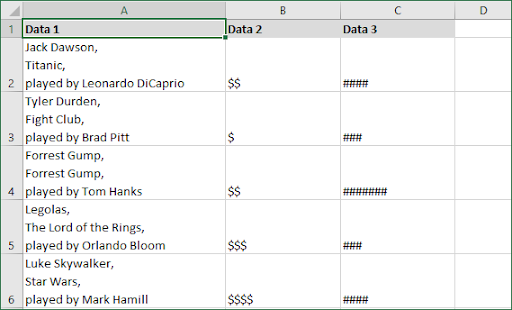
Tip : Maak je geen zorgen als je geen wijzigingen ziet na het voltooien van de bovenstaande stappen! U hebt hoogstwaarschijnlijk geen tekstterugloop ingeschakeld. Ga naar ons volgende gedeelte om te leren hoe u tekst in Excel kunt laten teruglopen.
Methode 3. Tik op de knop Nieuwe regel op Android
Android-gebruikers kunnen optimaal genieten van Excel-regeleinden. Hier zijn de instructies voor het invoegen van een regeleinde in Excel voor Android-besturingssystemen.
- Eerst, dubbeltikken de cel waarin u een regeleinde wilt invoegen om het te bewerken. Deze cel kan leeg zijn of al gegevens bevatten.
- Tik eenmaal op de plek waar je een regeleinde wilt plaatsen en tik vervolgens op de blauwe cursor die verschijnt.

- Tik Nieuwe lijn in het contextmenu.

Methode 4. Regeleinde voor iOS
Op het moment van schrijven kunt u geen nieuwe regel tekst in dezelfde cel beginnen wanneer u met Excel voor iPhone werkt.
Als er een methode is toegevoegd, zullen we dit artikel zo snel mogelijk bijwerken. Keer terug voor eventuele toekomstige updates over de kwestie, of abonneer je op onze nieuwsbrief om vroegtijdig toegang te krijgen tot onze aankomende artikelen!
Tekstterugloop inschakelen in Excel
Om regeleinden in Excel correct weer te geven, moet u tekstterugloop inschakelen. Zonder dit zullen de cellen alleen de eerste regel tekst weergeven, zelfs als u de gegevens al in meerdere regels hebt opgesplitst.
Dit is een eenvoudig proces dat u veel kopzorgen kan besparen. Volg de onderstaande gids om te leren hoe u Tekstterugloop in Excel inschakelt.
- Selecteer eerst de cel met uw gegevens of selecteer meerdere cellen waaraan u regeleinden hebt toegevoegd.
- Schakel over naar de Huis tabblad in uw lint. Dit is het eerste tabblad na de menuknop Bestand. Klik hier op de Tekstterugloop knop, zoals gemarkeerd in de onderstaande afbeelding.

Laatste gedachten
We hopen dat dit artikel u heeft geholpen om te leren hoe u een regeleinde in Microsoft Excel kunt invoegen. U hebt nu meerdere manieren om uw gegevens verder aan te passen of te verbeteren. Maak je geen zorgen: je kunt nog steeds cellen sorteren, analyseren en ermee werken, zelfs als ze regeleinden hebben.
Voordat je gaat
Als je meer hulp nodig hebt met Excel, aarzel dan niet om contact op te nemen met onze klantenservice, die 24/7 beschikbaar is om je te helpen. Kom bij ons terug voor meer informatieve artikelen die allemaal te maken hebben met productiviteit en moderne technologie!
Als je dit leuk vond, meld je dan bij ons aan om promoties, deals en kortingen op onze producten te ontvangen voor de beste prijs. Ontvang het laatste technologienieuws in je inbox en lees als eerste onze tips om productiever te worden. Vul hieronder je e-mailadres in!
Dit vind je misschien ook leuk
» Hoe twee Excel-bestanden te vergelijken
» Hoe een P-waarde in Excel te berekenen
» Hoe rasterlijnen in Excel te verwijderen


