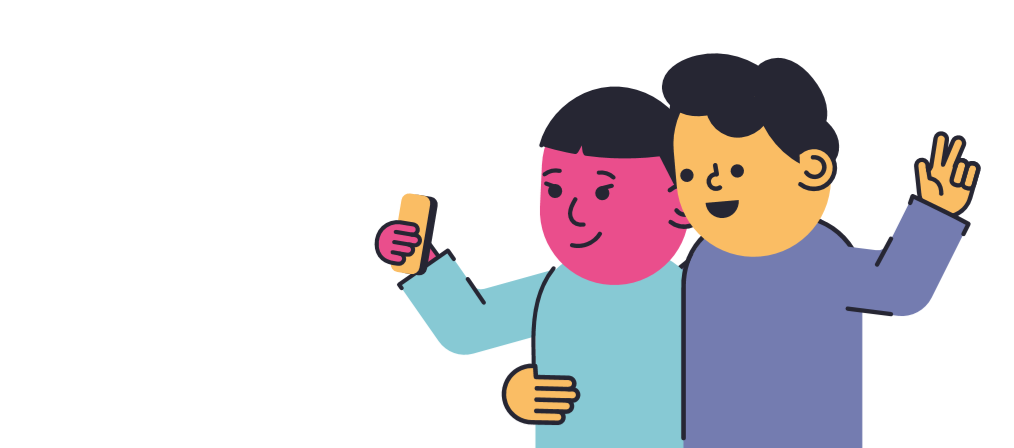Veel Windows 10-gebruikers hebben gemeld dat er een problematisch proces werd aangeroepen Windows Probleemrapportage heeft aanzienlijke prestatiedalingen veroorzaakt. Dit gebeurt omdat het proces een ongebruikelijk hoge hoeveelheid CPU gebruikt, waardoor uw computer langzamer wordt.
taakbalk wordt niet verborgen in volledig scherm van YouTube
Het proces wordt ook wel Werfault.exe , wat voor sommige mensen alarmerend kan klinken. Plotselinge processen die uw geheugen opeten, zijn niet goed - in dit artikel kunt u ontdekken wat dit proces precies is en hoe u de problemen die erdoor worden veroorzaakt, kunt oplossen.

Wat is het proces Windows Probleemrapportage (Werfault.exe)?
Windows Foutrapportage , ook wel aangeduid als Werfault.exe , is een proces dat uw foutrapporten afhandelt. Telkens wanneer een van uw apps crasht of een probleem tegenkomt, kunt u dit aan Microsoft melden en hun vermogen om het probleem in een toekomstige update op te lossen, verbeteren.
Onder normale omstandigheden is dit proces geen virus of malware . Sommige geavanceerde bedreigingen kunnen zichzelf echter vermommen als het Werfault.exe-proces, dat aandacht vereist. Hieronder vindt u een handleiding over het scannen van uw pc op malware, waardoor de mogelijkheid van een nep-Werfault.exe op uw apparaat wordt geëlimineerd.
Veel voorkomende Windows Probleemrapportage (Werfault.exe) fouten
Zelfs als u een volledig legitiem Windows Probleemrapportage (Werfault.exe) -proces op uw computer hebt uitgevoerd, kan dit nog steeds problemen voor u veroorzaken. We hebben de meest voorkomende problemen met betrekking tot het proces kunnen verzamelen, waardoor het gemakkelijker is om de bron te achterhalen.
- Ongewoon hoog CPU-gebruik . Misschien wel het meest voor de hand liggende probleem met betrekking tot dit proces is het hoge CPU-gebruik. Wanneer uw CPU onder grote druk staat, zal uw computer vanzelfsprekend langzamer gaan functioneren. Dit kan een niveau bereiken waarop het moeilijk is om zelfs de meest basistaken uit te voeren zonder te wachten tot alles is geladen.
- Beschadigde of ontbrekende systeembestanden of registersleutels . Als uw systeembestanden of registersleutels zijn beschadigd of verwijderd, kunt u problemen krijgen met Windows Probleemrapportage (Werfault.exe).
- Toepassingsfout Werfault.exe . Er is altijd de mogelijkheid dat er andere fouten optreden met betrekking tot Werfault.exe. Deze problemen kunnen het gebruik van bepaalde apps en Windows-functies onmogelijk maken.
- Met Werfault.exe is een fout opgetreden en moet worden afgesloten. Excuses voor het ongemak . Dit generieke Windows 10-foutbericht kan verschijnen en aangeven dat u de Windows Probleemrapportage-tool niet langer kunt gebruiken.
Gids om Windows Probleemrapportage (Werfault.exe) fouten op te lossen
Nu we nader hebben bekeken wat het proces Windows Probleemrapportage (Werfault.exe) precies inhoudt, is het tijd om naar oplossingen te zoeken. Hieronder staan verschillende methoden die u kunt gebruiken om de volgorde op uw computer te herstellen.
Opmerking : Voor sommige van deze methoden moet u inloggen op een beheerdersaccount op uw apparaat. Dit komt doordat we wijzigingen gaan aanbrengen in uw systeem in een poging schade te herstellen of instellingen te wijzigen.
Heeft u geen toegang tot een beheerdersaccount? Bekijk de video van GlobalIT Resolution met de titel Een nieuw beheerdersaccount maken in Windows 10 .
Laten we beginnen!
Methode 1: Voer de systeembestandscontrole uit
De Systeembestandscontrole is een tool die standaard beschikbaar is in Windows 10. Het wordt ook wel een SFC-scan , en het is de snelste manier om automatisch beschadigde systeembestanden en andere problemen op te lossen.
Hier is hoe je het uitvoert.
- druk de Windows + R -toetsen op uw toetsenbord om het hulpprogramma Uitvoeren te starten. Typ in cmd en druk op Ctrl + Shift + Enter . Hiermee wordt de opdrachtprompt geopend met beheerdersrechten.

- Zorg ervoor dat u dit doet als u daarom wordt gevraagd laat de opdrachtprompt wijzigingen aanbrengen op uw apparaat. Dit betekent dat u mogelijk een beheerdersaccount nodig heeft.
- Typ de volgende opdracht en druk op Enter: sfc / scannow.

- Wacht op de Systeembestandscontrole om het scannen van uw computer te voltooien. Als er fouten worden gevonden, kunt u deze automatisch herstellen met de SFC-opdracht zelf, waarmee u mogelijk ook gerelateerde fouten kunt oplossen.
Methode 2: Gebruik het hulpprogramma Windows Memory Diagnostic
U kunt proberen het Windows Memory Diagnostic tool om problemen op te lossen die verband houden met het Windows Problem Reporting-proces (Werfault.exe).
Dit is niet de meest betrouwbare methode, maar sommige Windows 10-gebruikers hebben gemeld dat de scan de juiste oorzaak kon identificeren en de benodigde oplossing kon bieden.
- Gebruik de zoekfunctie (beschikbaar vanaf uw taakbalk of door op de Windows + S toetsen op uw toetsenbord,) om naar te zoeken Windows Memory Diagnostic .

- Open de Windows Memory Diagnostic Tool uit de zoekresultaten.

- Klik op Start nu opnieuw en controleer op problemen (aanbevolen) . Hierdoor wordt uw computer onmiddellijk opnieuw opgestart en wordt deze vervolgens gescand op geheugenproblemen. Zorg ervoor dat u uw bestanden opslaat en niets belangrijks open heeft staan voordat u hierop klikt.

- Wacht tot uw computer opnieuw is opgestart . Tijdens het opstarten ziet u dat de Windows Memory Diagnostic-tool uw pc scant. Als er een probleem wordt gevonden, past de tool automatisch een oplossing toe.
- Gebruik uw computer om te bepalen of u nog steeds problemen ondervindt met het proces Windows Probleemrapportage (Werfault.exe).
Methode 3: Voer een schijfopruiming uit
Er is een mogelijkheid dat opgestapelde rommel op uw computer problemen met Werfault.exe kan veroorzaken. Dit komt doordat het programma dat eraan is gekoppeld traag reageert vanwege de tijdelijke ongewenste bestanden, waardoor een time-out voor Werfault.exe optreedt.
windows 10 hoe de helderheid aan te passen
Tip : Niet alles wordt opgevangen door het hulpprogramma Schijfopruiming, maar het kan helpen bij het verwijderen van de meeste tijdelijke bestanden op uw computer. Voor een grondigere reiniging raden we aan om een applicatie te gebruiken zoals CCleaner na Schijfopruiming.
U kunt tijdelijke bestanden en rommel van uw computer verwijderen met het hulpprogramma Schijfopruiming. Volg de onderstaande stappen om een reiniging uit te voeren:
- Gebruik de zoekfunctie (beschikbaar vanaf uw taakbalk of door op de Windows + S toetsen op uw toetsenbord,) om naar te zoeken Schijf opruiming .

- Open de Schijf opruiming hulpprogramma uit de overeenkomende zoekresultaten.

- Selecteer desgevraagd het station dat u wilt wissen en druk op OK . Dit zou het station moeten zijn waarop Windows 10 is geïnstalleerd.

- Wacht tot de scan is voltooid . Dit kan lang duren, afhankelijk van de specificaties van uw computer en het aantal bestanden dat u heeft.
- Selecteer het type bestanden dat u wilt verwijderen onder het Bestanden om te verwijderen sectie. Hier is een lijst met dingen die we aanbevelen om te reinigen om ruimte vrij te maken:
- Opschonen van Windows Update
- Tijdelijke internetbestanden
- Windows-foutrapporten en feedbackdiagnostiek
- Levering optimalisatiebestanden
- Apparaatstuurprogrammapakketten
- Prullenbak
- Tijdelijke bestanden
- Miniaturen
- druk op OK en wacht tot de schijfopruiming is voltooid. Nogmaals, dit kan lang duren. Schakel uw computer tijdens het proces niet uit.
Methode 4: Scan uw computer op mogelijke virussen en malware
We raden u aan om minstens één keer per week op malware op uw computer te controleren. Het is altijd mogelijk dat u op een louche link hebt geklikt of iets hebt gedownload dat schadelijke bestanden bevat. Dit is misschien niet meteen duidelijk en kan op de lange termijn ernstige schade aan uw apparaat en bestanden veroorzaken.
Als een bepaald type malware op uw computer is terechtgekomen en met Werfault.exe heeft geknoeid, is dit de reden waarom uw fouten optreden.
U kunt de geïntegreerde Windows Defender om dit te bestrijden. Het is de standaardbeveiligingsoplossing van Windows 10 die geen problemen veroorzaakt en basisbescherming biedt tegen de meeste bedreigingen.
Er is ook een groot aantal antivirussoftware van derden beschikbaar om te downloaden, die vaak veel meer biedt dan Defender. Deze applicaties bieden vaak zowel gratis als betaalde services.
Methode 5: Schakel Windows Probleemrapportage uit
Als geen van de bovenstaande methoden uw Werfault.exe-problemen lijkt op te lossen, kunt u proberen de Windows Foutrapportageservice helemaal uit te schakelen. Hoewel dit niet ideaal is, zal het zeker uw fouten verhelpen.
- Houd de ramen toets op je toetsenbord en druk op R . Deze snelkoppeling start het Rennen nut.
- Schrijven services.msc in het invoerveld en klik vervolgens op het OK knop. Hierdoor zal een nieuw venster verschijnen met de naam Diensten .

- Scroll naar beneden en zoek het Windows Foutrapportageservice .

- Klik met de rechtermuisknop op Windows Foutrapportageservice en kies Eigendommen .
- Wijzig het opstarttype in Gehandicapt .

- druk de Van toepassing zijn knop, dan de OK knop.
- Start je computer opnieuw op . Uw apparaat zal opstarten zonder dat de Windows Probleemrapportage-service actief is.
We hopen dat dit artikel u heeft kunnen helpen begrijpen wat het Windows Problem Reporting-proces (Werfault.exe) is en hoe u van de problemen af kunt komen. Als je ooit merkt dat het proces je CPU weer begint op te eten, keer dan gerust terug naar dit artikel en probeer onze methoden opnieuw!
Wilt u meer weten over Windows 10? Heeft u hulp nodig bij het oplossen van andere Windows 10-fouten en problemen? U kunt door onze speciale blogsectie bladeren en artikelen vinden over alles wat te maken heeft met het baanbrekende besturingssysteem van Microsoft. Bekijk onze gids over werfault.exe hier .
Als u op zoek bent naar een softwarebedrijf waarop u kunt vertrouwen vanwege zijn integriteit en eerlijke zakelijke praktijken, hoeft u niet verder te zoeken dan . Wij zijn een Microsoft Certified Partner en een BBB-geaccrediteerde onderneming die er alles aan doet om onze klanten een betrouwbare, bevredigende ervaring te bieden met de softwareproducten die ze nodig hebben. Wij zijn voor, tijdens en na alle verkopen bij u.
Dat is onze 360 graden -garantie. Dus waar wacht je op? Bel ons vandaag nog +1877315 1713 of stuur een e-mail naar sales@softwarekeep.com. Ook kunt u ons bereiken via Live chat .












![[UPDATE] Hoe u zich kunt ontdoen van het 'Activate Windows'-watermerk](https://gloryittechnologies.com/img/help-center/62/how-get-rid-theactivate-windowswatermark.png)