Als u problemen ondervindt bij het verbinden van uw AirPods, zorg ervoor dat uw AirPods zijn opgeladen, Bluetooth is ingeschakeld voor het apparaat waarmee u verbinding wilt maken en reset het apparaat voordat u het opnieuw probeert . Als geen van deze stappen werkt, moet u uw AirPods ontkoppelen van uw apparaat, de AirPods resetten en proberen ze opnieuw aan te sluiten. Als het nog steeds niet werkt, maak je geen zorgen; we hebben hieronder meer oplossingen.

AirPods-gebruikers weten dat een van de belangrijkste problemen die mensen hebben gemeld, is dat hun AirPods maken geen verbinding naar hun iPhone. Wel, we hebben goed nieuws voor je: dit is eenvoudig op te lossen met behulp van onze handleiding!
U bent niet de enige als u problemen ondervindt bij het aansluiten van uw AirPods op uw iPhone. Veel gebruikers hebben dit probleem gemeld. Maar maak je geen zorgen; er is een oplossing voor elke mogelijke oorzaak.
Stop met worstelen om uw AirPods verbinding te laten maken met uw iPhone; doorloop gewoon de onderstaande stappen zo snel mogelijk.
In dit artikel wordt uitgelegd hoe u uw AirPods eenvoudig op uw iPhone aansluit. Dus zonder verder oponthoud, laten we aan de slag gaan!
Waarom maken mijn AirPods geen verbinding met mijn iPhone?
AirPods zijn een geweldig product dat uw leven veel gemakkelijker kan maken. Het zijn draadloze Bluetooth-koptelefoons en oordopjes van Apple die in meerdere generaties verkrijgbaar zijn, waarvan de nieuwste AirPods Pro is. Deze apparaten zijn in de loop der jaren wijdverbreid geworden, dus het is frustrerend als je AirPods geen verbinding kunnen maken met je iPhone.
Ondanks het gemak dat ze gewoonlijk bieden, hebben sommige gebruikers problemen met AirPods. De meest voorkomende is dat je AirPods geen verbinding kunnen maken met een iPhone of andere Apple-apparaten. Meestal kan dit probleem eenvoudig zelf worden opgelost zonder veel hulp.
Maar voordat u begint met het oplossen van problemen, moet u enkele mogelijke oorzaken bekijken die ertoe kunnen leiden dat uw AirPods geen verbinding kunnen maken:
- De batterij van uw AirPods is leeg: dit gebeurt als de batterij van uw AirPods of de oplaadcassette van AirPods leeg is of als er een hardwareprobleem is met betrekking tot het opladen.
- iPhone-problemen: het Apple-apparaat zelf is mogelijk beschadigd of heeft hardwareproblemen. Dit gebeurt meestal wanneer Bluetooth in uw telefoon is beschadigd.
- Hardwareproblemen op uw AirPods: als uw AirPods beschadigd of vuil zijn of niet goed zijn gekoppeld aan andere apparaten, kunt u ze niet aansluiten.
- Je bent buiten bereik: AirPods moeten zich binnen een bepaald bereik van de iPhone of iPad (of een ander compatibel Bluetooth-apparaat) bevinden waarmee je verbinding probeert te maken.
Hoewel dit niet de enige oorzaken zijn, komt de overgrote meerderheid van de problemen met AirPods voort uit deze problemen. Nu we hebben gekeken naar wat de oorzaak van het probleem zou kunnen zijn, is het tijd om het probleem op te lossen.
Hoe op te lossen Waarom maken mijn AirPods geen verbinding met de iPhone?
Werkt uw AirPods niet meer? Klopt het dat de AirPods niet werken met bepaalde Apple-apparaten? In deze handleiding wordt uitgelegd hoe u een verbindingsprobleem op een iPhone, iPad of een ander compatibel iOS-apparaat kunt oplossen.
Waarom AirPods geen snelle oplossingen kan verbinden
Als je problemen hebt om je AirPods verbinding te laten maken met je iPhone, probeer dan deze tips:
- Zorg ervoor dat beide apparaten zijn ingeschakeld en dat Bluetooth op beide is ingeschakeld.
- Controleer de batterij van de AirPods door het hoesje bij uw iPhone te openen. Als de AirPods niet zijn opgeladen of als er een probleem is met de batterij, maken ze mogelijk geen verbinding.
- Als je een iPhone XS of nieuwer gebruikt, probeer dan je telefoon opnieuw op te starten door de zijknop en de volumeknop ingedrukt te houden totdat je de schuifregelaar ziet.
- Als uw AirPods zijn verbonden met een ander apparaat, zoals een iPad of Mac, en u wilt ze gebruiken met uw iPhone, zorg er dan voor dat u ze loskoppelt van het andere apparaat.
- Schakel Bluetooth op uw iPhone uit en vervolgens weer in.
- Verwijder de AirPods van uw Bluetooth-apparaten en voeg ze vervolgens opnieuw toe.
Als je nog steeds problemen ondervindt, probeer dan de onderstaande gids te volgen.
Hier leest u hoe u AirPods kunt repareren die geen verbinding maken met een iPhone, iPad of een ander Bluetooth-compatibel apparaat.
#1. Schakel Bluetooth in op uw iPhone
Uw iPhone is compatibel met Bluetooth-apparaten, zoals AirPods, toetsenborden, luidsprekers en andere Bluetooth-gadgets. Als je AirPods geen verbinding maken met je telefoon, zorg er dan voor dat Bluetooth is ingeschakeld.
Om Bluetooth in te schakelen, opent u de Instellingen app en selecteer vervolgens Bluetooth . Zet de schakelaar naast Bluetooth om het in te schakelen.
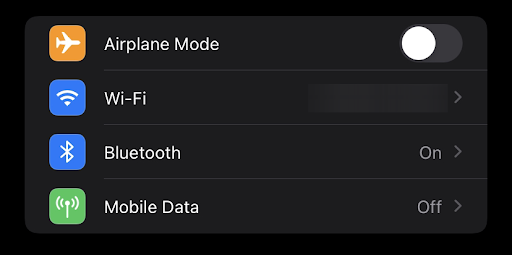
U kunt ook het iPhone-controlecentrum openen en Bluetooth vanaf daar inschakelen met de daarvoor bestemde knop. Nadat u Bluetooth op uw iPhone hebt ingeschakeld, zou u uw AirPods moeten kunnen koppelen en de twee apparaten verbinding moeten laten maken.
#2. Schakel Bluetooth uit en weer in
Soms moet u Bluetooth mogelijk uitschakelen en weer inschakelen. Door dit te doen, vernieuwt u de Bluetooth-verbinding en kunt u opnieuw beginnen.
Ga naar Instellingen > Bluetooth om te controleren of Bluetooth is ingeschakeld.
- Open de app Instellingen
- Tik op Bluetooth om Bluetooth op je iPhone uit te schakelen.
- Zet de schakelaar naast Bluetooth om het uit te schakelen.
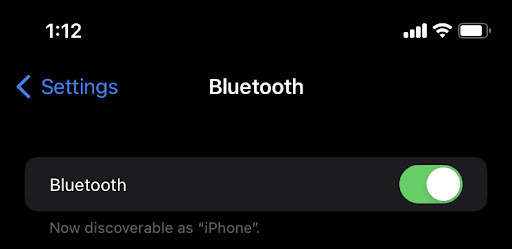
U kunt ook de speciale knop gebruiken om Bluetooth uit te schakelen vanuit het controlecentrum van de iPhone. Gebruik uw AirPods nadat u Bluetooth hebt uit- en weer ingeschakeld.
#3. Zorg ervoor dat uw AirPods zich binnen het bereik van uw iPhone bevinden
Als uw iPhone zich niet binnen het Bluetooth-bereik van uw AirPods bevindt, werkt deze niet op de iPhone. AirPods kunnen alleen via Bluetooth worden gekoppeld aan een iPhone, iPad, Mac of andere Bluetooth-apparaten als ze zich beide op dezelfde locatie bevinden.
AirPods hebben een groot bereik van ongeveer 18 meter. Er zijn geen technische problemen met de audiokwaliteit binnen die afstand voor AirPods. Open het hoesje in de buurt van je iPhone om te zien hoe ver je AirPods kunnen reiken.
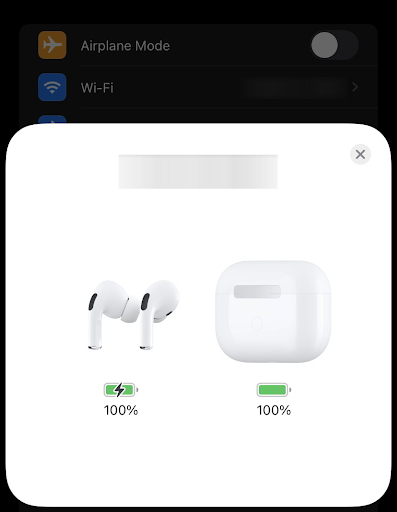
U bent binnen bereik als u het pop-upbericht met uw AirPods ziet of AirPods in de lijst ziet wanneer u uw Bluetooth-instellingen opent. Als je niet in de buurt van je iPhone bent, ga dan dichterbij totdat je de AirPods of je oplaadcassette ziet verschijnen met de installatieanimatie.
#4. Controleer of uw AirPods aan het juiste apparaat zijn gekoppeld
Wanneer de AirPod is gekoppeld aan een ander apparaat, kan het apparaat een audio-uitgang hebben die van het andere apparaat komt. De AirPod is niet ontworpen om gelijktijdige audio-uitvoer te verzenden, dus het kan het verkeerde apparaat zijn.
Om te controleren of uw AirPods aan het juiste apparaat zijn gekoppeld, opent u de app Instellingen en tikt u op Bluetooth. Selecteer AirPods en kijk naar het veld Naam. Als er 'Niet verbonden' staat, zijn uw AirPods niet gekoppeld aan het juiste apparaat.
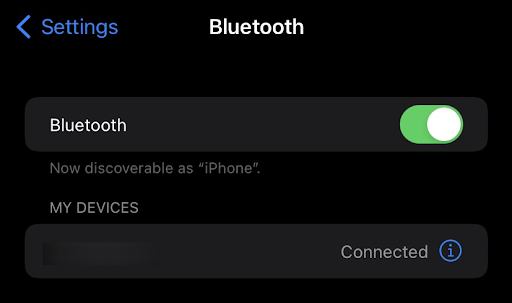
Als je AirPods hebt en deze wilt gebruiken met je iPhone, zorg er dan voor dat je ze ontkoppelt van het andere apparaat. U kunt uw AirPods ontkoppelen van een iPad of Mac door de app Instellingen te openen en vervolgens Bluetooth te selecteren. Tik op de 'i' naast uw AirPods en selecteer vervolgens 'Vergeet dit apparaat'.
Als je AirPods met een iPhone, iPad of Mac gebruikt en ze met een andere iPhone wilt gebruiken, schakel je Bluetooth uit op de huidige iPhone, iPad of Mac. Schakel vervolgens Bluetooth weer in en verwijder de AirPods van uw Bluetooth-apparaten.
avast antivirus vertraagt mijn computer
#5. Reset je AirPods
Als uw AirPods zijn aangesloten, zorg er dan voor dat: ze zijn geselecteerd als je audioapparaat . Als uw AirPods in de lijst met apparaten verschijnen maar geen verbinding maken, probeer dan de airpods opnieuw aan te sluiten.
- Sluit het deksel > wacht 15 seconden > open het deksel.
- Houd de instelknop op de oplaadcassette maximaal 10 seconden ingedrukt.
- Het statuslampje moet wit knipperen, wat betekent dat uw AirPods klaar zijn om verbinding te maken.

Afbeelding tegoed: Apple-ondersteuning
Als je nog steeds problemen hebt met het verbinden van je AirPods met je iPhone, probeer dan je AirPods opnieuw in te stellen. Houd hiervoor de ronde knop op de achterkant van de oplaadcassette ingedrukt totdat het lampje oranje begint te knipperen.
Wanneer het lampje oranje knippert, laat u de knop los en wacht u tot het lampje uitgaat (dit kan tot 15 seconden duren). Open vervolgens de oplaadcassette in de buurt van uw iPhone en wacht tot de AirPods in de lijst met Bluetooth-apparaten verschijnen.
Open de app Instellingen, tik op Algemeen en vervolgens op Bluetooth. Schakel Bluetooth in en houd vervolgens de ronde knop op de achterkant van de oplaadcassette ingedrukt totdat het lampje wit begint te knipperen. Wacht tot uw AirPods in de lijst met Bluetooth-apparaten verschijnen en selecteer deze vervolgens.
U hoort het verbindingsgeluid als uw AirPods correct verbinding maken met uw apparaat. Nu kunt u uw luistertijd beginnen!
#6. Laad uw AirPods op
Plaats beide AirPods in de oplaadcassette en zorg ervoor dat beide AirPods worden opgeladen.
Als de batterij van uw AirPods bijna leeg is, kan deze mogelijk geen verbinding maken met uw iPhone. Zorg ervoor dat uw AirPods volledig zijn opgeladen door ze in de oplaadcassette te plaatsen.
De oplaadcase heeft een ingebouwde batterij die je AirPods meerdere keren kan opladen. De LED-indicator aan de voorkant van de oplaadcase geeft aan hoeveel batterij er nog in de case zit. Als de behuizing leeg is, sluit je de bliksemkabel aan om hem op te laden.
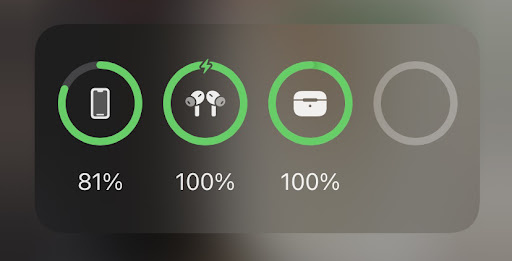
Het is ook belangrijk om je oplaadcassette zelf op te laden. Als de batterij van de AirPods leeg raakt, stoppen uw AirPods met opladen. U kunt uw case opladen door de Lightning-kabel aan te sluiten op een USB-poort of door een compatibele draadloze oplader te gebruiken, bij voorkeur een van Apple, om maximale compatibiliteit te garanderen.
Zorg ervoor dat de levensduur van de batterij van uw pods niet het probleem is. Ga naar Instellingen > Bluetooth en selecteer vervolgens AirPods. Als u 'Opladen' ziet onder de kop Status, betekent dit dat de AirPods momenteel worden opgeladen. Als u dit niet ziet, worden uw AirPods mogelijk niet afgeschreven. Probeer een ander stopcontact of oplaadkabel.
#7. Maak je AirPods en oplaadcassette schoon
Vuil dat in uw Airpod-hoesje terechtkomt, kan de werking ervan beïnvloeden of hardwareproblemen veroorzaken. Om ervoor te zorgen dat je AirPods goed blijven werken, is het belangrijk om ze en de behuizing regelmatig schoon te maken.
U kunt een droge, pluisvrije doek gebruiken om uw AirPods en de oplaadcassette schoon te maken. Gebruik geen schoonmaakmiddelen of elektronische reinigingsmiddelen op uw AirPods of de behuizing. Ook niet onderdompelen in water.
U kunt een tandenstoker of veiligheidsspeld gebruiken als u hardnekkiger vuil of vuil moet verwijderen. Q-tips kunnen ook werken als u oorsmeer van de apparaten probeert te krijgen. Wees hierbij zeer voorzichtig, zodat u de AirPods of oplaadcassette niet beschadigt. Zorg ervoor dat alles droog is voordat u uw AirPods in de oplaadcassette plaatst!
#8. Zet je iPhone uit en weer aan
Als je AirPods nog steeds weigeren verbinding te maken met je iPhone, probeer dan je iPhone uit en weer in te schakelen. Houd de aan / uit-knop ingedrukt om je iPhone uit te schakelen totdat de optie 'schuif om uit te schakelen' verschijnt. Veeg de schuifregelaar over het scherm en wacht tot je iPhone is uitgeschakeld.
Houd de aan / uit-knop ingedrukt om je iPhone weer in te schakelen totdat het Apple-logo verschijnt. Na een paar seconden kunt u uw apparaat ontgrendelen en weer gebruiken.
#9. Zorg ervoor dat uw iPhone of iPod touch de juiste versie van iOS gebruikt
Als uw AirPods in het verleden aan een iOS-smartphone waren gekoppeld, controleer dan of het apparaat voldoet aan de minimale systeemvereisten. Je hebt een nieuwer model nodig voor een iPad met iOS 10, en een tweede generatie AirPods is voldoende. Gebruikers van iPhone SE, 6S of 7 moeten mogelijk upgraden naar iOS 11.
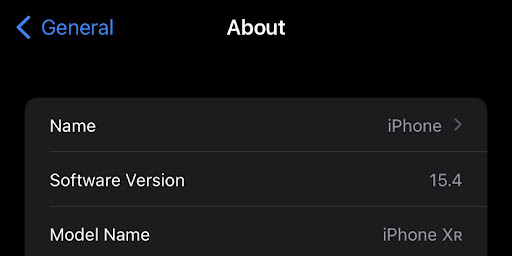
Als u niet zeker weet wat het model van uw apparaat is, controleert u dit in de app Instellingen. Open Instellingen vanaf uw startscherm, ga naar Algemeen > Info en zoek het modelnummer. Vergelijk dat aantal vervolgens met deze lijst met compatibele apparaten.
Als uw AirPods niet werken met de huidige versie van iOS op uw iPhone, probeer dan te upgraden naar de nieuwste versie. U kunt dit doen door naar Instellingen > Algemeen > Software-update te gaan en de instructies op het scherm te volgen.
Als AirPods geen verbinding maakt met uw Mac
- Zorg ervoor dat je een Mac hebt met de nieuwste versie van macOS .
- Plaats beide AirPods in de oplaadcase en zorg ervoor dat beide AirPods worden opgeladen .
- Kies Apple-menu > Systeemvoorkeuren om ervoor te zorgen dat Bluetooth is ingeschakeld en klik vervolgens op Bluetooth.
- Als uw AirPods zijn aangesloten, zorg er dan voor dat: ze zijn geselecteerd als je audioapparaat . Als uw AirPods in de lijst met apparaten verschijnen maar geen verbinding maken, klikt u op de X rechts van uw AirPods om ze uit de lijst te verwijderen.
- Sluit het deksel, wacht 15 seconden en open het deksel. Houd de instelknop op de oplaadcassette maximaal 10 seconden ingedrukt. Het statuslampje moet wit knipperen, wat betekent dat uw AirPods klaar zijn om verbinding te maken.
- Houd de oplaadcassette, met je AirPods erin en het deksel open, naast je Mac.
- Volg de stappen op het scherm van je Mac.
- Test uw AirPods. Als u nog steeds geen verbinding kunt maken, reset je AirPods .
AirPods-softwarevereisten
Hier zijn de Softwarevereisten voor verschillende AirPod-generaties:
- AirPods 3e generatie Behoeften:
- iPhone of iPod touch met iOS 15.1 of hoger
- iPad met iPadOS 15.1 of hoger
- Apple Watch met watchOS 8.1 of hoger
- Apple TV met tvOS 15.1 of hoger
- Mac met macOS 12 of hoger.
- AirPods Pro-behoeften:
- iPhone of iPod touch met iOS 13.2 of hoger
- iPad met iPadOS 13.2 of hoger
- Apple Watch met watchOS 6.1 of hoger
- Apple TV met tvOS 13.2 of hoger
- een Mac met macOS 10.15.1 of hoger.
- AirPods 2e generatie behoeften:
- iPhone, iPad of iPod touch met iOS 12.2 of hoger
- Apple Watch met watchOS 5.2 of hoger
- Apple TV met tvOS 12.2 of hoger
- Mac met macOS 10.14.4 of hoger
- AirPods 1e generatie behoeften:
- iPhone, iPad of iPod touch met iOS 10 of hoger
- Apple Watch met watchOS 3 of hoger
- Apple TV met tvOS 11 of hoger
- Mac met macOS Sierra of hoger
Veelgestelde vragen over AirPods
Kan ik één AirPod tegelijk gebruiken?
Nee, ze kunnen alleen in paren worden gebruikt.
Kan ik AirPods en AirPods Pro dragen terwijl ik slaap?
Nee, AirPods mogen niet worden gedragen tijdens het slapen. Ze kunnen uit uw oren vallen en beschadigd raken of uw oren beschadigen.
Hebben AirPods een ingebouwde microfoon?
Ja, elk paar AirPods heeft zijn eigen microfoon.
Kan ik AirPods gebruiken om te bellen op mijn iPhone?
Ja, je kunt AirPods gebruiken om te bellen door de ingebouwde microfoon op een van de twee AirPods te gebruiken.
Kan ik Siri gebruiken met AirPods Pro?
Ja, je kunt Siri gebruiken met alle generaties AirPods. Je kunt zelfs een snelkoppeling instellen waarmee je snel toegang hebt tot Siri zonder dat je je telefoon hoeft op te tillen of 'Hey Siri' hardop hoeft te zeggen.
Hoe weet ik of mijn AirPods worden opgeladen?
De LED-indicator aan de voorkant van de oplaadcase geeft aan hoeveel batterij er nog in de case zit. Als de behuizing leeg is, sluit je de bliksemkabel aan om hem op te laden.
Kan ik AirPods gebruiken met mijn computer?
Ja, u kunt AirPods gebruiken met uw computer. Zorg ervoor dat uw AirPods zich in de oplaadcassette bevinden en open het deksel om dit te doen. Uw computer zou deze automatisch moeten vinden en ermee verbinden als deze Bluetooth-functionaliteit heeft.
hoe de opstartschijf in BIOS te veranderen
Hebben de AirPods Pro garantie?
Ja, AirPods hebben een beperkte garantie van één jaar.
Laatste gedachten
We zijn blij dat je het artikel tot hier hebt gelezen. Dank je :)
Als je AirPods nog steeds geen verbinding maken met je iPhone nadat je al deze tips voor probleemoplossing hebt geprobeerd, is het misschien tijd om contact op te nemen met Apple Support. Zij kunnen u helpen erachter te komen wat er aan de hand is en hoe u het probleem kunt oplossen. U kunt ook naar een Apple Store gaan voor persoonlijke ondersteuning of om te bespreken of u een vervanging krijgt.
We hopen dat deze tips je hebben geholpen om je AirPods weer aan te sluiten en weer naar behoren te laten werken! Bedankt voor het lezen.
Als er vragen onbeantwoord blijven of problemen niet worden opgelost, neem dan gerust contact met ons op - ons team van experts helpt u graag! Blijf ondertussen op de hoogte van alles wat met technologie te maken heeft door terug te komen voor meer artikelen over probleemoplossing en ons te volgen op sociale media.
Volg onze Blog voor meer geweldige artikelen zoals deze! Daarnaast kunt u onze Helpcentrum voor een schat aan informatie over het oplossen van verschillende problemen.
Nog een ding
Meld u aan voor onze nieuwsbrief en krijg vroegtijdig toegang tot onze blogposts, promoties en kortingscodes. Bedankt voor het lezen! We hopen je snel weer te zien.
Aanbevolen artikelen
» Office installeren en instellen op een iPhone of iPad
» De functie Zoek mijn iPhone uitschakelen
» Hoe te repareren 'iPhone is uitgeschakeld. Verbinden met iTunes'
» Hoe u uw e-mail instelt met de iOS Mail-app
» Hoe 'Laatste regel niet langer beschikbaar' op iPhone te repareren
Voel je vrij om uitreiken met vragen of verzoeken die u door ons wilt laten behandelen.


