Windows Defender kan niet worden ingeschakeld? Dit is een veelvoorkomend probleem.
Antivirustoepassingen zijn essentieel om veilig te blijven tijdens het surfen op internet. Of je nu verbonden bent met een openbare wifi-verbinding of je privénetwerk, je bent kwetsbaar voor verschillende aanvallen. Sommige malware kan zich zelfs offline verspreiden en is alleen afhankelijk van het delen van bestanden. Het is een enorme rode vlag als de ingebouwde antivirus van Windows 10 niet wordt geopend of helemaal niet wordt ingeschakeld.
Windows Defender is vooraf geïnstalleerd op alle Windows 10-systemen. Het is inbegrepen om u te beschermen tegen cyberbedreigingen zoals malware, hackers en meer.
Als u Windows Defender niet kunt openen of als Windows Defender helemaal niet wordt gestart, helpt dit artikel u het probleem op te lossen.

Waarom wordt Windows Defender niet geopend?
Er zijn veel mogelijke oorzaken voor het niet starten van Windows Defender. Zoals met de meeste andere standaard-apps op Windows 10, kan Defender bijvoorbeeld na verloop van tijd beschadigd raken. Dit gebeurt vanwege Windows 10-updates of bestaande malware-infecties.

De samenvattingsmelding van Windows Defender is een van de gemakkelijkste manieren om te weten of uw pc is beveiligd
mijn Windows-taakbalk werkt niet
Een andere veelvoorkomende oorzaak van het niet starten van Windows Defender kan een antivirus van derden zijn. Als u onlangs nieuwe antivirussoftware hebt geïnstalleerd, zoals: Kaspersky of McAfee , kan dit interfereren met de ingebouwde antivirus. In dit geval moet u meestal een beslissing nemen over welke beveiligingssoftware u gaat gebruiken.
Om het samen te vatten, zijn hier de meest voorkomende oorzaken voor het niet openen of niet starten van Windows Defender:
- U hebt andere beveiligingssoftware geïnstalleerd die Defender hindert.
- De tijd en datum van uw computer zijn niet gesynchroniseerd of onjuist.
- U gebruikt een oudere versie van Windows 10.
- Er is een systeemconfiguratiefout aanwezig op uw apparaat.
- Windows Defender is uitgeschakeld of uitgeschakeld in Groepsbeleid.
- Een registerbewerking verhindert het openen van Windows Defender.
- De Windows Defender-service is uitgeschakeld.
- Er is een malware-infectie op uw computer.
Laten we eens kijken wat u kunt doen om deze problemen op te lossen en Windows Defender te herstellen. De onderstaande instructies zijn geschreven met de nieuwste versie van: Windows 10 .
Hoe te repareren Windows Defender wordt niet geopend in Windows 10
Als u denkt dat uw ingebouwde antivirusprogramma niet naar behoren functioneert, raadpleeg dan de onderstaande handleidingen. We hebben 9 werkmethoden samengesteld om eventuele Defender-gerelateerde problemen op uw apparaat op te lossen. Gebruik de onderstaande oplossingen om de volgende fouten op te lossen:
- Windows Defender opent niet
- Windows Defender kan niet starten
- Windows Defender werkt niet
- Windows Defender kan niet starten
Methode 1. Schakel realtime bescherming in
Het is mogelijk dat de realtime bescherming van Windows Defender is uitgeschakeld op uw apparaat. Hierdoor kan het lijken alsof de software niet wordt geopend. Het schakelt ook een groot deel van de functies van Defender uit, wat niet wordt aanbevolen. Hier zijn de stappen om realtime bescherming in te schakelen op Windows 10.
- Klik op het Windows-pictogram linksonder in uw scherm om de Start menu . Kiezen Instellingen , of gebruik de ramen + l snelkoppeling.

- Klik op de Update en beveiliging tegel. Hier vindt u de meeste van uw beveiligingsinstellingen. Schakel hier over naar de Windows-beveiliging tabblad en klik vervolgens op Virus- en bedreigingsbeveiliging .

- Klik eerst op de Instellingen beheren link onder de kop Instellingen voor virus- en bedreigingsbeveiliging. U wordt doorgestuurd naar een nieuwe pagina. Klik hier op de Realtime bescherming toggle om Windows Defender in te schakelen.

Methode 2. Schakel uw antivirus van derden tijdelijk uit
Van antivirusprogramma's is bekend dat ze problemen veroorzaken op computers door te voorkomen dat apps en services correct worden uitgevoerd. U kunt testen of het antivirusprogramma dat u op dit moment gebruikt de fout veroorzaakt door het tijdelijk uit te schakelen.
imac zwart scherm bij opstartgeluid
Opmerking : Deze methode wordt niet aanbevolen omdat het onveilig is om uw computer zonder bescherming te gebruiken. Ga alleen verder als u zich bewust bent van de mogelijke risico's en een back-up van uw systeem hebt om eventuele schade te herstellen.
- Klik met de rechtermuisknop op een lege ruimte in uw taakbalk en kies Taakbeheer .

- Als Taakbeheer wordt gestart in de compacte modus, zorg er dan voor dat u de details uitvouwt door op de ' Modusdetails ' knop.
- Schakel over naar de Beginnen tabblad met behulp van het kopmenu aan de bovenkant van het venster. Zoek uw antivirusprogramma in de lijst en selecteer het door er één keer op te klikken.

- Klik op de Uitzetten knop nu zichtbaar in de rechterbenedenhoek van het venster. Hierdoor wordt de toepassing uitgeschakeld wanneer u uw apparaat start.
- Start je computer opnieuw op.
Methode 3. Beschadigde systeembestanden herstellen
Beschadigde systeembestanden kunnen enorme problemen met uw besturingssysteem veroorzaken. Een van de belangrijkste oorzaken voor het niet openen van Windows Defender is bestandscorruptie. U kunt defecte systeembestanden identificeren en repareren via de SFC-scan.
De Systeembestandscontrole (SFC) is een ingebouwde tool om te helpen bij het oplossen van problemen in Windows 10. Het kan automatisch beschadigde systeembestanden detecteren en ze herstellen naar een werkende staat. U kunt de SFC-scan gebruiken om mogelijk verschillende fouten op te lossen.
- Open de zoekbalk in uw taakbalk door op het vergrootglaspictogram te klikken. Je kunt het ook ter sprake brengen met de ramen + S Toetsenbord sneltoets.
- Type Opdrachtprompt in het zoekvak. Wanneer u het in de resultaten ziet, klikt u er met de rechtermuisknop op en kiest u Als administrator uitvoeren .

- Wanneer u wordt gevraagd door Gebruikersaccountbeheer (UAC), klikt u op Ja om de app te laten starten met beheerdersrechten.
- Typ de volgende opdracht en druk op Enter om deze uit te voeren: sfc /scannow
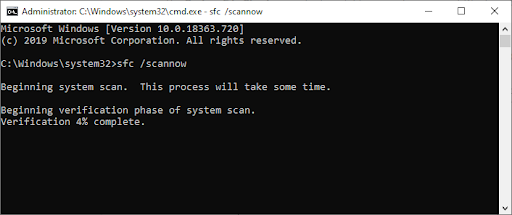
- Wacht tot de systeembestandscontrole klaar is met het scannen van uw computer. Als er een discrepantie wordt gedetecteerd, herstelt het hulpprogramma de benodigde systeembestanden en probeert het alle daaraan gerelateerde fouten te herstellen.
Het kan even duren voordat de SFC-scan door uw systeem is gelopen en eventuele ontbrekende of beschadigde systeembestanden kan worden geïdentificeerd. Zelfs als de scan niets kan vinden, hebben sommige gebruikers gemeld dat de functionaliteit van hun pc is verbeterd nadat deze is uitgevoerd.
Methode 4. Gebruik het DISM-commando om systeemafbeeldingen te herstellen
Met de DISM-tool kunt u corruptieproblemen met uw systeem identificeren en oplossen door eenvoudig opdrachten uit te voeren in de opdrachtprompttoepassing. Het controleert systeembreed op corruptie en probeert automatisch beschadigde of ontbrekende bestanden te herstellen.
- Start de verhoogde opdrachtprompt. Controleren ' Methode 3. Beschadigde systeembestanden herstellen ' hierboven voor de instructies.
- Eenmaal in de opdrachtprompt, moet u de DISM-scan starten die wordt uitgevoerd en in het hele systeem naar problemen zoekt. Typ de volgende opdracht en druk op Enter om deze uit te voeren: DISM.exe /Online /Opschonen-image /Scanhealth

- Vervolgens moet u een opdracht uitvoeren om eventuele problemen op uw systeem op te lossen. Typ gewoon de volgende regel en druk nogmaals op Enter: DISM.exe /Online /Opschonen-image /Restorehealth
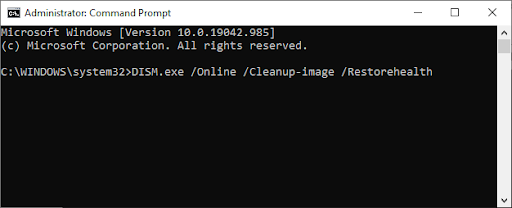
- Wacht tot het proces is voltooid. Sluit na voltooiing het opdrachtpromptvenster en start uw apparaat opnieuw op. U kunt proberen Windows Defender in te schakelen.
Methode 5. Start de Security Center-service opnieuw
Om Windows Defender te laten werken, moet u enkele services inschakelen. Het is mogelijk dat de benodigde services zijn gestopt, waardoor Defender niet start. Met behulp van de onderstaande stappen kunt u deze services starten en ervoor zorgen dat ze in de toekomst correct werken.
- druk de Windows + R toetsen op uw toetsenbord. Dit brengt het hulpprogramma Uitvoeren naar voren.
- Typ in ' services.msc ” zonder de aanhalingstekens en druk op de Binnenkomen toets op uw toetsenbord.
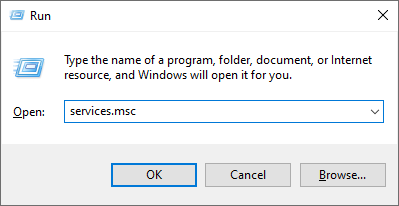
- Hiermee wordt de applicatie Services gestart.
- Vind de Beveiligings centrum service en klik er met de rechtermuisknop op. Kies in het contextmenu Vernieuwen . Dit zorgt ervoor dat de service correct wordt ingeschakeld.
- Nadat u de vereiste service hebt gestart, probeert u te controleren of Windows Defender wordt gestart.
Geen geluk? Verlies de hoop nog niet. Hieronder hebben we nog wat dingen voor je om uit te proberen.
Methode 6. Schakel Windows Defender in Groepsbeleid in
Het is mogelijk dat Windows Defender volledig is uitgeschakeld met behulp van het groepsbeleid. Dit kan per ongeluk zijn gedaan of door een andere gebruiker op de computer. In zeldzame gevallen kan malware dit mogelijk ook bereiken. Gelukkig is het een gemakkelijke taak om Windows Defender weer aan te zetten als je deze stappen volgt.
geïnstalleerde tweede harde schijf wordt niet weergegeven
- Zoek naar Groepsbeleid in uw zoekvak en klik op Groepsbeleid bewerken uit de zoekresultaten.

- Navigeer naar de volgende locatie in het venster Groepsbeleid: computer configuratie → administratieve sjablonen → Windows-componenten → Microsoft Defender-antivirus .

- Dubbelklik op de Schakel Microsoft Defender Antivirus uit invoer in het rechterdeelvenster. Er zou een nieuw venster moeten openen.

- Stel de configuratie in op: Niet ingesteld en klik vervolgens op de Van toepassing zijn knop. U kunt uw computer opnieuw opstarten en kijken of Windows Defender daarna is hersteld.

Methode 7. Schakel Windows Defender in met behulp van de Register-editor
Windows 10 Home-gebruikers hebben mogelijk geen toegang tot het hierboven genoemde groepsbeleid. Probeer in dit geval de Register-editor te gebruiken om Windows Defender in te schakelen. Deze methode kan ook werken als u de Groepsbeleid-oplossing al hebt geprobeerd, maar de software nog niet hebt hersteld.
- druk de Windows + R toetsen op uw toetsenbord. Dit brengt het hulpprogramma Uitvoeren naar voren.
- Typ in ' regedit ” zonder de aanhalingstekens en druk op de Binnenkomen toets op uw toetsenbord. Hiermee wordt de toepassing Register-editor gestart.
- Gebruik het navigatievenster om de volgende registersleutel te bereiken, of gebruik de adresbalk en kopieer en plak de locatie van het bestand: HKEY_LOCAL_MACHINE\SOFTWARE\Policies\Microsoft\Windows Defender . Zoek een registervermelding met de naam Antispyware uitschakelen en dubbelklik erop.

- Als u deze sleutel niet ziet, klikt u met de rechtermuisknop op een lege ruimte en kiest u Nieuw → DWORD (32-bits) waarde . Geef de sleutel een naam Antispyware uitschakelen en dubbelklik erop om de eigenschappen te openen.

- Stel de Waardegegevens in op 0 om Windows Defender in Windows 10 in te schakelen.

- Sluit de Register-editor af en start uw computer opnieuw op. Hierdoor worden de wijzigingen doorgevoerd en kunt u Windows Defender mogelijk uitvoeren.
Methode 8. Corrigeer de tijd en datum op uw apparaat
Sommige gebruikers hebben opgemerkt dat het hebben van de verkeerde tijd en datum op Windows 10 enkele gekke fouten kan veroorzaken. Probeer dit op te lossen wanneer Windows Defender niet kan worden ingeschakeld.
- Klik op het Windows-pictogram linksonder in uw scherm om de Start menu . Kiezen Instellingen , of gebruik de ramen + l snelkoppeling.
- Er zou een nieuw venster moeten openen. Selecteer hier de Tijd en taal tabblad.

- Schakel de Tijd automatisch instellen en Automatisch tijdzone selecteren opties Op . Windows 10 synchroniseert uw datum en tijd met de huidige tijd in uw tijdzone.

- Schakel vervolgens over naar de Regio tabblad. Onder Land of Regio , selecteer het land of de staat waarin u zich momenteel bevindt. Houd er rekening mee dat u verbonden moet zijn met internet om de wijzigingen door te voeren.

- Start uw computer opnieuw op en kijk of Windows Defender kan worden geopend.
Methode 9. Update Windows 10 naar de nieuwste versie
Als geen van de bovenstaande methoden lijkt te werken, probeer dan uw apparaat bij te werken naar de nieuwste Windows 10-release. Dit kan bugs oplossen, nieuwe functies bieden, beveiligingslekken opvullen en nog veel meer. Zo kunt u Windows 10 updaten:
- Klik op het Windows-pictogram linksonder in uw scherm om de Start menu . Kiezen Instellingen , of gebruik de ramen + l snelkoppeling.

- Klik op de Update en beveiliging tegel. Hier kunt u de meeste van uw Windows Update-instellingen vinden en kiezen wanneer u updates wilt ontvangen.

- Zorg ervoor dat u op de standaard blijft Windows Update tabblad. Klik op de Controleren op updates optie en wacht tot Windows 10 beschikbare updates vindt.

- Als u al updates ziet, klikt u op de Bekijk alle optionele updates link om ze te bekijken en te installeren.
- Als er een update is gevonden, klikt u op de Installeren optie en wacht tot Windows 10 de benodigde updates heeft gedownload en toegepast.
Laatste gedachten
We hopen dat de bovenstaande stappen u hebben geholpen bij het oplossen van de Windows Defender die het probleem niet oplost.
U kunt nu genieten van de voordelen van een krachtige antivirustoepassing op uw computer. Browse met vertrouwen in de wetenschap dat u zowel online als offline beschermd bent.
Nu, we willen het graag aan u overhandigen.
Ons Helpcentrum biedt honderden handleidingen om u te helpen als u meer hulp nodig heeft. Keer terug naar ons voor meer informatieve artikelen, of neem contact op met onze experts voor onmiddellijke hulp.
En nog een laatste ding...
Wilt u promoties, deals en kortingen ontvangen om onze producten voor de beste prijs te krijgen? Schrijf u in op onze nieuwsbrief door hieronder uw e-mailadres in te vullen!
Dit vind je misschien ook leuk
» 3 beveiligingsapps waarvan u niet wist dat u ze nodig had
» Hoe de fout 'Kernel Security Check Failure' in Windows 10 op te lossen?
» Hoe FastSupport Virus en Malware te verwijderen?
standaardgateway niet beschikbaar windows 7


