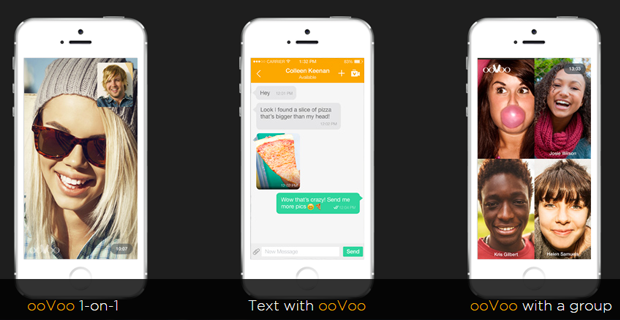Het updaten van uw Windows 10-systeem is cruciaal. Naast toegang tot nieuwe en verbeterde functies, kunnen updates ook beveiligingsverbeteringen opleveren en exploits van kwaadwillende cybercriminelen herstellen.
Veel gebruikers melden echter dat ze fouten tegenkomen bij het bijwerken van Windows 10. Een daarvan is dat de Windows Update-componenten moeten worden gerepareerd na het uitvoeren van de Update probleemoplosser .
We zijn er om u te helpen deze vervelende en schijnbaar niet-herstelbare fout te verhelpen.

Windows Update-componenten moeten worden gerepareerd. Er wordt een fout weergegeven in de Update-probleemoplosser.
Wat zijn de oorzaken dat de Windows Update-componenten moeten worden gerepareerd?
Op het moment van schrijven is er geen definitieve oorzaak voor dit probleem. Het gebruikersbestand van Windows 10 staat er echter om bekend nuttige feedback te geven, waardoor we enkele mogelijke bronnen kunnen vinden.
- De Windows Update-componenten zijn beschadigd of beschadigd . De meest waarschijnlijke oorzaak van deze fout is het feit dat de updatecomponenten zelf zijn beschadigd of beschadigd door een externe bron. Het beste wat u in dit geval kunt doen, is deze componenten resetten en beginnen met een schone plaat.
- Er is een probleem met het verifiëren van uw besturingssysteem . Windows Update moet de legitimiteit van uw systeem kunnen verifiëren. Als dit proces niet kan worden uitgevoerd, ziet u mogelijk dat de Windows Update-componenten moeten worden gerepareerd fout bij het uitvoeren van de Update-probleemoplosser.
- Je hebt niet genoeg beschikbare ruimte op je apparaat . Sommige gebruikers melden dat ze deze fout zien wanneer ze proberen een Windows 10-update te installeren op een schijf met onvoldoende vrije ruimte.
- De datum- en tijdzone-instellingen op uw pc zijn onjuist . In zeldzame gevallen, maar in specifieke gevallen, kan een verkeerde datum- of tijdzone-instelling Windows Update verstoren.
- Een antivirusprogramma van een derde partij verstoort uw update . Antivirusoplossingen zijn berucht omdat ze Windows 10-systeemproblemen op uw computer veroorzaken. Het is mogelijk dat de app die u nu hebt geïnstalleerd, blokkeert dat Windows Update zijn werk uitvoert.
Hoewel sommige hiervan slechts algemene oorzaken zijn, melden sommige gebruikers dat ze ertoe kunnen leiden dat de Windows Update-componenten moeten worden gerepareerd, terwijl de fout wordt weergegeven terwijl u de Update-probleemoplosser uitvoert.
Oplossing: Windows Update-componenten moeten worden gerepareerd
Nu we enkele mogelijke bronnen voor dit probleem hebben bekeken, is het tijd om het op te lossen. Hieronder vindt u meerdere methoden om van deze fout af te komen. Sommigen van hen zijn algemene tips voor het oplossen van problemen, terwijl andere methoden uitsluitend gericht zijn op Windows Update.
volumeknop ontbreekt in taakbalkvensters 10
Oplossing 1: start uw systeem op in de veilige modus
In de veilige modus kan uw computer opstarten met niets anders dan de benodigde Windows 10-componenten. Door dit te doen, kunt u mogelijk vaststellen dat een app van een derde partij ervoor heeft gezorgd dat de Windows Update-componenten moeten worden gerepareerd, zodat u uw systeem kunt bijwerken.
- Houd de Windows + R -toetsen op uw toetsenbord om Run te starten. Typ in msconfig en klik op de knop OK.

- Gebruik het menu bovenaan om over te schakelen naar het Laars tabblad.

- Onder Opstartopties , controleren Veilig opstarten . Zorg ervoor dat u de standaardinstelling Minimaal behoudt en klik op OK.

- Start je computer opnieuw op en laat het volledig opstarten in de veilige modus. Hierdoor worden alle ontbrekende Bluetooth-elementen geïnstalleerd.
- Herhaal de eerste 2 stappen, maar deze keer moet het schakel Veilig opstarten uit . Als u klaar bent, klikt u op OK.

- Start uw computer opnieuw op en controleer of u Windows kunt bijwerken.
Oplossing 2: reset de Windows Update-componenten
Nadat u heeft gecontroleerd of de Veilige modus niet werkt, raden we u aan dit te doen door de Windows Update-componenten helemaal opnieuw in te stellen. Dit is een lang proces waarvoor het gebruik van de opdrachtprompt vereist is. Als u onze stappen echter correct volgt, herstelt deze oplossing uw updates waarschijnlijk.
- druk de Windows + R -toetsen op uw toetsenbord om het hulpprogramma Uitvoeren te starten. Typ in cmd en druk op Ctrl + Shift + Enter . Hiermee wordt de opdrachtprompt geopend met beheerdersrechten.

- Het eerste dat u moet doen, is stoppen met specifieke services die betrekking hebben op Windows Update. De services die we u vragen te stoppen, zijn Intelligente achtergrondoverdracht , Windows Update , en Cryptografische services . Voer de volgende opdrachten in door na elke regel op de Enter-toets te drukken:
- net stop bits
- net stop wuauserv
- net stop appidsvc
- net stop cryptsvc
- Vervolgens moet u het qmgr*.dat bestanden van uw computer. Voer de volgende opdracht in en druk op Enter:
- Del '% ALLUSERSPROFILE% Application Data Microsoft Network Downloader qmgr * .dat'
- De volgende stap is het hernoemen van twee mappen. Voer de volgende opdrachten in en druk na elk op Enter:
- Ren% systemroot% SoftwareDistribution SoftwareDistribution.bak
- Ren% systemroot% system32 catroot2 catroot2.bak
- Na al deze stappen kunt u de BITS-service en de beveiligingsdescriptor van de Windows Update-service opnieuw instellen. Voer hiervoor de volgende opdrachten in de opdrachtprompt in en druk na elke opdracht op Enter:
- sc.exe sdset bits D: (ACCLCSWRPWPDTLOCRRCSY) (ACCDCLCSWRPWPDTLOCRSDRCWDWOBA) (ACCLCSWLOCRRCAU) (ACCLCSWRPWPDTLOCRRCPU)
- sc.exe sdset wuauserv D: (ACCLCSWRPWPDTLOCRRCSY) (ACCDCLCSWRPWPDTLOCRSDRCWDWOBA) (ACCLCSWLOCRRCAU) (ACCLCSWRPWPDTLOCRRCPU)
- Er kan een nieuwe opdrachtprompt op uw scherm verschijnen. Hier moet u de volgende opdracht invoeren en op Enter drukken:
- cd / d% windir% system32
- Vervolgens moet u de daadwerkelijke componenten resetten. Dit vergt tijd. Klik hier om toegang te krijgen tot de lijst met opdrachten die u moet invoeren. Vergeet niet om na elk commando op Enter te drukken!
- Start je computer opnieuw op.
Oplossing 3: voer een systeembestandscontrole uit
Met de systeembestandscontrole, ook wel SFC-scan genoemd, kunt u automatisch een aantal problemen op uw systeem oplossen. Door het uit te voeren, kunt u mogelijk het Windows Update-componenten moeten worden gerepareerd fout.
- druk de Windows + R -toetsen op uw toetsenbord om het hulpprogramma Uitvoeren te starten. Typ in cmd en druk op Ctrl + Shift + Enter . Hiermee wordt de opdrachtprompt geopend met beheerdersrechten.

- Typ de volgende opdracht en druk op Enter: sfc / scannow

- Wacht op de Systeembestandscontrole om het scannen van uw computer te voltooien. Als er fouten worden gevonden, kunt u deze automatisch herstellen met de SFC-opdracht zelf, waarmee u mogelijk ook gerelateerde fouten kunt oplossen.
Oplossing 4: voer de DISM-opdracht uit
DISM is een opdracht die wordt gebruikt om een afbeelding van Windows 10 te repareren. Door het uit te voeren, kunt u mogelijk het probleem herstellen dat ervoor zorgde dat de Windows Update-componenten moeten worden gerepareerd, zodat het bericht verschijnt in de Update-probleemoplosser.
- druk de Windows + R -toetsen op uw toetsenbord om het hulpprogramma Uitvoeren te starten. Typ in cmd en druk op Ctrl + Shift + Enter . Hiermee wordt de opdrachtprompt geopend met beheerdersrechten.

- Typ de volgende opdracht en druk op Enter: dism.exe / Online / Cleanup-image / Restorehealth

- Wacht op de DISM om te stoppen met rennen.
Methode 5: Maak ruimte vrij op uw systeemstation
Als er onvoldoende ruimte beschikbaar is op het systeemstation (meestal station C:), kan Windows Update geen updates installeren.
Hier zijn enkele ongelooflijke videogidsen die u kunt volgen om snel ruimte vrij te maken op uw apparaat.
- Programma's / apps verwijderen op Windows 10
- Opslaginzicht gebruiken om ruimte vrij te maken op Windows 10
- Windows 10: Prullenbak legen
- Hoe C-schijf schoon te maken in Windows 10
Oplossing 6: controleer en corrigeer uw datum- en tijdzone
In specifieke gevallen kan het hebben van de verkeerde datum- en tijdzone-instellingen problemen met Windows Update veroorzaken. We raden u aan om eventuele problemen handmatig te controleren en op te lossen.
- Klik op de ramen logo in de linkerbenedenhoek van uw scherm en kies Instellingen .

- Klik op de Tijd en taal tegel.

- Zorg ervoor dat je Stel de tijd automatisch in en Stel de tijdzone automatisch in Aan.

- Schakel over naar de Regio tabblad en selecteer vervolgens uw land.

Oplossing 7: schakel uw antivirusprogramma van derden tijdelijk uit
Zoals hierboven vermeld, kunnen antivirusprogramma's van derden voorkomen dat Windows Update updates kan uitvoeren. Als dit het geval is, moet u ze tijdelijk uitschakelen en uw systeem bijwerken terwijl ze zijn uitgeschakeld.
windows 10 screensaver werkt niet
Als u niet weet hoe u uw antivirusprogramma moet uitschakelen, raden we u aan de naam op te zoeken en naar een ondersteuningswebsite te gaan of contact op te nemen met de klantenondersteuning.