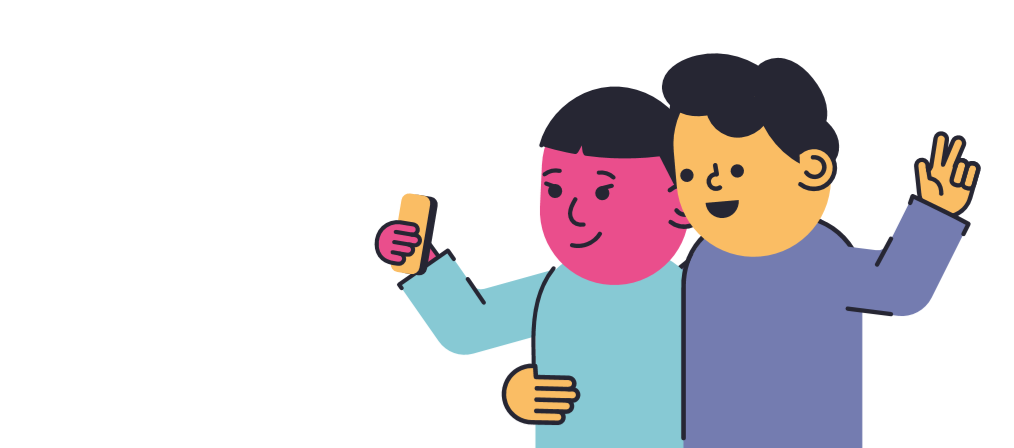Vooral na een systeemupdate moet u zich voorbereiden op het zien van nieuwe bugs en fouten die op uw scherm verschijnen. Het zien van de Windows kon geen verbinding maken met de System Event Notification Service fout op Windows 7 kan verwoestend zijn om mee om te gaan. U kunt ofwel niet inloggen op uw account, of u wordt gebombardeerd met nog meer foutpop-ups nadat het u is gelukt.
Laten we u een beetje kalmeren: dit is geen hardwareprobleem, dus ga nog niet op zoek naar een nieuwe computer. Lees ons artikel om erachter te komen wat deze fout is, waardoor deze wordt veroorzaakt en hoe u deze binnen enkele minuten vanuit het comfort van uw huis kunt oplossen.

Oorzaken van de fout 'Windows kon geen verbinding maken met de System Event Notification Service'?
Net als veel andere Windows-problemen, is er niet één definitieve oorzaak van deze specifieke fout.
Op basis van gebruikersrapporten en antwoorden van het Microsoft-team zelf, hebben we een lijst samengesteld met mogelijke dingen waardoor Windows geen verbinding kon maken met de Systeemgebeurtenis Pop-up voor meldingsservice.
er is geen audio-uitvoerapparaat geïnstalleerd windows 10 hp
- Een Windows-update veroorzaakt de fout . Veel gebruikers hebben gemeld dat met name de KB2952664-update de System Event Notification Service-service in Windows 7 lijkt te doorbreken.
- De SENS-service is beschadigd . Het is mogelijk dat de System Event Notification Service (SENS) zelf beschadigd is. U moet dit vermoeden als u uw computer vaak op een verkeerde manier afsluit.
- De Windows Font Cache-service werkt niet correct . In Windows 7 zijn veel services afhankelijk van de Font Cache-service. Als er iets mee gebeurt, veroorzaakt dit een domino-effect en kan het zijn dat uw computer problemen heeft met de SENS-service.
- De DHCP-clientservice is niet actief . Het kan zijn dat uw systeem momenteel geen IP-adressen en DNS-records kan adresseren en beheren, waardoor de SENS-service defect raakt.
- Onjuiste Winsock Catalog-instellingen . Winsock is een geavanceerd hulpmiddel en de instellingen zijn belangrijk. Gebruikers hebben gemeld dat het herstellen van de Winsock-catalogus vaak helpt bij SENS-fouten.
- Iets verstoort de SENS-service . Sommige antivirustoepassingen bieden netwerk- en eindpuntbeveiliging als onderdeel van hun premiumbundels. Het is bijvoorbeeld bekend dat Symantec Endpoint Protection de SENS-service in Windows 7 verstoort en vaak fouten veroorzaakt.
- Verouderde videokaartstuurprogramma's . Zorg ervoor dat uw stuurprogramma's up-to-date zijn! Een oud, verouderd stuurprogramma kan meer problemen veroorzaken dan u zich realiseert.

Hoe te repareren Windows kon geen verbinding maken met de System Event Notification Service-fout
Nu we de oorzaken hebben bekeken, is het tijd om de fout naar behoren te verhelpen. Als u niet kunt inloggen op uw gebruikelijke gebruikersaccount, als u zich aanmeldt bij een beheerdersaccount, krijgt u toegang tot het systeem . Elk systeem heeft ten minste één beheerder, dus probeer het account of de eigenaar ervan te bemachtigen.
Nu u bent aangemeld als beheerder, is het tijd om te beginnen probleemoplossen !
Tip : Hoewel onze methoden voornamelijk zijn geschreven voor Windows 7, is het bekend dat deze fout voorkomt in oudere systemen zoals Windows Vista en zelfs Windows XP. Als u een van deze systemen gebruikt, probeer onze methoden dan eens! Ze zouden de truc kunnen doen.
Methode 1: Start en automatiseer de System Event Notification Service
Het eerste dat u moet proberen, is controleren of de problematische service zelf correct werkt. U kunt dit doen door de volgende stappen te volgen.
- Druk op de Windows + R -toetsen op uw toetsenbord om het Rennen nut.
- Typ in services.msc en druk op OK . Hiermee wordt het venster Services geopend.

3. Wacht tot al uw services zijn geladen, zoek en selecteer vervolgens het Meldingsservice voor systeemgebeurtenissen .

4. Klik met de rechtermuisknop op System Event Notification Service en selecteer Herstarten vanuit het contextmenu. Als Opnieuw opstarten niet beschikbaar is, klikt u op Begin in plaats daarvan.

5. Klik vervolgens met de rechtermuisknop op System Event Notification Service en kies Eigendommen .

6. Zorg ervoor dat het Opstarttype ingesteld op Automaat , dan klikken OK .

hoe u windows 7 van usb reinigt
7. Start uw computer opnieuw op.
Nu kunt u testen of de fout is opgelost.
Methode 2: Start en automatiseer de Windows Font Cache-service
Als het herstarten van de System Event Notification Service zelf niet is gelukt, moet u dit onmiddellijk opvolgen door ervoor te zorgen dat de Windows Font Cache Service correct werkt.
- Druk op de Windows + R -toetsen op uw toetsenbord om het Rennen nut.
- Typ in services.msc en druk op OK . Hiermee wordt het venster Services geopend.

3. Wacht tot al uw services zijn geladen, zoek en selecteer vervolgens het Windows Font Cache-service .

4. Klik met de rechtermuisknop op Windows Font Cache Service en selecteer Herstarten vanuit het contextmenu. Als Opnieuw opstarten niet beschikbaar is, klikt u op Begin in plaats daarvan.
5. Klik vervolgens opnieuw met de rechtermuisknop op Windows Font Cache Service en kies Eigendommen .

6. Zorg ervoor dat het Opstarttype ingesteld op Automaat , dan klikken OK .

7. Start uw computer opnieuw op.
Probeer uw accounts te gebruiken om te zien of de fout nog steeds bestaat.
hoe je twee kolommen in woorden kunt hebben
Methode 3: Schakel de DHCP-service in
Er is nog een laatste servicegebruiker die problemen heeft met. Het is de DHCP-service, die om de een of andere reden vaak lijkt te worden uitgeschakeld. Als u dezelfde fout blijft tegenkomen, moet u ervoor zorgen dat deze wordt uitgevoerd.
- Druk op de Windows + R -toetsen op uw toetsenbord om het Rennen nut.
- Typ in services.msc en druk op OK . Hiermee wordt het venster Services geopend.

3. Zoek en dubbelklik op DHCP-client .

4. Zorg ervoor dat u zich op de algemeen tabblad.

5. Wijzig het Opstarttype naar Automaat .

6. Zorg ervoor dat het Service status stelt dat de service momenteel is rennen . Als dit niet het geval is, kunt u op de Begin knop om het in te schakelen.

7. Klik op het OK knop en herstart uw apparaat.
Nadat uw computer is opgestart, controleert u of u nog steeds problemen ondervindt met betrekking tot de System Event Notification Service.
Methode 4: werk uw antivirusprogramma bij
Veel gebruikers melden dat na het bijwerken van hun antivirusprogramma naar de nieuwste versie, de problemen met de System Event Notification Service leken te stoppen. Dit komt waarschijnlijk door de netwerk- en eindpuntbeveiliging die sommige antivirus-apps bieden.
Meestal kunt u een antivirus-app bijwerken vanaf zijn instellingen tabblad of een toegewijde update tabblad . Veel applicaties worden geleverd met automatische updates of herinneringen om ook uw software bij te werken.

Voorbeeld: Norton Antivirus wordt geleverd met een LiveUpdate-functie.
Bron: mnorth1984 van Norton Community
Als u niet zeker weet hoe u uw client moet updaten, gaat u naar de website van de suite of zoekt u online naar tutorials. Omdat elke app anders is, is het onmogelijk om slechts één gids te maken.
Methode 5: Reset de Winsock-catalogus
Het is mogelijk dat onbedoelde wijzigingen in uw Winsock-catalogus problemen hebben veroorzaakt met de System Event Notification Service. In dit geval is het het beste om uw Winsock-catalogus opnieuw in te stellen.
windows 8 file explorer reageert niet
Om dit te doen, gebruiken we de opdrachtprompt. Als je geen ervaring hebt met het gebruik van opdrachten, volg dan gewoon onze stappen en kopieer en plak alle geschreven tekst dit lettertype . Dat zijn opdrachten die in de opdrachtprompt kunnen worden ingevoegd.
- Druk op de Windows + R -toetsen op uw toetsenbord om het Rennen nut.
- Typ in cmd druk vervolgens op de Ctrl + Shift + Enter toetsen op uw toetsenbord. Hiermee wordt de verhoogde opdrachtprompt gestart.

3. Voer de volgende opdracht in en druk op Enter: netsh winsock reset

4. Start uw computer opnieuw op en controleer of de fout nog steeds bestaat.
Methode 6: Verwijder de Windows KB2952664-update
Zoals we hebben besproken in Wat is de oorzaak dat Windows geen verbinding kon maken met de System Event Notification Service-fout? sectie, een van de meest voorkomende oorzaken is de KB2952664-update.
Afgezien van het probleem met de SENS-service, was de update voor veel gebruikers problematisch. Het kan aanzienlijke prestatieverlies veroorzaken bij het surfen op internet, bevriezing van vensters en zelfs een pijnlijk langzame afsluiting.
Als geen van de bovenstaande methoden werkt, raden we u aan deze specifieke update te verwijderen. Volg hiervoor de volgende stappen.
- Klik op de ramen pictogram in de linkerbenedenhoek van uw scherm om het Start menu . Klik nu op Controlepaneel .

2. Wijzig het Bekijk door modus naar Categorie .

monitor wordt niet gedetecteerd windows 10
3. Onder Programma's , Klik op de Een programma verwijderen koppeling.

4. Klik op het Bekijk geïnstalleerde updates link aan de linkerkant van het venster.

5. Zoek het KB2952664 update, klik er met de rechtermuisknop op en selecteer Verwijderen . Hiermee wordt de problematische update van uw computer verwijderd.
6. Start uw apparaat opnieuw op en controleer of de fout nog steeds optreedt.
We hopen dat u via onze handleidingen van de Windows af kon komen en geen verbinding kon maken met de System Event Notification Service-fout op Windows 7.
Als je informatie nodig hebt over andere Microsoft Windows-problemen, hulp nodig hebt bij het oplossen van problemen of meer wilt weten over je besturingssysteem, bekijk dan onze andere artikelen hier .
Als u echter op zoek bent naar een softwarebedrijf waarop u kunt vertrouwen vanwege zijn integriteit en eerlijke zakelijke praktijken, hoeft u niet verder te zoeken dan . Wij zijn een Microsoft Certified Partner en een BBB-geaccrediteerde onderneming die er alles aan doet om onze klanten een betrouwbare, bevredigende ervaring te bieden met de softwareproducten die ze nodig hebben. Wij zijn voor, tijdens en na alle verkopen bij u.
Dat is onze 360 graden -garantie. Dus waar wacht je op? Bel ons vandaag nog op +1877315 1713 of stuur een e-mail naar sales@softwarekeep.com. U kunt ons ook bereiken via Live Chat.

![[UPDATE] Hoe u zich kunt ontdoen van het 'Activate Windows'-watermerk](https://gloryittechnologies.com/img/help-center/62/how-get-rid-theactivate-windowswatermark.png)