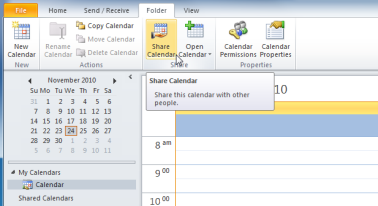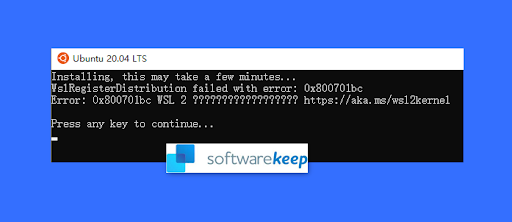Heeft u ooit gegevenstrends in uw werkblad willen weergeven als een visueel element? Met behulp van trendlijnen implementeert u dit eenvoudig in uw Excel-sheets. Deze afbeeldingen zijn in Excel ingebouwd en het enige dat u hoeft te doen, is onze eenvoudige en snelle tutorial volgen om ze in uw projecten te krijgen.

systeempictogrammen grijs weergegeven in vensters 10
Een trendlijn is een handig grafiekelement waarmee u in één oogopslag meer inzicht krijgt in uw gegevens. Krijg gemiddelden, merk pieken en dalen op om in de toekomst betere beslissingen te nemen, of voorspel zelfs wat er kan gebeuren op basis van uw huidige gegevens. Dit alles met behulp van trendlijnen.
Houd er rekening mee dat onze instructies zijn geschreven voor Excel 2013 en nieuwer. In oudere versies van de applicatie kunnen sommige stappen enigszins afwijken.
Voeg een trendlijn toe in Excel voor Windows
Gebruik de volgende richtlijnen om een trendlijn toe te voegen in Excel voor Windows
Voeg een trendlijn in Excel voor Windows in
- Selecteer het diagram waaraan u een trendlijn wilt toevoegen. Als u nog geen diagram heeft, volgt u deze instructies om er een te maken:
- Selecteer de cellen die uw gegevens bevatten. Zorg ervoor dat u ook kopteksten selecteert om ervoor te zorgen dat de juiste labels voor uw diagram worden gemaakt.
- Klik op de Invoegen tabblad in uw lintkopinterface.
- Kies een diagramtype. Specifiek voor trendlijnen raden we aan om een van de 2D-grafieken te gebruiken.
- Nadat u uw kaart heeft geselecteerd, klikt u op de + (plus) pictogram in de rechterbovenhoek van de grafiek.
- Klik op de Trendlijn keuze. Houd er rekening mee dat Excel de optie Trendlijn alleen weergeeft als u een diagram selecteert dat meer dan één gegevensreeks heeft, zonder een gegevensreeks te selecteren.
- De Trendlijn toevoegen dialoogvenster zal verschijnen. Selecteer de gewenste gegevensreeksopties en klik op OK als u eenmaal tevreden bent met de configuratie.
Maak een trendlijn op in Excel voor Windows
- Klik ergens in uw diagram dat een trendlijn bevat.
- Schakel in het lint het nu zichtbare in Formaat tabblad. Vind de Huidige selectie groep en selecteer de trendlijnoptie in de vervolgkeuzelijst.
- Klik op de Formaatselectie keuze.
- De Trendlijn opmaken paneel wordt geopend. Selecteer Trendlijn-opties om te beslissen hoe u wilt dat uw trendlijn zich in uw diagram gedraagt.
- Wijzig eventuele andere instellingen, zoals prognose, voortschrijdend gemiddelde, enz.
Voeg een trendlijn toe in Excel voor Mac
Gebruik de volgende richtlijnen om een trendlijn toe te voegen in Excel voor Mac
Voeg een trendlijn in en maak deze op in Excel voor Mac
- Selecteer het diagram waaraan u een trendlijn wilt toevoegen. Als u nog geen diagram heeft, volgt u deze instructies om er een te maken:
- Selecteer de cellen die uw gegevens bevatten. Zorg ervoor dat u ook kopteksten selecteert om ervoor te zorgen dat de juiste labels voor uw diagram worden gemaakt.
- Klik op de Invoegen tabblad in uw lintkopinterface.

- Kies een diagramtype. Specifiek voor trendlijnen raden we aan om een van de 2D-grafieken te gebruiken.
- Nadat u uw kaart heeft geselecteerd, klikt u op de Grafiekontwerp tabblad in uw lintinterface.

- Klik op de Voeg een grafiekelement toe knop, hierboven afgebeeld.
- Beweeg over Trendlijn en selecteer de optie die u aan uw diagram wilt toevoegen. Voor meer mogelijkheden klikt u op Meer trendlijnopties.

- Geef indien nodig op in welke categorie u de trendlijn wilt weergeven.
- U kunt deze trendlijn ook vanuit hetzelfde menu wijzigen en opmaken. Verwijder indien nodig de trendlijn door te selecteren Geen .
Laatste gedachten
Als u nog meer hulp nodig heeft, aarzel dan niet om contact op te nemen met onze klantenservice, die 24/7 beschikbaar is om u te helpen. Keer naar ons terug voor meer informatieve artikelen die allemaal te maken hebben met productiviteit en moderne technologie!
Wilt u promoties, deals en kortingen ontvangen om onze producten voor de beste prijs te krijgen? Vergeet u niet in te schrijven op onze nieuwsbrief door hieronder uw e-mailadres in te voeren! Ontvang het laatste technologienieuws in uw inbox en lees als eerste onze tips om productiever te worden.
Lees ook
kun je gifs instellen als achtergrondvensters 10
> Hoe de serienaam in Excel te wijzigen
> 10 stappen om een draaigrafiek te maken in Excel