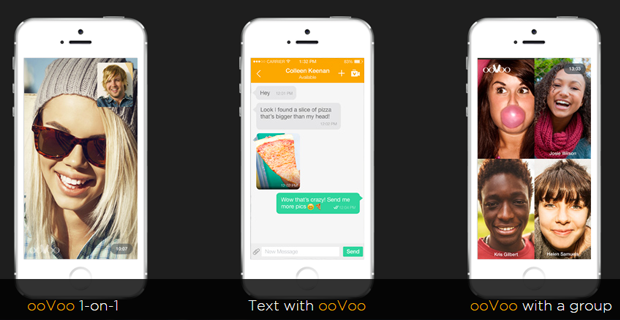Probleemoplossen de installatie van uw nieuwe aankoop van Microsoft Office for Home 2013, 2016 of 2019 kan waarschijnlijk worden opgelost door de onderstaande stappen te volgen die het dichtst bij uw probleem passen.
Office voor thuisgebruik kan worden gekocht als een keer aankoop of het kan deel uitmaken van deOffice 365abonnement. Deze kunnen soms een verschil maken in uw installatieproces.
Office voor thuisgebruik
Uw Office voor een thuisproduct kan worden aangemeld met uw persoonlijke Microsoft-account. Toepassingen die voor u beschikbaar zijn, variëren afhankelijk van het type pakket dat u heeft ontvangen.
- Office 365-abonnementen: Naast de volledig geïnstalleerde Office-applicaties, kunt u kiezen tussen Office 365 Home, Office 365 Personal en Office 365 University.
- Eenmalige aankopen voor Office 2013, 2016 of 2019: Als u Office 2013, 2016 of 2019 als eenmalige aankoop pakket, krijgt u de volledig geïnstalleerde Office-toepassingen onder een van de volgende versies: Office Home & Student, Office Home & Business of Office Professional.
- Toepassingen als eenmalige aankopen voor Office 2013, 2016 of 2019: Als u geen voorgeselecteerd pakket deal of alle applicaties, je bent in staat om installeren individuele applicaties om uw eigen suite te bouwen.
Alle volgende applicaties zijn beschikbaar voor een eenmalige aankoop: Word, PowerPoint, Excel, Outlook, OneNote, Publisher, Project, Access, en Visio .
Hoe Microsoft Office opnieuw te installeren
Als u onlangs een nieuwe computer heeft ontvangen, of gewoon uw Office-programma's naar een andere computer wilt overschakelen, moet u het volgende in acht nemen:
- Office 365-abonnementen : Het wordt aanbevolen dat u deactiveren en verwijderen de vorige software op de eerste pc of Mac. Vergeet echter niet dat als u gebruikmaakt van Office 365 Home, met de aankoop kunt u de software installeren op maximaal 5 pc's of Macs.
- Eenmalige aankoop van Office 2016 : Aangezien u Office alleen op een enkele pc of Mac kunt installeren, moet u het overdrachtsproces volgen om het programma naar een nieuwe computer over te schakelen.Kantoor 2016en 2013 kunnen worden overgezet naar een nieuwe of een andere computer als er een hardwarefout optreedt.
Meld u aan bij Office op https://www.office.com/signinmet de Microsoft account die u heeft gebruikt om de software aan te schaffen en te installeren. Om zo te Installeer Office opnieuw op uw nieuwe apparaat moet u de installatiestappen voor uw versie van Office volgen.
Office opnieuw installeren: Installeer Office 2019 opnieuw of Installeer Office 2013 of 2016 opnieuw
Hoe repareer ik een kantoorinstallatie?
Problemen ondervinden tijdens het installeren van een nieuw programma kan frustrerend zijn. Een van de gemakkelijkste oplossingen voor dit probleem kan echter eenvoudig zijn herstarten uw computer en begin het installatieproces opnieuw.
Als dat het probleem niet oplost, moet u dat doen verwijder Office volledig voordat u probeert Office opnieuw te installeren.
Gemakkelijk verwijderen van Office Fix
- Zoek en download en installeer het Ondersteuningstool voor het verwijderen van Office via hun website. Wees geduldig. Het downloaden van deze tool kan enkele minuten duren, maar wordt geopend Verwijder Office-venster na installatie.
- Hieronder staan de stappen die u moet volgen, afhankelijk van welke webbrowser u gebruikt:
Chroom: Kijk linksonder in uw browservenster en klik met de rechtermuisknop op het SetupProd_offScrub.exe box en selecteer vervolgens Open uit het menu.
Internet Explorer: Kijk onderaan uw browservenster en selecteer de optie Rennen om het SetupProd_OffScrub.exe
Firefox: Firefox zal een nieuw venster voor u openen, selecteer Sparen Het dossier. Hierna moet u rechtsboven in het venster kijken om de pijl van het downloadmenu te vinden. Klik hierop en selecteer SetupProd_Off_Scrub.exe
- Selecteer welke versie van Office u wilt verwijderen voordat u op klikt De volgende .
- De overige schermen verschijnen met instructies die u kunt volgen. Volg die aanwijzingen en start uw computer opnieuw op als die optie beschikbaar is.
- Wanneer uw computer weer is ingeschakeld en actief is, wordt het hulpprogramma voor het verwijderen automatisch geopend, zodat u de laatste resterende stap voor het verwijderen kunt volgen. Volg zoals eerder de instructies.
- Selecteer desgevraagd de versie van Office die u wilt installeren of opnieuw wilt installeren en sluit het hulpprogramma voor het verwijderen.
Als u nog steeds problemen ondervindt met het verwijderen van Office, kunt u het opnieuw proberen met een offline installatieprogramma. Controleer voordat u die route aflegt of uw computer voldoet aan alle noodzakelijke systeemvereisten voor de Office-programma's die u wilt installeren.
Houd er rekening mee dat u geen Office-toepassingen kunt installeren op computers met Windows XP of Windows Vista.
De besturingssystemen Windows Vista en Windows XP voldoen niet aan de systeemvereisten voor Office
Office 2013 of 2016 kan niet worden geïnstalleerd op een computer waarop een van beide wordt uitgevoerd besturingssystemen omdat ze niet aan de eisen voldoen. U ontvangt een foutmelding als u de installatie probeert.
Office Onlineis een geweldige optie voor diegenen wiens systeem niet voldoet aan de vereisten om Office te installeren.
Kan Office op een Chromebook worden geïnstalleerd?
Niet . Het is echter mogelijk dat u de mobiele app versies van Office op uw Chromebook.
Wat moet u doen als u niet alle Office-toepassingen wilt installeren?
Voor Office 2013 en 2016 zal de installatie van Office automatisch installeren alle applicaties tegelijk die in het pakket voor uw specifieke Office-product zaten.
Dit betekent dat u niet kunt aanpassen welke applicaties u wilt installeren. Dit betekent helaas ook dat u dit niet kunt individuele applicaties verwijderen zodra de Office-pakketinstallatie is compleet.
Jij kan verwijder snelkoppelingen die op uw bureaublad verschijnen voor Office-toepassingen waarvan u weet dat u ze niet zult gebruiken.
Wat als u een aanvraag wilt die niet bij uw pakket is inbegrepen?
In tegenstelling tot het bovenstaande probleem, realiseer je je misschien dat er een extra Office-applicatie is die niet bij je pakketdeal was inbegrepen, je hebt wel de mogelijkheid om een zelfstandige eenmalige aankoop van die producten.
Ga gewoon naar het Office-website en zoek naar het specifieke product dat u wilt en volg de stappen voor aanschaf en installatie.
Problemen oplossen bij het installeren van Microsoft Office for Home 2013, 2016 en 2019
Als het op installeren aankomt Microsoft Office voor thuisgebruik 2013, 2016 , en 2019 , zijn er een aantal problemen die kunnen optreden. Het helpt om te weten wat deze problemen kunnen zijn voordat ze optreden en om te leren hoe u ze kunt voorkomen.
Als u wilt weten hoe u problemen kunt oplossen die kunnen optreden bij het installeren van Microsoft Office for Home, lees dan verder.
explorer.exe windows hebben geen toegang tot het opgegeven apparaat
Microsoft Office installeren op een ander station dan station C:
Helaas is het meestal niet onmogelijk om Office op een ander station te installeren dan het C: rijden . Dit komt doordat Microsoft meestal is geïnstalleerd op de systeembeheerder waar uw besturingssysteem zich bevindt. Dit is meestal het C: rijden.
Installeer de 64-bits versie van Office in plaats van de 34-bits versie
Als u momenteel de 34-bits versie hebt geïnstalleerd of deze gebruikt, krijgt u mogelijk een foutmelding als u plotseling de 64-bits versie probeert te installeren . Hetzelfde resultaat zou zich voordoen als u het 32-bits versie als je de 64-bits versie .
Als u in plaats daarvan een versie heeft en besluit dat u de andere wilt, moet u dat doen verwijderen de bit-versie die u niet meer wilt en installeer de gewenste versie opnieuw.
Microsoft Office installeren via Microsoft HUP
Als u lid bent van een organisatie die is geabonneerd op hetProgramma voor thuisgebruikof HUP, dan vindt u informatie over het kopen en installeren van Office op Office installeren of opnieuw installeren via Microsoft HUP.
Hoe installeer ik Microsoft Office als ik een leerling ben?
Als je een student of docent bent, is het eerste waar je naar moet zoeken een optie om Microsoft Office te installeren via je instelling . Zie je dit niet als een optie, dan moet je kijken of je daarvoor in aanmerking komt Office 365 voor onderwijs.
Dit pakket bevat Excel, Word, Powerpoint en OneNote . Het enige dat u nodig heeft om mee te beginnen, is een geldig e-mailadres van de school.
Bekende problemen die zich voordoen in Office en Windows 10
- Office-documenten worden langzamer geopend na hetRamen 10 Fall Creators Update : In deze update is er een actieve antivirus product dat in staat is om de Office-documenten dynamisch te scannen via het antivirusproduct om te identificeren gevaarlijke documenten die schadelijke inhoud verdoezelen door gebruik te maken van technieken zoals document versleuteling.
Dit scanproces vindt momenteel plaats met alle versies van Office-documenten en kan resulteren in een vertraging van één seconde of meer per document.
- U kunt geen Office-toepassingen vinden na de upgrade naar Windows 10: in tegenstelling tot hoe het in het verleden is ingesteld, zet Windows 10 niet alle Windows-apps vast op de Begin menu of het Taakbalk standaard. Ondanks dit feit zijn er nog steeds een paar manieren om Office-toepassingen te vinden en te openen vanuit het Begin scherm en taakbalk in Windows 10.
- Upgraden naar Windows 10 op een gloednieuw apparaat dat al Office 365 bevat: als u zojuist een nieuw apparaat hebt gekocht dat al Office 365 bevat, moet u dit onderzoeken Office installeren voordat u erover nadenkt om te upgraden naar Ramen 10.
- Hoe te repareren kan niet afdrukken na update van Windows 10 : Om dit probleem op te lossen, moet u mogelijk i Installeer nieuwe stuurprogramma's voor uw printer . U moet ook proberen het probleemoplosser voor afdrukken om het probleem op te lossen.
Een niet-ondersteunde besturingssysteemfout
Deze specifieke fout kan optreden als er iets misgaat nadat u de Installeren knop van office.com/myaccount . Deze fout kan verschillende oorzaken hebben, zoals:
- U gebruikt een pc en u probeert dit installeer de Mac-versie van een eenmalige aankoop van Office. Dit omvat Office Home and Student. Een ander probleem kan zijn dat u de pc-versie van Office op een Mac probeert.
- U probeert Microsoft Office op een mobiel apparaat te installeren. Dit omvat apparaten zoals iPads, iPhones of Chromebooks . Dit werkt niet omdat de installeren knop die beschikbaar is nadat u zich hebt aangemeld bij office.com, zal de versie van Office downloaden die alleen bedoeld is voor gebruik op een pc of Mac.
- U probeert de desktopversie van Office te installeren op Windows XP of Vista welke niet-ondersteunde besturingssystemen zijn.
De installatie van Microsoft Office duurt te lang
Als het te lang duurt voordat Office op uw apparaat is geïnstalleerd, kan dit komen doordat u een langzame verbinding heeft.
NAAR KERNEL32.dll-fout treedt op wanneer u probeert Office en andere systeemproblemen te installeren
Deze fout kan optreden als u probeert Office te installeren op een computer waarop Windows XP of Windows Vista wordt uitgevoerd. Het foutbericht dat verschijnt, zegt de dynamische bibliotheek KERNEL32.dll kan niet worden gevonden.
De reden hiervoor is dat de nieuwere versies van Office niet worden ondersteund op deze verschillende versies van Windows. Er zijn meerdere dingen die u moet doen bij het controleren op problemen. Controleer eerst of uw computer voldoet aan de minimale systeemvereisten om Office te kunnen installeren.
Als u niet zeker weet welk besturingssysteem u heeft, raadpleegt u Welk Windows-besturingssysteem gebruik ik? Als uw computer de volledige versie van Office voor desktop niet kan installeren omdat deze niet aan de systeemvereisten voldoet, kunt u proberen Office Online te gebruiken in de browser van uw systeem.
De knop Installeren installeert Office niet
Kijk eerst of de knop Installeren is grijs weergegeven. Als dit het geval is, is uw Office 365-abonnement mogelijk verlopen en moet u het verlengen.
U krijgt het foutbericht U moet wachten om Office 2016 te installeren
Als je niet hebt bijgewerktKantoor 2013naar de nieuwste versie of als je een zelfstandige 2013-applicatie hebt die al is opgenomen in de veel nieuwere Office 2016-suite met applicaties, dan kun je deze foutmelding krijgen.
Als u verbinding heeft gemaakt met een Exchange 2007-mailbox die het einde van zijn leven heeft bereikt 11 april 2017 dan zou je kunnen overwegen om aan te blijven Office 2013 totdat u een upgrade uitvoert van Exchange 200
Foutmeldingen tijdens het installeren van Office
U heeft besloten Office voor uw apparaat aan te schaffen en te installeren. In het proces merk je dat een foutmelding verschijnt op het scherm.
Deze foutmelding bevat een nummer of er is een beschrijving die u laat weten wat de fout is. Hieronder leest u meer over de verschillende soorten fouten die u kunt tegenkomen bij het installeren van Office.
Het spijt ons, maar we konden uw Office-installatie niet starten. Er wordt een andere installatie uitgevoerd, probeer het later opnieuw., Ook aangegeven als 0-1018 bij het installeren van Office.
Mocht je dit tegenkomen foutmelding wanneer u probeert installeer Office , het betekent dat je er nog een hebt Office installeren, bijwerken of verwijderen wordt uitgevoerd voordat u besloot Office te installeren .
Kijk in je Windows-systeemvak om te zien of er een Office-pictogram daar en klik erop om de voortgang van de installatie te controleren. Als u merkt dat er al een installatie wordt uitgevoerd, laat deze dan af hebben voordat u begint met uw Office-installatie.
Als u het Office-pictogram echter niet in uw systeemvak vindt, verwijdert u Office met het eenvoudig reparatiegereedschap en installeer het opnieuw.
Foutcode 30143-37 tijdens het installeren van Office
Als en wanneer je krijgt fout 30143-37 Wanneer u Office 2013 upgradet naar Office 2016, wilt u Office verwijderen en vervolgens opnieuw installeren. Volg de onderstaande stappen voor het installatieproces:
- Voor Edge / Internet Explorer klikt u op Rennen onderaan het browservenster om het SetupProd_OffScrub.exe. Klik met de rechtermuisknop voor Chrome SetupProd_OffScrub.exe in de linkerbenedenhoek van de browser en selecteer Open . Voor Firefox klikt u op Sla bestand op vanuit het pop-upvenster dat u ziet als u op klikt Downloaden via de website van Office. Selecteer vervolgens de downloadpijl in de rechterbovenhoek van het browservenster en selecteer SetupProd_OffScrub.exe.
- Klik op de versie die u wenst verwijderen en klik vervolgens op De volgende .
- Kijk door het schermen dat zal verschijnen en dan herstarten jouw computer. Nadat u uw computer opnieuw hebt opgestart, wordt het verwijderingshulpprogramma wordt automatisch geopend, zodat u de laatste stap naar Office verwijderen . Volg de overige instructies.
Kies de stappen voor de Office-versie die u wilt installeren of opnieuw wilt installeren en dan dichtbij het hulpprogramma voor het verwijderen.
Office (64-bits of 32-bits) kan niet worden geïnstalleerd tijdens het installeren
Wanneer u de 64-bits of 32-bits versie van Office installeert op een computer die al is geleverd met de 32-bits of 64-bits versie van Office, is het mogelijk dat u deze foutmelding krijgt.
Dit komt omdat jij kan geen 64-bits en 32-bits versies combineren van Office. Volg deze stappen om deze fout op te lossen en over te schakelen van 32-bits naar 64-bits of andersom:
- Weg met Office - volg de stappen om de Officer-versie die u niet langer wilt hieronder te verwijderen.
- Installeer de 32-bits / 64-bits versie van Office.
Foutcode 30145 tijdens het installeren van Office
Er zijn een aantal dingen die u kunt doen om het foutcode 30145. De lijst loopt van de meest voorkomende naar de minst voorkomende, dus overweeg om elke optie een voor een op volgorde uit te proberen.
Herstarten uw apparaat en probeer Office opnieuw te installeren - Zorg ervoor dat u dit doet bladwijzer dit artikel zodat het gemakkelijk terug te vinden is nadat u uw computer opnieuw heeft opgestart. Sla eerst al het werk van alle geopende programma's op, dan kunt u eindelijk uw computer opnieuw opstarten.
Nadat uw computer opnieuw is opgestart, opent u een webbrowser en log in met uw Office-account en klik vervolgens op Installeren .
Herstel de Office-app via het Controlepaneel - U kunt hiervoor verschillende acties ondernemen en de stappen waaruit u moet kiezen, zijn afhankelijk van uw besturingssysteem.
- Ramen 10 - Klik met de rechtermuisknop op de Start-knop en selecteer ' Apps en functies 'in het menu dat verschijnt na het selecteren van de Start-knop. Selecteer vervolgens het Microsoft Office-product dat u wilt repareren en klik op Wijzigen.
- U krijgt ofwel de optie Click-to-run of MSI-gebaseerd . Voor Klik-en-klaar , selecteer Online reparatie> Reparatie om ervoor te zorgen dat alles is opgelost
- Selecteer voor MSI-gebaseerd ' Reparatie' door ' Verander uw installatie 'en klik vervolgens op Doorgaan met . U volgt dan de instructies op het scherm om de reparatie af te ronden.
- Windows 8 en 8.1 - Klik met de rechtermuisknop op het Startknop en klik op het Controlepaneel dat wordt weergegeven in de pop-up menu. Klik in de categorieweergave onder Programma's op ' Een programma verwijderen '
- Klik met de rechtermuisknop op het product dat u wilt repareren en klik vervolgens op Verandering. Voor C likken om te rennen en MSI-gebaseerd installaties, volgt u de bovenstaande stappen om uw installatie te voltooien.
- Windows 7 of Vista - Klik op het Startknop , dan de Controlepaneel. Via de categorieweergave hieronder Programma's , Klik op Een programma verwijderen.
- Klik op het product dat u wilt repareren en klik vervolgens op Verandering . Volg dezelfde laatste stappen die worden vermeld in de twee bovenstaande besturingssystemen.
Verwijder Office en installeer het opnieuw
Via een downloaden link op de Office-website, de SetupProd_OffScrub.exe . verschijnt in uw browser. Om het te vinden met Edge of Internet Explorer, kunt u het onderaan het browservenster vinden door op te klikken Rennen.
Voor Chrome klikt u er met de rechtermuisknop op vanuit de linkerbenedenhoek. Ten slotte klikt u voor Firefox op Sla bestand op vanuit het pop-upvenster. Hierna zou u de link in de rechterbovenhoek van uw browser moeten vinden.
Kies vervolgens voor alle browsers de versie die u wilt verwijderen en klik vervolgens op De volgende. Volg de overige instructies die u wordt gevraagd en start uw computer opnieuw op. Nadat uw computer opnieuw is opgestart, voltooit u de laatste stappen in het verwijderen werkwijze.
Office handmatig verwijderen
Als de Easy Fix-tool niet werkt, moet u mogelijk Office handmatig van uw computer verwijderen.
Foutcode 30169-22 tijdens het installeren van Office

Er zijn twee eenvoudig en eenvoudige stappen die u kunt nemen om hiervan af te komen foutmelding . U kunt proberen herstart uw apparaat en kijk of het het probleem oplost, maar als dat niet het geval is, kunt u de easy reparatie tool om Office volledig te verwijderen en vervolgens het installatieproces opnieuw te starten.
Foutcode 30174-4, 30180-4, 12002-4, 12007-4, 12152-4, 30125-4 of 30125-1011 tijdens het installeren van Office
Jouw antivirussoftware, firewall, proxy-instellingen , of verbinding kan hiervan de oorzaak zijn foutcode . Het laat u weten dat een of meer van deze dingen hebben verhinderd dat u Office hebt geïnstalleerd. Hieronder staan enkele acties die u kunt ondernemen om dit probleem op te lossen.
- Installeer Office met behulp van het offline installatieprogramma . Door dit installatieprogramma te gebruiken, kunt u het potentieel bereiken proxy, antivirus, firewall of internetverbinding problemen die kunnen optreden tijdens de installatie.
- Gebruik een Bekabelde verbinding , als u er nog geen gebruikt. Sluit uw computer aan en probeer het opnieuw installeer Office .
- Probeer te installeren vanaf Een andere locatie - Afhankelijk van uw locatie is de netwerkverbinding mogelijk beperkt tot het punt waar Office zich bevindt kan niet worden geïnstalleerd . Dit kan gebeuren als u het probeert te installeren vanaf een school of werkplek. Overweeg om Office thuis of bij een vriend te installeren, of zelfs terwijl u een draadloze hotspot gebruikt voordat u besluit Office opnieuw te installeren
- T Schakel proxy-instellingen tijdelijk uit - Als u uw apparaat zowel op het werk als thuis gebruikt, moet u proberen de proxy-instellingen in Microsoft uit te schakelen voordat u Office installeert
- Schakel antivirus tijdelijk uit - Om te leren hoe u uw antivirussoftware uitschakelt, moet u de website van de fabrikant voor uw specifieke antivirusprogramma bezoeken. Vergeet niet om het eenmaal uit te schakelen opnieuw installeren nadat Office volledig op uw computer is geïnstalleerd.
- Schakel de firewall tijdelijk uit - Bezoek de website van de fabrikant voor een firewall als u deze van een andere fabrikant gebruikt.
Er is iets misgegaan met een foutmelding bij het starten van een Office-app.
Er zijn drie dingen die u kunt doen als u het volgende bericht te zien krijgt: We konden uw programma niet starten. Probeer het opnieuw te starten.
Als het niet start, probeer dan Office te repareren vanaf ‘ Programma's en onderdelen ’In het configuratiescherm. Je kan of herstarten uw apparaat en herstart de app zodra uw apparaat opnieuw is opgestart, herstel Office vanaf het Controlepaneel , of je kan verwijder Office en installeer het opnieuw .
Foutcode 30174-4-2, 30174-4-5, 30174-4-32, 30174-123 of 30174-183 tijdens het installeren van Office
Deze talrijke foutcodes kunnen verschijnen als er beschadigde Office-bestanden zijn. Hieronder staan de stappen die u kunt nemen om dit probleem op te lossen:
Start uw computer opnieuw op en installeer Office opnieuw
- Start je computer opnieuw op.
- Installeer Office opnieuw
Maak de installatie van Office volledig ongedaan en installeer het opnieuw
- Volg de reeks stappen die eerder zijn vermeld om verwijder Office en installeer het opnieuw .
Stop de Print Spooler-service tijdens het installeren van Office
Problemen met de print spooler service kan ervoor zorgen dat Office niet kan worden geïnstalleerd als u een HP 8500 Officejet-printer of HP 4500 hebt. U wilt de printspooler tijdelijk stoppen om dit probleem op te lossen.
- Sluit het installatievenster om de installatie te annuleren. Als u Taakbeheer om de installatie te stoppen als het venster niet wil sluiten, doe dit dan. Voor Windows 8: klik op Ctrl + Alt + Del om Taakbeheer te openen en klik vervolgens op Microsoft Office Klik-en-klaar > Taak beëindigen . Voor Windows 7, Klik Ctrl + Alt + Del . Klik op het tabblad Processen op officeclicktorun.exe> Proces beëindigen .
- Ga naar de lijst met services: For Windows 8, type ' services.msc op het startscherm en klik vervolgens op Diensten in de resultatenlijst. Voor Windows 7 , Klik Start> Uitvoeren , typ services.msc , en klik vervolgens op OK .
- Dubbelklik Afdrukspooler en klik vervolgens op Stop> OK .
- Probeer installeer Office opnieuw
- Schakel na het installeren van Office uw Afdrukspooler weer aan.
Foutcode 30174-4-23, 30174-4-483 of 30174-4-1117 tijdens het installeren van Office
Deze foutcodes zijn geassocieerd met hardware driver problemen . Probeer uw hardwarestuurprogramma's bij te werken om het probleem op te lossen. Soms is alles wat het hardwarestuurprogramma nodig heeft een nieuwe update om het hardwareprobleem van uw pc op te lossen.
Product zonder licentie en activeringsfouten in Office
Je zult de woorden zien, Product zonder licentie of niet-commercieel gebruik / Product zonder licentie in de titelbalk van uw Office-app als de activering is mislukt. U moet de volgende vier stappen hieronder volgen om het activeringsprobleem op te lossen:
- Meld u aan bij Office met het juiste account: als Office u vraagt om u aan te melden, moet u zich aanmelden met het account dat u gebruikte toen u Office kocht. U weet dat u het verkeerde adres hebt gebruikt als het bericht We konden geen Office-producten vinden verschijnt.
- Controleer of er meerdere exemplaren van Office zijn - Als u twee installaties heeft, kan dit de oorzaak zijn van uw activeringsconflicten .
- Controleer uw abonnementsstatus - U wilt zeker weten dat uw abonnement niet is verlopen. U weet dat het is verlopen als het bericht, We konden geen Office-producten vinden. opduikt. Zorg ervoor dat u uw abonnement verlengt als het is verlopen als u Office 365 wilt gebruiken.
- Los problemen met activering op - Ga naar de online Office-site en selecteer uw Office-versie voor hulp bij het oplossen van het echte probleem.
Foutcode 30174-4-27 tijdens het installeren van Office
Deze foutcode betekent dat u had geen schijfruimte meer in het proces van Office installeren . Voordat u Office opnieuw installeert, maak ruimte vrij op uw harde schijf. Zodra u wat ruimte heeft vrijgemaakt voor Office, start je computer opnieuw op en probeer vervolgens het installatieproces opnieuw.
We upgraden ook enkele oudere apps
Je hebt een abonnement op Project /Visiosamen met een Office 365-abonnement en u wilt deze programma's upgraden naar hun nieuwste versie. Tijdens het proces ziet u het volgende bericht, Goed nieuws! We zijn ook aan het upgraden. Het is een van de voordelen van Office 365 .
Dit betekent in feite dat u zich geen zorgen hoeft te maken over het bijwerken van deze abonnementen, omdat het Office 365-proces dit voor u regelt.
batterijpictogram ontbreekt in windows 10
Foutcode 0-3
Deze foutcode betekent dat een eerdere installatie van Office is mislukt. Hieronder staan enkele verschillende methoden om dit probleem op te lossen.
Herstel Office op Windows 10 via het Configuratiescherm
- Windows 10 - Klik met de rechtermuisknop op het Startknop in de linkerbenedenhoek van het scherm en klik vervolgens op Apps en functies .
- Kies het Microsoft Office-product dat u wilt repareren en klik vervolgens op Aanpassen .
- Klik-en-klaar - Klik Online reparatie> Reparatie
- MSI-gebaseerd - C lik Reparatie en dan Doorgaan met
Office repareren op Windows 8 of 8.1 via het Configuratiescherm
- Windows 8 en 8.1 - Klik met de rechtermuisknop op het Startknop en klik vervolgens op het Controlepaneel l via het pop-upmenu.
- Klik in de categorieweergave onder Programma's op Een programma verwijderen .
- Klik met de rechtermuisknop op het product dat u wilt repareren en klik vervolgens op Verandering .
- Klik-en-klaar en MSI-gebaseerd - zie bovenstaande instructies
Hoe Office op Windows 7 te repareren via het Configuratiescherm
- Windows 7 of Vista - Klik op het Startknop> Configuratiescherm
- Via de categorieweergave hieronder Programma's , Klik Een programma verwijderen .
- Kies het Office-product dat u wilt repareren en klik op Verandering.
- Klik-en-klaar en MSI-gebaseerd - zie bovenstaande instructies
Office verwijderen en opnieuw installeren
Volg de voorgaande stappen hierboven om MS Office te verwijderen en opnieuw te installeren als u het vergeten bent.
Office handmatig verwijderen
Foutcode 30175-11
Als u een upgrade aan het maken was van Office 2013 naar Office 2016 en u deze krijgt foutcode , kunt u proberen verwijder Office en installeer het opnieuw om dit probleem op te lossen.
Foutcode 30015-6
De fout treedt meestal op tijdens de laatste paar stappen van het Office installatie . Er is meer dan waarschijnlijk niets aan de hand, daarom kunt u het bericht gewoon negeren en proberen een Office-app.
Als u geen Office-apps kunt vinden, kunt u beide herstarten uw pc of reparatiebureau vanuit het Controlepaneel .
Foutcode 30183-4 tijdens het installeren van Office met een Speedport-router
Als u Office 2016 of Office 2013 probeert te installeren met een Telekom Speedport W723V Type A of B router, u kunt deze foutmelding tegenkomen. De volgende suggesties hieronder kunnen helpen bij deze problemen.
- Gebruik de offline installatieprogramma om Office 2016 te downloaden - Door een offline installatieprogramma te gebruiken, kunt u omzeil potentiële antivirus, proxy, firewall, en verbindingsproblemen die de installatie kunnen onderbreken.
- Download voor Office 2013 de P rofessionalRetail.img naar uw apparaat. Zodra u om een bericht wordt gevraagd, krijgt u de keuze om het .img-bestand, kies of u het wilt opslaan of openen. Als u voor openen kiest, is uw download voltooid.
Als u ervoor kiest om op te slaan, kunt u de afbeelding in een bestand naar keuze plaatsen en vervolgens kunt u het bestand rechtstreeks openen met Windows 10 en Windows 8. Met Windows 7 moet u de afbeelding op een schijf eerste.
Foutcode 30015-1011 (1392) en 30015-4 (1392)
Als u een van deze foutcodes krijgt, probeer dan de volgende acties hieronder om de fout op te lossen:
- Start uw apparaat opnieuw op en installeer Office opnieuw.
- Gebruik het offline installatieprogramma om Office te installeren.
Foutcode 3-4
Als uw installatie mislukt in het midden van het configuratiefase , deze fout zal verschijnen. Een gemakkelijke oplossing voor het probleem kan zijn het herstarten van uw computer , maar als dit niet werkt, probeer dan de andere optie hieronder:
- Maak de installatie van Office ongedaan en installeer het opnieuw
Foutcode 30029-1011
Er zijn twee manieren om hiervan af te komen foutmelding . Je kan of herstart uw apparaat en dan Installeer Office opnieuw zodra uw apparaat weer wordt ingeschakeld of u kunt de easy reparatie tool om Office te verwijderen en het vervolgens opnieuw te installeren.
Foutcodes 0-1011, 30088-1015 of 0-1005
Als je last hebt van netwerkprobleem s of u heeft onvoldoende ruimte op uw harde schijf, deze foutcodes zal verschijnen. Voordat u een poging doet om het probleem op te lossen, moet u schijfruimte vrijmaken om dat van een van de problemen te verhelpen. U kunt ook het volgende doen:
- Verwijder Office en installeer het opnieuw
- Gebruik het offline installatieprogramma om Office te installeren
- Schakel proxy-instellingen tijdelijk uit
- Schakel antivirussoftware tijdelijk uit
- Schakel de firewall tijdelijk uit
- Inpluggen
- Installeer vanuit huis
Foutcode 30029-4
Wanneer een Office-app niet goed werkt, deze foutcodes verschijnen . Deze apps opnieuw opstarten wellicht alles wat u hoeft te doen om het probleem op te lossen. Als dat het probleem niet oplost, probeer het dan reparatie Office van de Controlepaneel . Nadat u dit heeft gedaan, wilt u uw computer opnieuw opstarten.
Foutcode 0xC004C060
Deze foutcode betekent dat uw product sleutel is nu ongeldig. Als dit is gebeurd, moet u contact opnemen met de verkoper en overleggen hoe u een terugbetaling kunt krijgen.
Als de productsleutel die u hebt gekocht van buiten de software kwam, was de sleutel meer dan waarschijnlijk gestolen / illegaal verkregen , waardoor het zo is geblokkeerd .
Foutcode 30033 tijdens het installeren van Office
Probeer het volgende om deze fout op te lossen:
- Gebruik het offline installatieprogramma om Office te installeren
- Herstel Office via het configuratiescherm
- Verwijder Office en installeer het opnieuw
- Schakel antivirussoftware tijdelijk uit
- Schakel de firewall tijdelijk uit
Fout 0x8a010101 wanneer u dit probeert activeer Office voor Mac 2011
Dit foutbericht kan worden weergegeven omdat u tijdens de activering een ongeldige productsleutel heeft. ' Maximaal aantal keren toegestaan ', of een' ongeldig certificaat '.
Foutcode 30053-4 of 30053-39 tijdens het installeren van een taalpakket
Een van deze fouten kan optreden als u probeert een Office-taalpakket zonder dat de juiste versies van Office zijn geïnstalleerd. Het is een vereiste om Office te installeren voordat u een talen pak .
Foutcode 30068
Als u deze fout ziet, start u uw computer opnieuw op en installeert u Office opnieuw. Nadat u dat heeft gedaan, controleert u of uw service is uitgeschakeld. Klik op Start samen met R open te stellen Rennen .
Als je de Venster uitvoeren , typ services.msc . Zoek in het servicesvenster om de Microsoft Office Click-to-run-service te vinden. Als je daar eenmaal bent aangekomen, controleer je de statuskolom.
Als het leest Gehandicapt dan moet je er met de rechtermuisknop op klikken en op Eigenschappen klikken. In een vervolgkeuzelijst op het tabblad Algemeen kunt u handmatig of automatisch selecteren. Klik Toepassen> OK . Ten slotte kunt u verwijder Office en installeer het opnieuw .
Foutcode 0x80070005
Deze foutcode is een code die is bedoeld voor de consistente activeringsproblemen die Office heeft. Als dit gebeurt, ziet u het spijt ons, er is iets fout gegaan en we kunnen dit momenteel niet voor je doen. Probeer het later nog eens. Hieronder staan enkele dingen die u kunt doen:
- Sluit alle Office-apps
- Klik met de rechtermuisknop op de Windows-knop en klik vervolgens op Rennen
- In de Open vak, typ Regedit en klik vervolgens op OK.
- Vouw in de registereditor het HKEY_USERS link en klik vervolgens op S-1-5-20
- Klik met de rechtermuisknop S_1_5_20 en klik op Machtigingen
- Klik Toevoegen
- Typ de naam van de momenteel aangemelde gebruiker, Controleer namen en klik vervolgens op OK.
- Klik Geavanceerd
- Onder de Geavanceerde beveiligingsinstellingen , klik op de gebruiker die u zojuist heeft toegevoegd en klik vervolgens op bewerken.
- Selecteer via basisrechten Volledige controle> OK
- Selecteer N in Geavanceerde beveiligingsinstellingen ETWORK-SERVICE en klik vervolgens op bewerken
- Selecteer via basisrechten Volledige controle en selecteer vervolgens OK.
- Klik in Geavanceerde beveiligingsinstellingen op de titel van het selectievakje Vervang alle machtigingsvermeldingen voor onderliggende objecten door overneembare machtigingsvermeldingen van dit object en klik op OK
- Sluit de editor en start een Office-app opnieuw om te proberen activeren het weer.
Foutcode 30094
- Verwijder uw tijdelijke bestanden met Schijf opruiming
- Repareer Office van het Controlepaneel
- Verwijderen en Installeer Office opnieuw
Foutcode 30102-11, 30102-13, 30103-11 of 30103-13
Deze foutcodes kunnen betekenen dat uw schijfruimte bijna op is of dat er een besturingssysteem is. Hieronder ziet u hoe u dit kunt oplossen:
- Opruimen schijfruimte
- Herstarten uw apparaat en installeer Office opnieuw
- Controleer of u de nieuwste versie heeft Windows-updates geïnstalleerd
- Voer een systeembestand uit checker tool om ontbrekende of beschadigde systeembestanden .
- Vernieuw Windows
Foutcode 0x8004FC12
Deze fout kan verschijnen na het upgraden naar Windows 10. Het bericht wordt gelezen, Het spijt ons, er is iets misgegaan en we kunnen dit momenteel niet voor u doen.
- Probeer het later nog eens. Hieronder staan twee opties om dit probleem op te lossen:
- Zorg ervoor dat u de nieuwste versie van Windows 10 heeft
- Voeg een ... toe Netto lokale groep - Gebruik zoeken en typ ' opdrachtprompt '. Klik met de rechtermuisknop op de opdrachtprompt in de zoekresultaten en selecteer vervolgens Als administrator uitvoeren .
- Kopieer en plak de volgende opdrachten in de opdrachtprompt: net local group Beheerders lokale service / add, fsutil resource setautoreset true C: , netsh int ip reset resetlog.txt.
- Nadat u elk commando heeft ingevoerd, herstarten uw apparaat en probeer het opnieuw activeer Office .
Upgrade of update Office-problemen
Hoe upgrade ik Office?
Uw Office 365-toepassingen moeten up-to-date zijn als u al een abonnement op Office 365 hebt. Anders heeft u de mogelijkheid om u te abonneren en de meest recente beschikbare versie aan te schaffen.
U heeft verschillende opties voor het upgraden van Office, afhankelijk van of u een abonnement of niet-abonnement product . Hier zijn de verschillende opties die voor beide scenario's beschikbaar zijn.
Geen abonnement
Als u deel uitmaakt van de niet-abonnementsoptie van Office 365, heeft u de keuze om een volledig Office 365-abonnement te kopen of de nieuwste versie ervan te kopen via een eenmalige aankoop.
Om door te gaan met het hebben van het laatste versie van Office 365 op uw apparaten, is uw beste optie wellicht om een volledig Office 365-abonnement te nemen.
Een Office 365-abonnement kopen
Bij aankoop van een full Office 365-abonnement , heb je altijd de meest recente versie van Office 365 en updates voor je beschikbaar wanneer ze worden uitgebracht.
U kunt deze versie van Office 365 op al uw apparaten gebruiken en een optimaal productiviteitsniveau hebben met alle functies die bij het volledige abonnement horen, zoals verhoogde beveiligingsfuncties en regelmatige updates.
Nadat u deze optie hebt gekozen, heeft u de mogelijkheid om Office 365 voor thuisgebruik voor u en uw gezin of voor een bedrijf voor slechts één persoon te kiezen
Een eenmalige aankoop kopen
Als u een eenmalige aankoop van Office 365 koopt, krijgt u alleen de meest recente versie van Office en alle c huidige kenmerken op slechts één apparaat.
U kunt uw huidige versie upgraden naar de nieuwste versie die beschikbaar is met deze optie, maar u ontvangt geen verdere Office 365-upgrades na de nieuwe versie, tenzij u een nieuwe versie maakt. eenmalige aankoop of koop een volledig abonnement op Office 365 .
Office 365-abonnement
Als je een volledig Office 365-abonnement hebt, sta je open voor het ontvangen van alle toekomstige updates en functies wanneer deze beschikbaar zijn.
Dit is de voordeligste optie als u Office 365 voor lange termijn wilt gebruiken. Als je een Office 365-abonnement hebt, kun je je account gebruiken als een thuis- of zakelijk account.
waarom verbergt de taakbalk zich niet op volledig scherm?
Office 365 voor thuisgebruik
Als je een Office 365-account hebt voor thuisgebruik of persoonlijk gebruik, ontvang je automatisch alle nieuwste functies van Office 365 zonder extra kosten voor jou.
Als u ze niet ontvangt automatisch, dan moet u wellicht handmatig controleren op updates op uw Mac of pc. U kunt ook schakelen tussen een Thuis- en Persoonlijk abonnement en de nodige updates blijven ontvangen.
Office 365 voor bedrijven
Mensen gebruiken Office 365 het meest om verbonden te zijn met hun baan of onderwijsinstellingen om hun werk te doen met een professionele e-mail. U zult deze versie van Office 365 zelf up-to-date moeten houden, maar u beschikt wel over alle beschikbare features die de laatste versie te bieden heeft.
Soms moet de Office 365-beheerder van uw account updates goedkeuren nadat ze zijn getest, dus dat zal moeten upgrade Office 365 voor al hun gebruikers zelf.
Wanneer krijg je de nieuwste functies voor Office 365?
De tijd dat elke nieuwe gebruiker zijn updates voor de nieuwste functies in Office 365 ontvangt, verschilt van persoon tot persoon. Uiteindelijk krijgt iedereen met een Office 365-account de u gepateerde functies op hun apparaten, maar het kan voor sommigen langer duren dan voor anderen.
Elke nieuwe functie vanKantoor365 wordt gratis bij elke update geleverd, aangezien deze deel uitmaakt van uw abonnement, maar u ontvangt geen nieuwe functies als u slechts een eenmalige aankoopaccount heeft.
De nieuwe functies verschijnen op uw apparaten telkens wanneer er een nieuwe update komt, maar het kan voorkomen dat u handmatig op nieuwe updates moet controleren in plaats van te wachten tot ze automatisch verschijnen.
Sommige functies zijn mogelijk niet voor u beschikbaar meteen, maar alles wat bij elke nieuwe update wordt geleverd, is tegen het einde van elke update-periode.
Update datums worden nooit gepost omdat ze voor iedereen anders zijn en er kunnen veel updates plaatsvinden elke maand , die u eerder kunt hebben als u deelneemt aan het Office Insider-programma.
De O ffice Insider-programma kunt u sneller nieuwe functies en updates ontvangen, zodat u uw Office 365-account van tevoren kunt bijwerken.
Met dit programma kun je ervaren eventuele updates of nieuwe functies veel eerder en mogelijk invloed hebben op de toekomst van eventuele Office 365-updates. Mogelijk kunt u zich voor dit programma aanmelden als u vaker updates voor uw account wilt hebben.
Hoe vinden Office 365-updates plaats?
Zoals eerder vermeld, kunt u Office 365-updates ontvangen voordat iemand anders dat doet, zodat u ze allemaal kunt testen nieuwe functie, beveiligingsupdates of prestatieverbeteringen van tevoren.
Met deze optie kunt u wellicht iets geven Office-feedback voor toekomstige updates om uw ervaring en die van anderen te verbeteren.
Afhankelijk van het apparaat dat u gebruikt, heeft u ofwel Insider Fast of Insider Slow . iOS implementeert Office Insider Fast terwijl Android Office Insider Slow implementeert.
De gebruikers die het snelst de meest frequente updates krijgen, zijn degenen die een Office Insider Fast-account hebben.
Met dit account kunt u de nieuwe update-builds testen en Microsoft feedback geven, afhankelijk van hoe goed de nieuwe functies werken na de update. De builds worden meestal niet ondersteund, maar ze zullen vaker en sneller plaatsvinden dan elk ander Office-accounttype.
De tweede snelste optie voor het ontvangen van updates is gereserveerd voor gebruikers met Office Insider Slow-accounts.
De updates die u ontvangt, zijn meer stal en minder frequent dan Office Insider Fast , maar u kunt feedback geven om de laatste update te verbeteren voor andere gebruikers die geen deel uitmaken van het Office Insider-programma.
Office Insider Traag is momenteel de enige optie voor Android-gebruikers die het Office Insider-programma gebruiken, maar er zijn plannen om Office Insider Fast in de toekomst te implementeren.
Voor gebruikers die geen deel uitmaken van het Office Insider-programma updates vinden meestal één tot drie weken plaats en soms zelfs langer dan dat. De updates worden op verschillende tijdstippen voor verschillende gebruikers uitgerold, maar uiteindelijk krijgt elke gebruiker dezelfde functies.
Zorg ervoor dat uw apparaat updates automatisch beheert, zodat u de gloednieuwe functies kunt gebruiken die elke update u te bieden heeft.
Als u op zoek bent naar een softwarebedrijf waarop u kunt vertrouwen vanwege zijn integriteit en eerlijke zakelijke praktijken, hoeft u niet verder te zoeken dan . Wij zijn een Microsoft Certified Partner en een BBB-geaccrediteerde onderneming die er alles aan doet om onze klanten een betrouwbare, bevredigende ervaring te bieden met de softwareproducten die ze nodig hebben. Wij zijn voor, tijdens en na alle verkopen bij u.
Dat is onze 360 graden -garantie. Dus waar wacht je op? Bel ons vandaag nog +1877315 1713 of stuur een e-mail naar sales@softwarekeep.com. U kunt ons ook bereiken via Live chat.