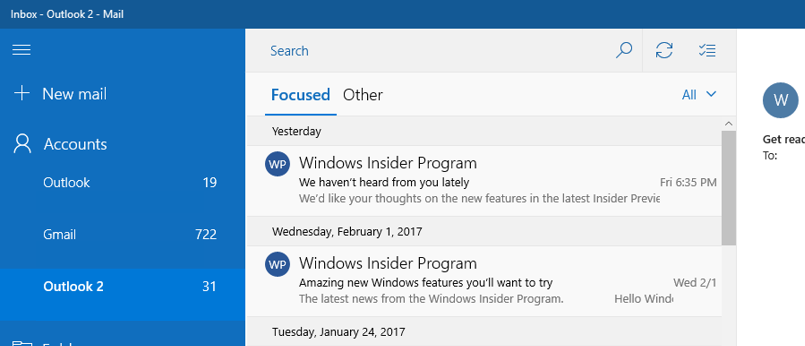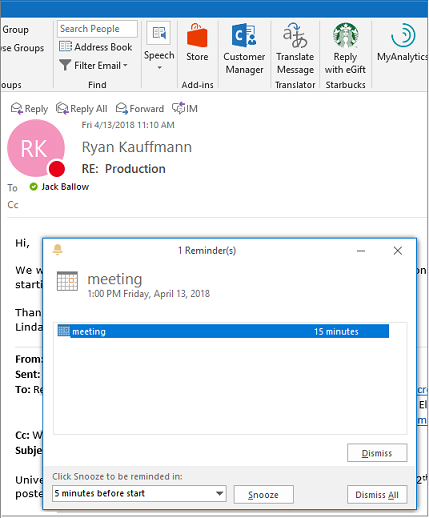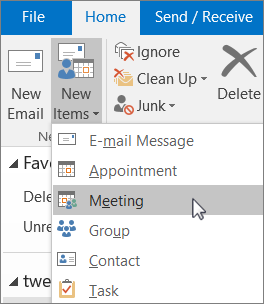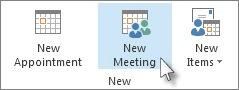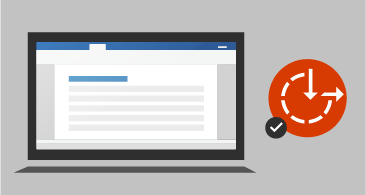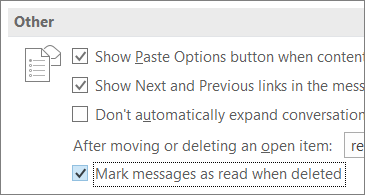Het is niet elke dag dat u een productrelease krijgt die zo goed is als de veelzijdige Microsoft Office 2019 Suit. In het pak is het verbeterde, zelfstandige en lokale Microsoft Office Outlook-versies met en chique stijl.

In vergelijking met Office 2016 en Office 365 heeft Outlook 2019 onlangs bijgewerkte functies om uw prestaties te verbeteren en is het een van de beste releases van Microsoft. Met verbeteringen in de gebruikersinterface, stabiliteitsverbeteringen en nieuwe functies - schaalbare vectorafbeeldingen, downloaden van bijlagen vanuit de cloud, enz. Outlook 2019 is een product dat u op uw pc zou willen hebben.
In tegenstelling tot Office 365, waarvoor u een abonnement moet nemen, is de aanschaf van Access 2019 (en Office 2019) een eenmalig iets. U heeft geen abonnement nodig.
Outlook 2019 is niet beschikbaar als zelfstandige applicatie voor pc. Dus als u wilt upgraden of een nieuwe installatie van Outlook 2019 wilt uitvoeren, kunt u kiezen uit Office 365 Home, Office 365 Personal of Office Home & Student 2019. Dit betekent dat u de nieuwste versie van Office 2019 of Office installeert. 365 suite geeft u automatisch Outlook 2019.
Dus waarom zeggen we dat Outlook 2019 een van de beste productreleases is? Laten we het hieronder in onze recensie lezen.
Nieuwe functies in Microsoft Outlook 2019
Als u een upgrade naar Outlook 2019 uitvoert of het nieuw installeert, beschikt u nog steeds over al uw vertrouwde functies - en ziet u enkele nieuwe.
Dus, wat is er nieuw in Outlook 2019? Laten we eens goed kijken
Gericht Postvak IN
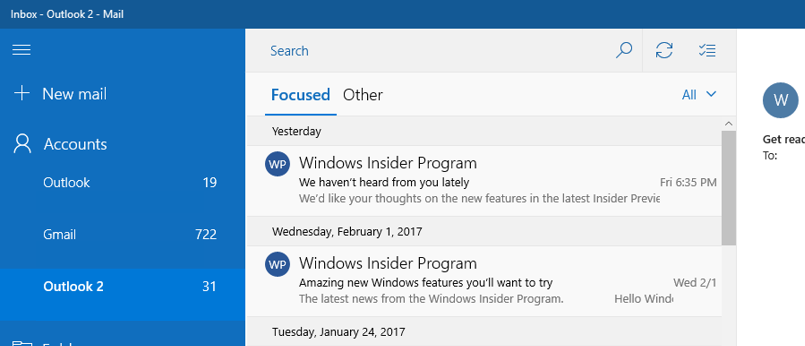
U moest de e-mails die u het belangrijkst vinden vinden en u erop concentreren, en Microsoft luisterde. Deze functie vermindert de rommel in uw inbox en scheidt uw belangrijke (commerciële) e-mails van de rest. Gerichte inbox verdeelt je inbox in twee delen:
- Gefocust
- Anderen

Het gefocuste tabblad bevat uw belangrijkste e-mails. De rest van uw e-mails blijft gemakkelijk toegankelijk, maar niet in de weg, op het tabblad Overige. Interessant is dat u op elk moment tussen tabbladen kunt schakelen om snel te bekijken.
Opmerking: je hebt een Microsoft 365-e-mailaccount of Microsoft Exchange nodig om het Postvak IN met prioriteit te gebruiken.
Voeg visuele impact toe met SVG
Outlook heeft nu een unieke functie, Scalable Vector Graphics genaamd, waarmee u zichtbare interesse kunt toevoegen aan uw werkbladen, presentaties en documenten en ze er uniek uit kunt laten zien.

SVG zijn tekeningen en afbeeldingen, met uitzondering van foto's en afbeeldingen, die u kunt maken met uw camera met unieke filters. Ze geven uw bestanden een aantrekkelijker en visueel aangenamer uiterlijk.
Lees hardop

Met de voorleesfunctie kunt u Outlook uw e-mails laten voorlezen en uw e-mail bijhouden terwijl u andere activiteiten uitvoert. U hoeft alleen uw volume aan te zetten. Voorlezen inschakelen:
- Kiezen het dossier > Opties selecteer vervolgens Gemakkelijke toegang s.
- Op de weergavekeuzes van de toepassing kunt u het vak Voorlezen weergeven kiezen of sluiten.
- Selecteer het bericht dat u door Outlook wilt laten voorlezen.
- Klik in het hoofdmenu op Voorlezen.
E-mailherinneringen
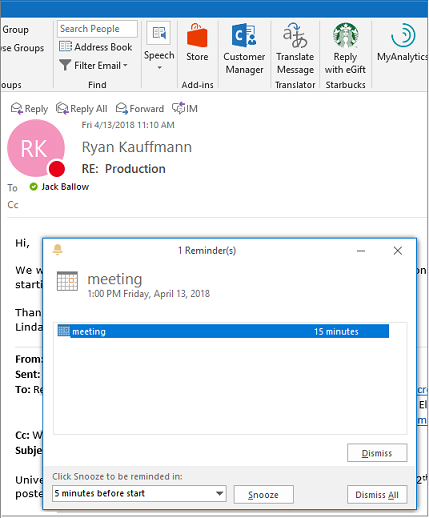
Outlook 2019 zegtmis uw e-mailherinnering niet.
U kunt nu uw herinneringen instellen om te verschijnen boven de vensters waarin u werkt. En als u de voorkeur geeft aan iets subtielers, knippert Outlook 2019 in de taakbalk om uw aandacht te trekken.
Dit geeft u de mogelijkheid om op tijd te reageren of uw e-mails bij te wonen, en essentiële problemen op passende wijze op te lossen. Bovendien kunt u met Outlook 2019 een evenement of locatie toevoegen met suggesties zoals recent gebruikte vergaderruimten, vergaderlocaties en andere populaire locaties.
windows 2 vinger scroll werkt niet
Sorteer uw e-mails
Outlook 2019 heeft het sorteren van e-mails gebracht en het gemakkelijker gemaakt, naast Focused Inbox.

U kunt het ongelezen filter boven de berichtenlijst gebruiken. Uw ongelezen e-mails verschijnen standaard bovenaan de berichtenlijst en geven u een gemakkelijke tijd om te kiezen welke e-mails u het eerst wilt bezoeken en aan welke u later wilt werken.
Deze functie is belangrijk als u de Postvak IN met prioriteit niet gebruikt.
Tijdzoneplanning
Dit is een andere unieke functie in Outlook 2019. U kunt nu drie tijdzones bekijken op uw Outlook 2019.

De mogelijkheid om meerdere tijdzones in te plannen in Outlook 2019 is ideaal voor iedereen die met klanten en collega's in verschillende tijdzones werkt. U kent de tijdzone en beschikbaarheid van elke persoon en plant activiteiten in een tijd die voor iedereen werkt.
Plan een ontmoeting met anderen
Outlook 2019 moedigt teamwerk aan. U kunt vergaderverzoeken verzenden en gemakkelijk de reacties van mensen op het verzoek volgen. U weet wie de verzonden vergaderingsmelding afwijst of accepteert, en u weet met wie u een ontmoeting zult hebben, zelfs als u niet de organisator van de vergadering bent.
waar is het batterijpictogram op windows 10
U kunt ook zijbijlagen ontwikkelen, een locatie maken en een assistent plannen voor vergaderingen met Outlook 2019.U kunt als volgt een vergaderplan maken:
- Maak op het tabblad Postvak IN nieuwe items dan ontmoeting
- Kies op de kalender een nieuwe ontmoeting .
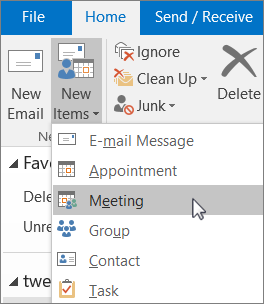
- Klik in de e-mail in de inbox op beantwoorden met de vergadering.
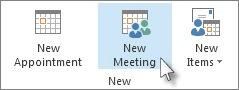
Gebruik bijgewerkte toegankelijkheidscontrole
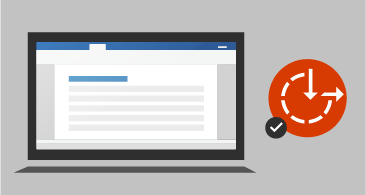
Outlook 2019 biedt u nu een oplossing met één klik voor toegankelijkheidsproblemen. De toegankelijkheidscontrole is nu bijgewerkt, ondersteunt internationale standaarden en geeft u nuttige aanbevelingen om uw documenten toegankelijker te maken.
Voordat u uw e-mail verzendt, deelt u uw spreadsheet of document. Maak eerst gebruik van de toegankelijkheidscontrole om ervoor te zorgen dat de ontvanger de inhoud ervan kan openen, lezen en bewerken.
Lees meer van de Regels voor de toegankelijkheidscontrole .
Markeer e-mails als gelezen bij het verwijderen
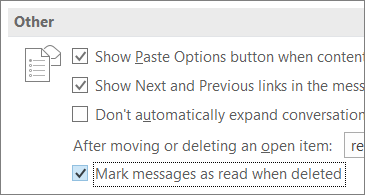
Outlook 2019 heeft nu een nieuwe unieke functie voor verwijderde e-mails. Als uw e-mail Verwijderde items map bevat ongelezen items, kunt u nu de snelle oplossing van Outlook gebruiken om alle verwijderde berichten als gelezen te markeren. Hier is hoe
- Klik met de rechtermuisknop op het ontvangen signaal.
- Selecteer vervolgens markeren als ongelezen .
- Markeer meerdere woorden tegelijk als ongelezen.
Tips en trucs voor Microsoft Outlook 2019
U zult deze tips en trucs zeer essentieel vinden om Microsoft Outlook 2019 productief te gebruiken.
Daar gaan we
-
Beveilig uw e-mailaccount
Het beveiligen van uw e-mail bespaart veel tijd op de tips voor de Outlook-lijst voor 2019. Uw e-mail is belangrijk omdat het persoonlijke zaken bevat, zoals wachtwoorden, bankafschriften en eigen rekeningafschriften. Door uw Outlook-e-mails te beschermen met Outlook-beveiligingsmaatregelen, worden risico's en toekomstige problemen verminderd.
- Gebruik een wachtwoord : Outlook vraagt om een wachtwoord wanneer iemand uw pc opent
- Kies een sterk wachtwoord : vermijd wachtwoorden die indringers gemakkelijk kunnen raden. Gebruik sterke wachtwoorden die verschillen van de rest in uw Outlook.
-
Bespaar tijd met eenvoudige sneltoetsen
Maak gebruik van sneltoetsen om dagelijkse taken uit te voeren in Outlook 2019. Sneltoetsen zijn een geweldige manier om tijd te besparen. -
Wees belangrijke taken voor, inclusief een takenlijst
Microsoft Outlook 2019 biedt u een optie om al uw To-Do-activiteiten geconcentreerd op één plek te bekijken. Het enige dat u hoeft te doen, is op de takenknop te klikken en al uw taken worden weergegeven. -
Gebruik de functie Lezen toegestaan om proeflezen eenvoudiger te maken
U kunt de functie Lezen toegestaan in Outlook 2019 gebruiken om uw e-mails te proeflezen voordat u ze verzendt. Deze geweldige functie zorgt ervoor dat u geen e-mails verstuurt met spelfouten en grammaticale fouten. -
Rangschik uw inbox met behulp van mappen
Met Outlook 2019 kunt u zoveel mogelijk mappen maken waarin u specifieke e-mails kunt opslaan op basis van verschillende categorieën, zoals klanten, leveranciers, personeel, enz. Op deze manier weet u welke map welke e-mails bevat, zodat u het u gemakkelijk kunt maken. het bijhouden van uw e-mails. -
Werk samen aan de inbox van de collega met @Mentions
Outlook 2019 heeft de functie @Mentions waarmee u personen in uw bericht kunt taggen en vermelden tijdens teamwerk in de e-mail. Net zoals @metions werkt op andere sociale mediaplatforms, zal er een vervolgkeuzelijst met contactnamen verschijnen als u het ‘@’ -symbool in uw e-mail invoegt, waarin u de gewenste naam kunt selecteren. Alle genoemde ontvangers ontvangen ook een kopie van het bericht.
Microsoft Outlook 2019 instellen
Om Outlook 2019 in te stellen, begint u met het toevoegen van uw e-mailadres.
- Klik op de Windows-startknop
- Selecteer mail.
- Typ uw naam op het pictogram profielen weergeven.
- Klik OK
- Voeg bij de accountconfiguratie al uw gegevens en wachtwoord toe en selecteer vervolgens Volgende.
- Microsoft Office 2019 begint met het instellen van uw account.
Windows-beveiliging vraagt om uw wachtwoord en gebruikersnaam. Toets uw e-mailadres in op de gebruikersnaam en voer later uw toegangscode in. Klik OK.
Outlook 2019 zal eindelijk uw inloggegevens ontdekken en het hele proces afronden. Klik op voltooien en open uw nieuwe Outlook.
Afsluiten
Om Outlook 2019 te kunnen installeren en gebruiken, moet u Microsoft Office 2019 downloaden en installeren of een Office 365-abonnement aanschaffen. Maar je zult er geen spijt van krijgen. Outlook 2019 is een product met veel functies dat uw leven gemakkelijk zal maken.
Mogelijk bent u ook geïnteresseerd in de volgende productrecensies