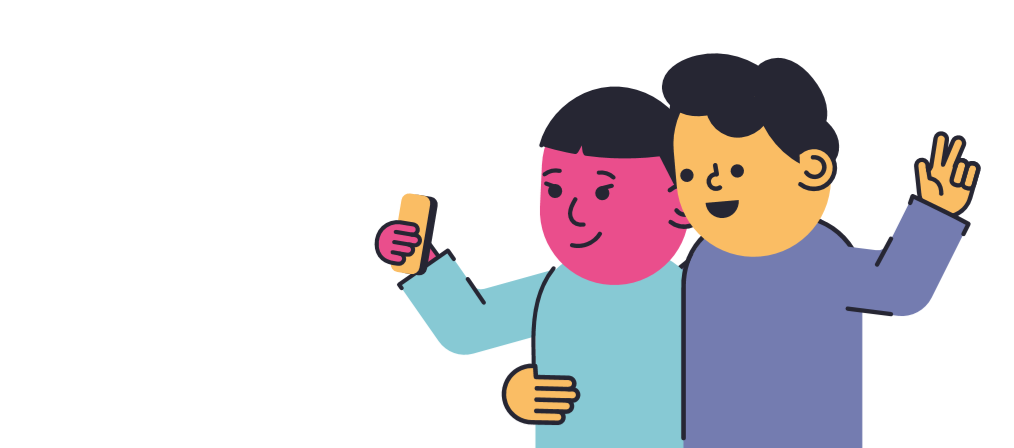Microsoft Word is waarschijnlijk de meest gebruikte applicatie van Microsoft. Bovendien is het een van de meest gebruiksvriendelijke apps die je ooit kunt tegenkomen, zelfs kinderen kunnen er een kans op maken. Voor het maken, bewerken en opslaan van al uw documenten is dit de beste applicatie.
Sinds de lancering jaren geleden zijn er verschillende versies op de markt gebracht. Hoe recenter de releasedatum van de app, hoe geavanceerder en beter de functies zijn. De meeste functies zijn echter vergelijkbaar in alle uitgebrachte versies .
Dit is hoe deze verschillende versies zich ten opzichte van elkaar verhouden:
hoe u bureaubladpictogrammen terug kunt krijgen in Windows 10
Wat hebben Microsoft Word 2010, 2013, 2016, 2019 gemeen?
Doel van Microsoft Word
Deze applicatie is ontwikkeld om gebruikers te helpen bij het typen en opslaan van documenten. Als zodanig, ongeacht hoe geüpgraded of meest recente versie is, is het primaire doel voor alle versies hetzelfde. Alle functies die elk van deze versies heeft, zijn allemaal bedoeld om de tekstverwerkingservaring te verbeteren.
U kunt al deze versies van Word gemakkelijk gebruiken om uw documenten te maken en te bewerken. Desalniettemin verschilt de hele ervaring van een andere versie.
Opslaan en afdrukken
Nadat u uw document hebt gemaakt en bewerkt, bieden alle versies van Ms word u de mogelijkheid om uw tekst op de locatie van uw keuze op te slaan. U kunt uw document lokaal op uw computer opslaan of zelfs op een extern opslagapparaat zoals een flashdisk.
Bovendien biedt mevrouw word u een afdrukoptie voor het geval u een papieren versie van uw document wilt ontvangen. U kunt het formaat van uw document wijzigen en het aanpassen aan het afdruktype van uw keuze.
Cloud en lokale ondersteuning
Met traditionele woordtoepassingen kon je ze alleen lokaal openen door ze op je computer te installeren, maar met deze versie zijn de zaken geavanceerder. U hebt gemakkelijk toegang tot deze versies via uw webbrowser.
Bovendien kunt u uw documenten niet alleen lokaal opslaan, maar ook op een Microsoft-cloudsysteem bewaren. In een cloudsysteem heeft u altijd en overal toegang tot uw werk.
Ingebouwde samenwerking
Al deze versies bieden toegang tot en manipulatie van hetzelfde document door verschillende mensen. Meerdere personen kunnen dezelfde tekst bewerken, in tegenstelling tot de oudere versies, die één gebruiker tegelijk dicteerden.
Ondersteuning van divers gebruik
Mevrouw Word is een applicatie die niet beperkt is tot een bepaalde individuele gebruiker. Studenten, zakenmensen, schrijvers en thuisgebruikers zijn allemaal betrokken bij het gebruik van deze software. Al deze versies worden geleverd met verschillende functies die bij elke gebruiker passen op basis van hun behoeften.
Compatibiliteit
Elk van deze versies is compatibel met een latere versie van zichzelf. U kunt bijvoorbeeld een document openen en eraan werken dat is gemaakt met ms word 2013 op ms word 2016. Bovendien kunt u uw bestanden opslaan in Rich Text Format, dat compatibel is met alle versies.
Als u onlangs een upgrade naar een nieuwere versie hebt uitgevoerd, hoeft u zich dus geen zorgen te maken dat uw documenten niet worden geopend.
Opmaakfuncties
Mevrouw word pronkt met meerdere en diverse opmaakfuncties die het bewerken van documenten perfect willen maken. U kunt gewenste lettertypen selecteren, tekst in kleur maken, tabellen maken, alinea's opmaken, afbeeldingen invoegen en hyperlinks naar uw document. Bovendien kunt u kop- en voetteksten, pagina-einden en regeleinden toevoegen, naast andere opmaakfuncties.
Al deze functies zijn aanwezig in alle versies van Word.
Hoe verhouden al deze versies van mevrouw Word zich met elkaar?
Met het oog op functies en betere mogelijkheden voor documentverwerking, is dit hoe elk van deze versies viel op:
Microsoft Word 2010
Bij de release stond het hoog aangeschreven, omdat het kwam met betere functies en veel verbeteringen die de tekstverwerkingservaring draaglijker maakten. Dit kan in de volgende perspectieven worden bekeken:
Het lint
Hoewel het aanvankelijk moeilijk was om mee te werken voor nieuwe gebruikers, zorgde het voortdurende gebruik van de app ervoor dat gebruikers het leuk vonden. Het lint maakt verschillende functies beter zichtbaar en vindbaar, waardoor navigatie sneller en gemakkelijker wordt.
windows 10 blijft niet verbonden met internet
De eenvoudigste taken zoals opsommingstekens, contouren, lettertypen wijzigen en de kleur zijn sneller en gemakkelijker, in tegenstelling tot oudere versies. De helderheid van het lint is iets om te bewonderen bij deze versie.

Beveiligde weergave
Vóór de release van deze versie was beveiliging geen overweging voor woordontwikkelaars. Deze versie probeerde echter het beveiligingsaspect onder controle te houden door een beschermde weergave te introduceren. Zo kun je een riskant document in een sandbox bekijken.

Backstage
Dit is waarschijnlijk de belangrijkste verbetering die Microsoft destijds in WordWord heeft aangebracht. Backstage is een eenvoudige interface die alle functionaliteitstools en -functies overbodig maakt. Het beheert de beveiliging, het afdrukken, opslaan en delen van uw bestanden. Verder bevat het de optie- en Helps-menu's.
In de backstage zoek je naar elke optie die je misschien mist op het lint.

Samenwerking en delen
Voordat u uw documenten deelt, heeft ms word 2010 een documentcontrole die uw bestand opschoont en beveiligt. Zodra uw tekst veilig is, kunt u een voorkeursoptie voor delen in de backstage kiezen.
U kunt uw document e-mailen of het op Skydrive opslaan, vanwaar u het op andere manieren kunt delen. Bovendien kunt u met deze app meer dan één document tegelijk delen.

Bewerkingshulpmiddelen
Bij oudere versies waren sommige bewerkingstaken, zoals kopiëren en plakken, nogal een gedoe. Deze app maakte het echter gemakkelijker. U kunt een document uit een andere bron kopiëren en plakken en kiezen of u het formaat wilt behouden of het wilt wijzigen via het in-line bewerkingsmenu.
Bovendien kun je met deze app afbeeldingen rechtstreeks in Word bewerken.

Microsoft Word 2013
Microsoft heeft ook wat meer verbeteringen aangebracht in Word 2013 om de gebruikerservaring te verbeteren. Dit omvatte het volgende:
Een nieuwe look
In eerste instantie, toen u WordWord startte, was een leeg document uw eerste stop. Met word 2013 heb je echter zelf een landingspagina. In het linkerdeelvenster staat een lijst met uw recente werken, terwijl in het rechterdeelvenster een verzameling sjablonen staat. U kunt onder meer werken met een factuur, een blogpost.
Op de landingspagina is ook een nieuw, verbeterd lint aanwezig. Er is ook een tabblad voor ontwerpopmaak toegevoegd voor meer opmaakopties.

Delen en samenwerken
Net als in Windows 2010 kunt u ook documenten delen via SkyDrive. Met deze versie kunt u echter delen met mensen die WordWord niet op hun computer hebben geïnstalleerd. Ze hebben toegang tot de tekst via een link die ze in hun browser kunnen openen.

Bewerkingshulpmiddelen
Er was altijd het probleem van scrappy werk wanneer veel mensen een document bewerkten. Met de Simple Markup-tool loste het woord 2013 dit probleem echter op. De app geeft de laatste bewerkte tekst weer, maar toont lijnen waar het werk is bewerkt.
windows 7 controleren of updateservice niet actief is
Bovendien kunt u op dezelfde manier omgaan met opmerkingen in uw document als op Facebook. Er is een klein tekstballonpictogram dat naar de reactiesessie leidt. U kunt ook uw documenten volgen, zodat u een wachtwoord nodig hebt om uw werk te bewerken.
Cloud diensten
Deze versie heeft het gebruik van SkyDrive als standaard opslaglocatie opgenomen. U kunt uw document altijd openen om te bewerken via uw browser op uw pc of tablet.

Leesmodus
Soms moet je een document lezen, maar de afleiding rond het woordvenster stoot je af. Word 2013 heeft een leesmodus om een minimalistisch, afleidingsvrij beeld van uw document te bieden.
De leesmodus stelt de paginakleur in op sepia of wit, en uw tekst wordt georganiseerd in kolommen waardoor een vrij vloeiende leesmodus ontstaat.
Als u moet stoppen, slaat Word het document op, zodat u het later weer kunt openen.
Multimedia
Word 2013 maakte het werken met afbeeldingen gemakkelijker. Er zijn nieuwe tools toegevoegd om ervoor te zorgen dat u efficiënt met afbeeldingen in WordWord kunt omgaan en dat u afbeeldingen kunt invoegen, slepen en bewerken.
Met deze app kun je webfoto's en video's van online platforms rechtstreeks aan je Word-document toevoegen. Om een video toe te voegen, is er een tabblad 'Online video' waarop u tikt om uw video te selecteren en toe te voegen.

PDF's bewerken
Traditioneel, met oudere versies, vergde het bewerken van PDF's extra plug-is of tijdelijke oplossingen, maar met Word 2013 is dit een functionele functie.
schakel wifi direct in op Windows 10
Microsoft Word 2016
Microsoft Word 2016 onderscheidt zich van de voorgaande versies door de volgende kenmerken:
Vertel me wat ik moet doen Tool
Met deze versie hoef je niet steeds door menu's te navigeren om je opties te krijgen. De ' Vertel me wat ik moet doen Tool 'komt goed van pas. Het enige wat u hoeft te doen is uw prospect in te typen en WordWord brengt u naar uw bestemming.
Zo'n tool bespaart u de marteling van het moeten onthouden van menu's en geeft u een tijdvoordeel.

Smark-opzoeking
Dit is een ander fantastisch hulpmiddel waarmee je woorden of woordgroepen kunt opzoeken voor de juiste definities of betekenissen. Je klikt op een woord en selecteert slimme opzoeking en venstert de beschikbare databases voor opties.

Inktvergelijking
Voor degenen die met cijfers werken, is dit een hulpmiddel om tijd te besparen. Met de tool kunt u complexe vergelijkingen maken met uw vinger, muis of een ander invoermechanisme en vervolgens de vergelijking in computertekst vertalen.
Om toegang te krijgen tot deze tool, selecteert u 'Vergelijking, inktvergelijking' op het tabblad Invoegen. Een canvas wordt vervolgens losgelaten van waaruit je je vergelijking typt.

Verbeterde versiegeschiedenis
Word 2016 schrijft niet voor hoe u een document opslaat. U kunt het in zijn oorspronkelijke indeling opslaan als u het uit een andere bron importeert.

Delen en cocreatie in realtime
Deze versie heeft een deelknop op het scherm waarop u snel kunt drukken om uw documenten te delen via OneDrive of SharePoint. Zodra u op de knop klikt, wordt er een link gegenereerd die u kunt delen met uw vrienden of collega's.
U kunt ook hetzelfde document dat u op OneDrive of SharePoint hebt opgeslagen, gelijktijdig met uw vrienden bewerken.

Microsoft Word 2019
Hier is de meest recente, meest geüpgradede en meest geavanceerde versie van Word . Tot tevredenheid van gebruikers is het ook voorzien van verschillende gewenste functies die het boven alle andere versies plaatsen. Dit zijn onder meer:
Bekijk anderen in realtime
Terwijl zijn voorganger je toestond om met je collega's aan hetzelfde document te werken, kun je hierdoor zien wie de collega is. U kunt gelijktijdig aan dezelfde tekst werken als uw vriend en zien welke wijzigingen hij in het document aanbrengt.

Microsoft Vertaler
Taal is niet langer een communicatiebarrière met het Word 2019. De app wordt geleverd met een vertaler waarmee u woorden, woordgroepen of zinnen in andere talen kunt vertalen. Het enige dat u hoeft te doen, is op het tabblad Beoordeling op het lint te klikken en aan de slag te gaan.

LaTex-syntaxis
Word via deze versie ondersteunt de wiskundige syntaxis van LaTex om wiskundige vergelijkingen te maken en ermee te werken. U kunt deze optie selecteren door deze te selecteren op het tabblad Vergelijkingen in het menu Invoegen.
Wanneer u de optie LaTex-syntaxis selecteert, staan andere wiskundige symbolen en structuren tot uw beschikking.

hoe u naar nvidia configuratiescherm windows 10
Werken met 3D-afbeeldingen
U kunt nu met deze app 3D-afbeeldingen in WordWord invoegen en ermee werken. Je kunt ze zelfs tot een hoek van 360 graden draaien.
Om een dergelijke afbeelding in te voegen, selecteert u 3D-modellen op het tabblad Van online bronnen in het menu Invoegen en kunt u uw selectie van de afbeelding maken.

Digitale pennen
Door deze functie op te nemen, kunt u op de meest natuurlijke manier teksten schrijven, tekenen of markeren. Met deze functie kunt u genieten van berekeningen, tekeningen maken en inkt in vormen omzetten.

Verbeterde visuele effecten
U kunt nu pictogrammen en schaalbare vectorafbeeldingen aan uw documenten toevoegen. U kunt verder bewerken door kleuren en effecten toe te passen zoals u wilt.

Versies van Word-applicaties hebben allemaal hetzelfde doel, het maken van documenten en het formatteren. Elk dient echter het doel met een andere mate van intensiteit, comfort en gemak. De recentere versie, hoe beter de functies worden weergegeven, de nieuwste versies zijn een verbetering ten opzichte van de tekortkomingen van hun voorgangers.
Als u op zoek bent naar een softwarebedrijf waarop u kunt vertrouwen vanwege zijn integriteit en eerlijke zakelijke praktijken, hoeft u niet verder te zoeken dan . Wij zijn een Microsoft Certified Partner en een BBB-geaccrediteerde onderneming die er alles aan doet om onze klanten een betrouwbare, bevredigende ervaring te bieden met de softwareproducten die ze nodig hebben. Wij zijn voor, tijdens en na alle verkopen bij u.
Dat is onze 360 graden -garantie. Dus waar wacht je op? Bel ons vandaag nog +1877315 1713 of stuur een e-mail naar sales@softwarekeep.com. U kunt ons ook bereiken via Live chat.

![[UPDATE] Hoe u zich kunt ontdoen van het 'Activate Windows'-watermerk](https://gloryittechnologies.com/img/help-center/62/how-get-rid-theactivate-windowswatermark.png)