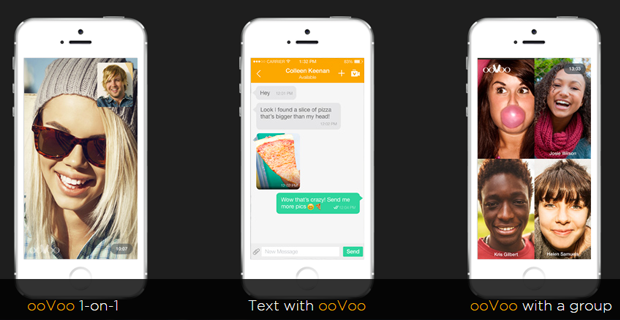Gecomprimeerde bestanden, ook wel .zip-bestanden genoemd, zijn een van de handigste manieren om gegevens van de ene computer naar de andere over te brengen. U kunt in feite gigabytes op gigabytes aan bestanden op één plaats inpakken en deze vervolgens in één keer naar vrijwel iedereen verzenden. Vanwege het geweldige gebruik ervan, proberen veel mensen hun .zip-bestanden te beschermen met een wachtwoord om ervoor te zorgen dat alleen degenen met toestemming de inhoud kunnen uitpakken.

Beveilig een zip-bestand met een wachtwoord op Windows 10
Deze handleiding is erop gericht u te laten zien hoe u .zip-bestanden met een wachtwoord beveiligt op Windows 10, met behulp van de beste tools die u nodig zou kunnen hebben. Zorg ervoor dat uw bestanden in goede handen zijn door een aanvraag in te dienen een wachtwoord dat alleen jij kent en alleen jij kunt delen.
Methode 1. Gebruik het Encrypting File System (EFS) van Windows 10
Windows 10 biedt geen wachtwoordbeveiliging voor gecomprimeerde bestanden of mappen, maar u kunt nog steeds stappen ondernemen om de veiligheid van uw bestanden te waarborgen.
Als u het coderingsbestandssysteem (EFS) gebruikt, worden de gegevens van uw map of zip-bestand gecodeerd en wordt een decoderingssleutel gegenereerd die als wachtwoord fungeert. Alleen mensen met de exacte, juiste sleutel kunnen de inhoud ontsleutelen.
Opmerking : Deze methode is niet beschikbaar op Windows 10 Home. U kunt kopen Ramen 10 Pro in onze webwinkel voor een geweldige prijs.

- Klik met de rechtermuisknop (of houd ingedrukt op apparaten met aanraakbediening) op het .zip-bestand of de gecomprimeerde map die u wilt beschermen, en selecteer Eigendommen .

- Klik op de Geavanceerd knop.

- Plaats een vinkje bij het Versleutel inhoud om data te beveiligen doos. Klik OK om het venster Geavanceerde kenmerken te sluiten.

- Klik Van toepassing zijn . Kies een van beide Versleutel het bestand en de bovenliggende map (aanbevolen) of Versleutel alleen het bestand en selecteer OK om het venster Attribuutwijzigingen bevestigen te sluiten.

- Maak een back-up van uw decoderingssleutel. Als u deze sleutel kwijtraakt, kunt u de inhoud van het beveiligde bestand of de beveiligde map niet meer correct bekijken.
Als je een goede wachtwoordbeveiliging wilt, moet je tools van derden gebruiken. Hiervoor raden we een van de twee onderstaande software aan. Het is volledig aan uw persoonlijke voorkeur: beide applicaties klaart de klus.
Methode 2. Gebruik WinRAR
WinRAR is een applicatie waarmee u zip-bestanden kunt maken en beheren, inclusief wachtwoordbeveiliging. Met de gratis proefversie kunt u uw gecomprimeerde bestanden voor onbepaalde tijd beheren, en regelmatige updates zorgen ervoor dat uw ervaring altijd de beste is.
U kunt WinRAR downloaden of kopen door op te klikken hier . Volg na het installeren van de applicatie de onderstaande stappen om te leren hoe u een .zip-bestand met een wachtwoord beveiligt met WinRAR.
- Open het .zip-bestand met WinRAR.

- Klik op Hulpmiddelen uit het menu, in de linkerbovenhoek van het WinRAR-venster.

- Selecteer Converteer archieven . U kunt ook de Alles + Q sneltoets in WinRAR om sneller toegang te krijgen tot deze functie.

- Er verschijnt een pop-upvenster op uw scherm. Klik op de Compressie ... knop.

- Klik op de Stel een wachtwoord in… knop.

- In de Voer wachtwoord in typ het gewenste wachtwoord in en voer het vervolgens opnieuw in het Voer het wachtwoord opnieuw in ter verificatie veld.

- Klik OK . Er verschijnt een nieuw venster met de melding Weet u zeker dat u geconverteerde archieven wilt versleutelen ?. Klik Ja en laat WinRAR het verzoek verwerken.

- Nadat WinRAR het wachtwoord heeft toegepast, klikt u op Dichtbij . Nu kunt u het zip-bestand veilig met iedereen delen.
Methode 3. Gebruik 7-Zip
Als u op zoek bent naar een andere applicatie om uw .zip-bestanden in te beheren, raden we 7-Zip aan. Het is gemakkelijk te leren en efficiënt om mee te werken, zodat zelfs beginners optimaal kunnen profiteren van het gemak van .zip-compressie.
U kunt 7-Zip downloaden of kopen door op te klikken hier . Volg na het installeren van de applicatie de onderstaande stappen om te leren hoe u een .zip-bestand met een wachtwoord beveiligt met 7-Zip.
- Selecteer het bestand of de bestanden die u wilt opnemen in uw met een wachtwoord beveiligde .zip-archief.

- Druk met de rechtermuisknop op uw muis en plaats de muisaanwijzer op het 7-ritssluiting optie met de cursor. Dit zal een ander contextmenu openen.

- Selecteer de Toevoegen aan archief… keuze.

- In de Versleuteling sectie, voer een wachtwoord in en voer het opnieuw in door in de velden te typen. Indien gewenst kunt u een versleutelingsmethode selecteren met behulp van het vervolgkeuzemenu.
- Klik OK om het .zip-archief met wachtwoordbeveiliging te maken.
Laatste gedachten
Als u nog meer hulp nodig heeft, aarzel dan niet om contact op te nemen met onze klantenservice, die 24/7 beschikbaar is om u te helpen. Keer naar ons terug voor meer informatieve artikelen die allemaal te maken hebben met productiviteit en moderne technologie!
Wilt u promoties, deals en kortingen ontvangen om onze producten voor de beste prijs te krijgen? Vergeet u niet in te schrijven op onze nieuwsbrief door hieronder uw e-mailadres in te voeren! Ontvang het laatste technologienieuws in uw inbox en lees als eerste onze tips om productiever te worden.
Dit vind je misschien ook leuk
> Avast computer vertragen (opgelost)
> Meldingen uitschakelen in Windows 10
> Hoe u uw werktijden kunt behouden