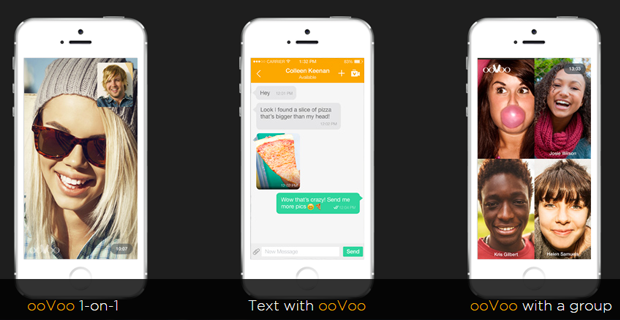Bron: Freepik
De DHCP-leasetijd is een cruciaal onderdeel van uw DHCP-configuratie op uw netwerken. Gebruikers vragen zich echter af wat het precies is en hoe ze het moeten instellen. In dit bericht leggen we uit hoe het werkt en wat de voorgestelde instellingen zijn op basis van uw netwerken.
Wilt u meer weten over netwerken en hoe u deze kunt configureren? Je bent op de juiste plek. Hier bij bieden we handleidingen die zijn geschreven voor gebruikers om beter te begrijpen hoe netwerken en systemen werken. Hulp nodig? Aarzel dan niet Neem contact op .
Wat is de DHCP-leasetijd? Hoe gebruik je het?
Een door DHCP toegewezen IP-adres is niet permanent en verloopt na ongeveer 24 uur. Dit wordt een DHCP-leasetijd genoemd. Tenzij de standaardinstellingen zijn gewijzigd, gaan DHCP-servers ervan uit dat uw IP-adres tijdelijk is en vervalt na een bepaalde tijd.
Deze praktijk kan buitengewoon nuttig zijn omdat IP-adressen beschikbaar komen voor andere apparaten om te gebruiken wanneer dat nodig is. Dit zorgt voor een meer gestroomlijnd systeem en maakt het een stuk eenvoudiger om georganiseerd te blijven.
Hier is een voorbeeld van hoe dit scenario in actie werkt:
Je hebt twee apparaten op het netwerk aangesloten, computer A en computer B . De DHCP-server wijst unieke, statische IP-adressen toe aan beide apparaten. Deze IP-adressen zijn standaard statisch, wat betekent dat alleen die twee apparaten ze kunnen gebruiken.
De volgende dag, als u verbinding maakt computer C als nieuw apparaat zou het een geheel nieuw uniek IP-adres nodig hebben, wat een verspilling van middelen is.
Aan de andere kant, wanneer u DHCP-leasetijd gebruikt, wordt het IP-adres van computers A en B zou beschikbaar komen voor computer C (of een ander apparaat op het netwerk) na een bepaald aantal uren. Dit betekent dat reeds bestaande IP-adressen die zijn verlopen, kunnen worden toegewezen aan een nieuw apparaat.
Dit is een van de best practices van DHCP-leasetijd en het belangrijkste voordeel van het gebruik van de functie.
Hoe u uw DHCP-leasetijd op Windows kunt controleren
De DHCP-leasetijd kan op elke gewenste tijdsduur worden ingesteld, maar is standaard ingesteld op 24 uur. Volg de onderstaande gids als u de configuratie van uw huidige tijdsperiode wilt controleren.
U kunt de huidige DHCP-leasetijd op uw Windows-systeem controleren door uw IP-configuratie te bekijken met de opdrachtprompt. Dit proces is eenvoudig en kan door iedereen worden uitgevoerd - volg gewoon de onderstaande stappen.
- Open de opdrachtprompt op een van de volgende manieren:
- Open de Zoeken functie in uw taakbalk, of gebruik alternatief de Ctrl + S-toetsenbord snelkoppeling om de zoekbalk te openen en op te zoeken Opdrachtprompt .

- Als je het in de resultaten ziet, klik er dan met de rechtermuisknop op en kies Als administrator uitvoeren .
- druk de ramen + R -toetsen op uw toetsenbord om de Rennen nut. Typ in cmd en druk op de Ctrl + Verschuiving + Enter toetsen op uw toetsenbord. Door dit te doen, start u de opdrachtprompt met beheerdersrechten.

- druk de ramen + X sneltoets en selecteer Opdrachtprompt (beheerder) .

- Open de Zoeken functie in uw taakbalk, of gebruik alternatief de Ctrl + S-toetsenbord snelkoppeling om de zoekbalk te openen en op te zoeken Opdrachtprompt .
- Klik op als daarom wordt gevraagd door Gebruikersaccountbeheer (UAC) Ja om de app te starten met beheerdersrechten.
- Hulp nodig? Bekijk onze Hoe u een lokale gebruiker beheerder maakt in Windows 10 gids.
- Zodra de opdrachtprompt is geopend, typt u de volgende opdracht en drukt u op Enter op uw toetsenbord om deze uit te voeren: ipconfig / all

- Scroll naar beneden tot je het Huurovereenkomst verkregen en Lease verloopt lijnen. Hier zou u de vermelde datums moeten opmerken. Het verschil tussen deze datums is de huidige configuratie van uw computer.
- In de onderstaande afbeelding kunt u bijvoorbeeld zien dat de vervaldatum een jaar is nadat het IP-adres voor het eerst is verkregen. Dit betekent dat de DHCP-leasetijd is ingesteld op exact 1 jaar.

- Nadat u dit heeft bekeken, kunt u de opdrachtprompt verlaten.
Hoe u de DHCP-leaseperiode kunt wijzigen
Als u de standaardleasetermijn wilt wijzigen, heeft u toegang nodig tot de inloggegevens van uw router. Neem indien nodig contact op met een beheerder voor hulp. Als u gewoon wilt verlengen, gaat u naar het volgende gedeelte van onze gids.
- Open een webbrowser naar keuze terwijl u verbonden bent met het netwerk / de server. De meeste routers zijn toegankelijk door te typen 192.168.1.1 of 192.168.0.1 in de adresbalk. Raadpleeg bij twijfel de handleiding van uw router voor instructies over hoe u verbinding moet maken.

- Zodra de pagina van de router is geladen, wordt u gevraagd om in te loggen met de juiste inloggegevens. Als u de aanmeldingsgegevens niet weet, raadpleegt u de handleiding van uw router of neemt u contact op met een netwerk- of serverbeheerder.

- Nadat u zich heeft aangemeld, gaat u naar uw router Instellingen menu en zoek naar het Netwerk- / LAN-instellingen of DHCP-instellingen sectie. Als u het niet kunt vinden, raadpleeg dan uw gebruikershandleiding voor meer details.
- De waarde van de DHCP-lease wordt op een aantal manieren genoemd. Deze waarde staat bekend als de Adres huurperiode bijvoorbeeld op een TP-Link-router. Voor dit type router kunt u de tijd in minuten instellen tot een limiet van 2880 (het equivalent van 48 uur).
- U kunt de waarde wijzigen in elke tijdsperiode binnen de limieten van uw routers. De maximale periode kan langer of korter zijn, afhankelijk van uw model. Nogmaals, u zou de details in uw gebruikershandleiding moeten kunnen vinden.

- U kunt de waarde wijzigen in elke tijdsperiode binnen de limieten van uw routers. De maximale periode kan langer of korter zijn, afhankelijk van uw model. Nogmaals, u zou de details in uw gebruikershandleiding moeten kunnen vinden.
- Sla uw instellingen op voordat u de routerpagina verlaat. Nadat u uw DHCP-leasetijd hebt gewijzigd, wordt de nieuwe tijd toegepast op alle apparaten die op het netwerk zijn aangesloten.
Hoe u uw DHCP-lease op Windows kunt verlengen
Als uw DHCP-leaseperiode is gewijzigd, kunt u alle aangesloten apparaten dwingen de DHCP-lease vrij te geven en te verlengen. Eventuele wijzigingen in uw tijdsperiode worden als gevolg hiervan onmiddellijk toegepast.
- Open de opdrachtprompt op een van de volgende manieren:
- Open de Zoeken functie in uw taakbalk, of gebruik als alternatief de sneltoets Ctrl + S om de zoekbalk te openen en op te zoeken Opdrachtprompt . Als je het in de resultaten ziet, klik er dan met de rechtermuisknop op en kies Als administrator uitvoeren .
- druk de ramen + R -toetsen op uw toetsenbord om de Rennen nut. Typ in cmd en druk op de Ctrl + Verschuiving + Enter toetsen op uw toetsenbord. Door dit te doen, start u de opdrachtprompt met beheerdersrechten.
- druk de ramen + X sneltoets en selecteer Opdrachtprompt (beheerder) .
- Klik op als daarom wordt gevraagd door Gebruikersaccountbeheer (UAC) Ja om de app te starten met beheerdersrechten.
- Hulp nodig? Bekijk onze Hoe u een lokale gebruiker beheerder maakt in Windows 10 gids.
- Zodra de opdrachtprompt is geopend, typt u de volgende opdracht en drukt u op Enter op uw toetsenbord om deze uit te voeren: ipconfig / release

- Typ vervolgens de volgende opdracht en druk op Enter op uw toetsenbord om deze uit te voeren: ipconfig / renew

- Uw leasetijd moet worden verlengd na het uitvoeren van deze stappen. Hiermee wordt de nieuwe tijdsperiode toegepast die u in de vorige handleiding hebt ingesteld, zodat uw apparaat (en) hetzelfde IP-adres op het netwerk gedurende een aangepaste hoeveelheid tijd kunnen gebruiken.
Laatste gedachten
Als u meer hulp nodig heeft met Windows of DHCP, aarzel dan niet om contact op te nemen met onze klantenservice, die 24/7 beschikbaar is om u te helpen. Keer naar ons terug voor meer informatieve artikelen die allemaal te maken hebben met productiviteit en moderne technologie!
Wilt u promoties, deals en kortingen ontvangen om onze producten voor de beste prijs te krijgen? Vergeet u niet in te schrijven op onze nieuwsbrief door hieronder uw e-mailadres in te voeren! Ontvang het laatste technologienieuws in uw inbox en lees als eerste onze tips om productiever te worden.
Dit vind je misschien ook leuk
Wat is YourPhone.Exe in Windows 10?
Wat is de WMI-providerhost? Is het veilig?
Wat is de WSAPPX-service en hoe u WSAPPX-gebruik bij hoge schijven kunt oplossen