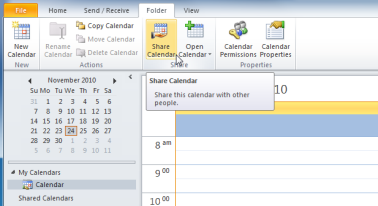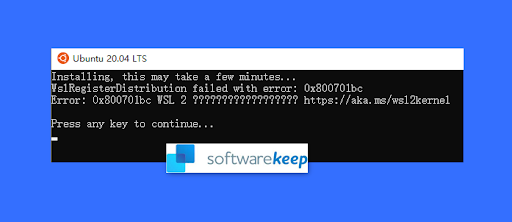Ondervindt u problemen met TrustedInstaller op Windows 10? In dit artikel leert u wat TrustedInstaller is, hoe u het kunt verwijderen en hoe u TrustedInstaller kunt repareren hoog CPU-gebruik problemen.

Windows 10 bestaat uit honderden componenten, die allemaal samenkomen om een goede gebruikerservaring te bieden. In sommige gevallen kunnen deze componenten echter meer hoofdpijn dan een zegen lijken. Onlangs kwamen velen online om hun ervaringen te delen en problemen te melden met een component genaamd TrustedInstaller.
Veel gebruikers hebben hun frustratie geuit over de TrustedInstaller die hen niet toestaat bestanden op sommige systeemlocaties te verwijderen of te wijzigen. In sommige gevallen gebruikt TrustedInstaller hoge CPU-bronnen en vertraagt het de computer.
In dit bericht leert u wat de TrustedInstaller is en hoe u de TrustedInstaller in Windows 10 kunt repareren of verwijderen.
Wat is de TrustedInstaller in Windows 10?
De TrustedInstaller is een Windows Modules Installer-component die verantwoordelijk is voor het installeren, wijzigen en verwijderen van updates en andere Windows-componenten. Het is in wezen een ingebouwd, verborgen 'gebruikersaccount' in Windows 10, evenals Windows 8 en Windows 7 .
hostproces voor Windows-services met hoog geheugen

Het 'bezit' enkele van uw systeembestanden, zoals verschillende bestanden in uw map Program Files en uw Windows-map. Dit veroorzaakt op zichzelf niet veel problemen, maar sommige gebruikers zijn het beu dat de component hen blokkeert om sommige mappen en bestanden te bewerken of te verwijderen.
Wanneer u bijvoorbeeld probeert een map te hernoemen, kunt u de volgende fout tegenkomen: 'U hebt toestemming nodig van TrustedInstaller om wijzigingen in deze map aan te brengen'. Je zou kunnen denken dat je niets kunt doen om dit op te lossen, aangezien TrustedInstaller geen echte gebruiker is. We hebben echter enkele tijdelijke oplossingen en methoden om u te helpen.
Moet ik TrustedInstaller verwijderen?
Nee, u mag TrustedInstaller in geen geval verwijderen. TrustedInstaller is geen malware, en het kan uw computer niet schaden, behalve dat het CPU-verbruik veroorzaakt.
Het is een noodzakelijk onderdeel van uw besturingssysteem, dat verantwoordelijk is voor het afhandelen van complexe bewerkingen binnen Windows 10. Zonder dit zal uw systeem beschadigd raken, vaak onherstelbaar. Als iemand u vertelt om de TrustedInstaller te verwijderen, luister dan niet naar hun instructies.
Als u toegang tot systeembestanden nodig heeft, kunt u in plaats van de TrustedInstaller te verwijderen, eigenaar worden van bestanden en mappen. Dit is een volledig veilige manier om de TrustedInstaller-beveiliging te omzeilen, zolang u maar weet welke bestanden u wel en niet kunt wijzigen.
Hoe u eigenaar wordt van uw bestanden
Hoewel het TrustedInstaller-account eigenaar is van uw systeembestanden, is het mogelijk om het eigendom ervan terug te krijgen als u ze wilt wijzigen. Houd er rekening mee dat de module vaak voorkomt dat je problemen veroorzaakt. Als u bijvoorbeeld de map System32 hernoemt, werkt uw besturingssysteem niet meer. TrustedInstaller blokkeert het hernoemen van deze map om schade te voorkomen.
Waarschuwing : Ga alleen verder met deze stappen als u een gevorderde gebruiker bent en weet wat u doet. We raden u ten zeerste aan een systeemherstelpunt te maken en een back-up te maken van belangrijke bestanden voordat u een systeemmap wijzigt.
hoe u iets kunt verwijderen uit snelle toegang
- Open de Verkenner . Dit kunt u doen door op het Verkenner-pictogram in uw taakbalk te klikken of door op de ramen + EN toetsen op uw toetsenbord.
- Zoek het bestand of de map waarvan u eigenaar wilt worden. Klik er met de rechtermuisknop op en kies vervolgens Eigendommen vanuit het contextmenu.

- Er verschijnt een nieuw venster. Schakel hier over naar de Veiligheid tabblad en klik vervolgens op de Geavanceerd om toegang te krijgen tot speciale machtigingen en instellingen.

- Klik op de Wijziging link naast de huidige eigenaar van de map of het bestand, dat TrustedInstaller zou moeten zijn. U hebt beheerdersrechten nodig om dit te kunnen doen.

- Typ Beheerders in de Voer de objectnaam in om te selecteren veld en klik vervolgens op de Controleer namen knop. Het systeem moet automatisch de volledige naam invoeren. Als u klaar bent, klikt u op de Oké knop.

- Zorg ervoor dat u een vinkje plaatst naast de Eigenaar vervangen op subcontainers en objecten keuze. Dit gaat de wijziging toepassen op alle bestanden en mappen in de hoofdmap.

- Selecteer daarna een geselecteerde groep en klik op de Bewerk knop. Er zou een nieuw venster moeten openen.

- Klik op Selecteer een opdrachtgever en kies de Beheerders groep zoals u deed in stap 5. Plaats een vinkje naast de Volledige controle optie om beheerdersaccounts volledige machtigingen te verlenen voor de map en de bijbehorende bestanden.

- Klik op de Oké knop tweemaal om uw wijzigingen op te slaan en het venster met geavanceerde eigenschappen te verlaten. Nu zou u moeten kunnen werken met de map en/of bestanden die u voorheen niet kon verwijderen of wijzigen.
Herhaal deze stappen voor alle mappen en/of bestanden die u wilt wijzigen. U zou nu systeembestanden moeten kunnen bewerken en verwijderen. Als je denkt dat je deze stappen vaak moet herhalen, raden we je ten zeerste aan om een .reg-bestand te downloaden dat de optie 'Eigendom nemen' toevoegt aan je contextmenu met de rechtermuisknop.
Corruptie van TrustedInstaller en hoog CPU-gebruik oplossen?
In sommige gevallen kan de TrustedInstaller-service of -account beschadigd raken. Dit kan tot veel problemen leiden, vooral omdat het account is gekoppeld aan systeembestanden. Als u denkt dat de TrustedInstaller te veel CPU gebruikt of beschadigd is, volgt u de onderstaande methoden om het probleem op te lossen.
Deze beschadigingen kunnen worden veroorzaakt door abrupt afsluiten, een nieuwe Windows Update of malware-infecties. Om ervoor te zorgen dat uw bestanden veilig zijn, gebruikt u een antivirus-app zoals Kaspersky Anti-virus 2021 .
Methode 1. Voer de systeembestandscontrole uit (SFC-scan)
De Systeembestandscontrole (SFC) is een hulpprogramma voor probleemoplossing dat standaard beschikbaar is in Windows 10. Het is in staat om automatisch beschadigde systeembestanden te detecteren en ze in werkende staat te herstellen. U kunt de SFC-scan gebruiken om eventuele corruptie met het TrustedInstaller-account te verhelpen.
- Open de zoekbalk in uw taakbalk door op het vergrootglaspictogram te klikken. Je kunt het ook ter sprake brengen met de ramen + S Toetsenbord sneltoets.
- Typ in Opdrachtprompt . Wanneer u het in de resultaten ziet, klikt u er met de rechtermuisknop op en kiest u Als administrator uitvoeren . Als je hulp nodig hebt, bekijk dan onze Een lokale gebruiker een beheerder maken in Windows 10 gids.

- Wanneer u wordt gevraagd door Gebruikersaccountbeheer (UAC), klikt u op Ja om de app te laten starten met beheerdersrechten.
- Zodra het opdrachtpromptvenster is geopend, typt u de volgende opdracht en drukt u op Enter om deze uit te voeren: sfc /scannow

- Wacht tot de SFC-scan klaar is met het scannen van uw computer en het repareren van eventuele corrupte bestanden die het lokaliseert. Dit kan lang duren; zorg ervoor dat u de opdrachtprompt niet sluit of uw computer afsluit.
- Start uw apparaat opnieuw op zodra de opdracht is uitgevoerd.
De TrustedInstaller zou nu moeten werken zoals bedoeld. Als u nog steeds een hoog CPU-gebruik of soortgelijke problemen met de module ervaart, lees dan verder.
Methode 2. Gebruik een systeemherstelpunt
Als u denkt dat uw systeem slecht functioneert en de systeembestandscontrole u niet kan helpen, raden we u aan terug te gaan naar een herstelpunt. Als u of uw systeem een geschikt herstelpunt heeft gemaakt, kunt u ernaar terugkeren en uw computer blijven gebruiken met: de instellingen in die tijd. Dit zou TrustedInstaller-corrupties kunnen oplossen.
- Open de zoekbalk in uw taakbalk door op het vergrootglaspictogram te klikken. Je kunt het ook ter sprake brengen met de ramen + S Toetsenbord sneltoets.
- Typ in Systeemherstel en klik op Herstel uit de zoekresultaten. Dit zou bovenaan moeten staan, in de categorie Beste match.

- Klik op de Systeemherstel openen link in het gedeelte Geavanceerde hersteltools.

- Volg de instructies op het scherm om een eerder tijdstip te herstellen. U kunt zelf een herstelpunt selecteren of de aanbevolen gebruiken. Zorg ervoor dat controleer welke bestanden en applicaties worden beïnvloed wanneer u uw systeem herstelt.

- Nadat u de opties hebt gekozen waarmee u tevreden bent, klikt u op de Af hebben en wacht tot Windows 10 uw computer heeft hersteld.
Controleer na het voltooien van het herstelproces of TrustedInstaller nog steeds een hoog CPU-gebruik veroorzaakt. Zie je geen verbetering? Lees verder om ervoor te zorgen dat uw systeem niet is geïnfecteerd met schadelijke malware.
wat betekent overtreding van de dpc watchdog
Methode 3. Voer een malwarescan uit
Hoewel het hoogst onwaarschijnlijk is, is er een kleine kans dat TrustedInstaller.exe is geïnfecteerd met malware of is vervangen door schadelijke software. Als u veilig wilt blijven, raden we u aan een volledige systeemscan uit te voeren op malware.
We gebruiken de ingebouwde Windows Defender om een systeemscan uit te voeren, maar een meer gerichte derde partij antivirusoplossing werkt mogelijk beter.
- Open de zoekbalk in uw taakbalk door op het vergrootglaspictogram te klikken. Je kunt het ook ter sprake brengen met de ramen + S Toetsenbord sneltoets.
- Typ in Windows-beveiliging en start het vanuit de zoekresultaten.

- Schakel over naar de Virus- en bedreigingsbeveiliging tabblad met behulp van het startscherm of het menu in het linkerdeelvenster. Klik op de Scan opties koppeling.

- Selecteer de Volledige scan keuze. Hiermee wordt elk bestand op al uw schijven gecontroleerd om ervoor te zorgen dat er geen bedreigingen kunnen worden verborgen. Houd er rekening mee dat deze scan meer dan 1-2 uur kan duren, afhankelijk van hoeveel bestanden u op uw systeem heeft.

- Klik op de Nu scannen om de scan te starten. Als er een bedreiging wordt gedetecteerd, zal Windows 10 deze automatisch in quarantaine plaatsen of volledig verwijderen. U kunt de scanresultaten achteraf bekijken.
Laatste gedachten
We hopen dat dit bericht u heeft geholpen te begrijpen wat de TrustedInstaller op uw computer is en of u deze moet verwijderen. Als u meer hulp nodig heeft, onze Helpcentrum biedt honderden gidsen om u te helpen. Keer terug naar ons voor meer informatieve artikelen, of neem contact op met onze experts voor onmiddellijke hulp.
Nog een ding
Wilt u promoties, deals en kortingen ontvangen om onze producten voor de beste prijs te krijgen? Vergeet je niet in te schrijven voor onze nieuwsbrief door hieronder je e-mailadres in te vullen! Ontvang als eerste het laatste nieuws in je inbox.
Dit vind je misschien ook leuk
» Wat is de WMI-providerhost? Is het veilig?
» Wat is Microsoft Visual Studio? Waar kan ik het downloaden?
» Wat is Werfault.exe en hoe repareer je het op Windows 10?