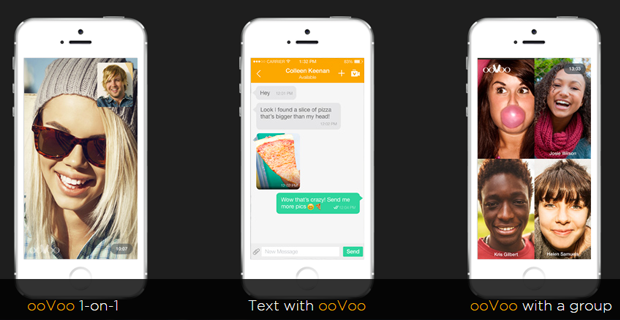Microsoft Word is een zeer populaire tekstverwerkingsprogramma. Hiermee kunt u pagina na pagina met inhoud schrijven, essays, voorstellen, contracten en nog veel meer maken. Ondanks de over het algemeen gebruiksvriendelijke interface kunnen gebruikers problemen tegenkomen of complexe methoden gebruiken als het gaat om eenvoudige taken in Word.

Dit artikel gaat dieper in op methoden om een pagina in Word voor Mac te verwijderen. Gebruikers hebben soms moeite om pagina's te verwijderen, wat in de applicatie zelf kan lijken op een fout, maar in feite eenvoudige oplossingen heeft. Geef uw muis geen training om een hardnekkige pagina te verwijderen en volg onze stappen om ongewenste pagina's te verwijderen.
Methode 1: Houd de backspace-toets ingedrukt
Een gemakkelijke manier om een hele pagina te verwijderen in Woord is door de backspace / delete-toets om elk teken op de pagina te verwijderen. Dit kan vervelend zijn voor documenten met veel inhoud, maar het werkt zeker.
windows 7 laptop aangesloten niet opladen
Deze methode werkt mogelijk ook voor lege pagina's, omdat u mogelijk spaties of andere opvultekens heeft die u niet kunt zien, maar kunt verwijderen. Verplaats gewoon uw knipperende cursor naar het einde van het document en houd vervolgens de backspace-toets totdat de pagina wordt verwijderd.
Methode 2: Selecteer de pagina-inhoud en verwijder deze
Een snelle manier om alle inhoud van een pagina te verwijderen, is met de Ga naar functie in Word. Dit is beschikbaar op alle platforms, waardoor het een toegankelijke oplossing is die u kunt onthouden voor toekomstig gebruik in alle omgevingen.
Hier zijn alle stappen die u moet volgen om een pagina succesvol te verwijderen met Ga naar .
systeem onderbreekt 100 cpu windows 10
- Open het venster Zoeken en vervangen met de Ctrl + G sneltoets op Windows, of ⌘ + keuze + G op Mac.
- Schakel over naar de Ga naar tabblad.
- In de Voer het paginanummer in invoervak, typ /bladzijde zonder de aanhalingstekens.

- Druk op de Enter toets op uw toetsenbord, en klik vervolgens op Dichtbij . Hiermee wordt alle inhoud op uw pagina geselecteerd - druk gewoon op de backspace / delete sleutel eenmaal om alles kwijt te raken.
Methode 3: Verwijder een pagina uit het navigatiedeelvenster
De Navigatie deelvenster wordt meestal gebruikt om een snel voorbeeld van een document te krijgen en snel naar specifieke pagina's te gaan. U kunt het echter gebruiken om pagina's in Woord ook. U kunt gemakkelijk blanco pagina's vinden en de onderstaande stappen voltooien om ze gemakkelijk te verwijderen.
- Ga naar het Visie tabblad in uw lint dat boven in uw venster wordt weergegeven, en zorg ervoor dat u een vinkje plaatst naast het Navigatie paneel keuze. U kunt ook de Ctrl + H. sneltoets op Windows.

- Het paneel wordt standaard aan de linkerkant van uw scherm geopend en toont een miniatuurvoorbeeld van alle pagina's in uw document.
- Blader door het Navigatie deelvenster totdat u de pagina vindt die u wilt verwijderen. Klik op het miniatuurvoorbeeld om direct naar het begin van de pagina in uw document te springen.

- Scrol naar de onderkant van de pagina en klik één keer terwijl u de Verschuiving sleutel. Hiermee wordt alles op de pagina geselecteerd.
- druk de backspace / delete toets eenmaal om alle inhoud te verwijderen en de pagina te verwijderen.
Methode 4: Alinea-symbolen verwijderen
In sommige gevallen is wat u ervan weerhoudt een pagina te verwijderen, iets dat u standaard niet eens ziet.
Paragraaf symbolen (ook bekend als pilcrow-symbolen, weergegeven met het teken ¶) worden gebruikt om aan te geven waar u een nieuwe alinea begint. Ze zijn meestal niet zichtbaar vanaf het begin totdat u een aantal instellingen wijzigt.
Hier zijn de stappen om alineasymbolen zichtbaar te maken in Word en ze vervolgens te verwijderen om een schijnbaar lege pagina te verwijderen.
hoe mislukte Windows-updates opnieuw te installeren
- In de meeste versies van Word kunt u de zichtbaarheid van markeringssymbolen wijzigen in het Huis tabblad in het lint. Klik gewoon op de knop met het symbool ¶ totdat u de markeringen in uw document begint te zien.
- Verwijder elk teken dat u ziet met de backspace / delete toets op uw toetsenbord op de pagina die u wilt verwijderen.

Probeer deze alternatieve stappen als de schakelaar niet werkte.
Op Windows:
- Ga naar het het dossier tab en selecteer Opties .
- Schakel over naar de Scherm tabblad.
- In de Laat deze opmaakmarkeringen altijd op het scherm zien sectie, controleer Alineamarkeringen . U kunt ook elk merkteken zichtbaar maken door de Toon alle opmaaktekens keuze.

- Klik OK .
Op Mac:
- Klik op Woord in de menubalk bovenaan uw scherm en selecteer Voorkeuren . U kunt ook de ⌘ + , Toetsenbord sneltoets.
- Selecteer Visie van de Ontwerp- en taalprogramma's sectie.
- Plaats een vinkje naast Alineamarkeringen in de Toon niet-afdrukbare tekens sectie. U kunt ook elk teken inschakelen door de Alle keuze.

- Doe het raam dicht.
Methode 5: pagina-einden in Word verwijderen

windows heeft een tijdelijk wisselbestand-ssd gemaakt
Het is mogelijk dat een pagina-einde die u hebt ingevoegd, voorkomt dat u een pagina in Word kunt verwijderen. Pagina-einden dienen meestal om op verzoek afzonderlijke pagina's te maken, die kunnen achterblijven terwijl u delen van een Woord document.
U kunt deze gemakkelijk verwijderen door de onderstaande stappen te volgen.
- Vind de ---- Pagina-einde ———— in uw document en plaats uw cursor aan het einde ervan.
- druk de backspace / delete toets om het pagina-einde te verwijderen. Dit zou ook de pagina moeten verwijderen waarop deze zich bevond als de pagina leeg was.
Methode 6: Gebruik een online tool
Geen geluk met het verwijderen van de problematische pagina? Uw laatste oplossing zou een online tool kunnen zijn. Smallpdf biedt een manier om uw Woord documenten in een Pdf bestand, en laat je het geconverteerde bestand vanaf de website zelf bewerken. Dit omvat een manier om ongewenste pagina's te verwijderen.
Hier is hoe u de Smallpdf Word naar PDF tool en de Pagina's verwijderen tool om een pagina in Word te verwijderen.
- Navigeer naar het Word naar PDF tool met behulp van uw webbrowser.
- Sleep uw Word-document naar de converter en wacht tot het in een PDF is omgezet.
- Downloaden het geconverteerde bestand.
- Navigeer naar hetPagina's verwijderentool met uw browser.
- Sleep het PDF-bestand van uw geconverteerde Word-document en wacht tot het is geladen.
- Verwijder eventuele ongewenste pagina's en klik op het Pas wijzigingen toe knop en download je pdf.

- Gebruik indien nodig de PDF naar Word converter om uw bestand terug te zetten naar het oorspronkelijke formaat.
We hopen dat dit artikel u heeft kunnen helpen bij het verwijderen van ongewenste pagina's in Microsoft Word.
Volgend artikel:
> Hoe kan ik een pagina-einde in Word invoegen of verwijderen?
Dit vind je misschien ook leuk:
windows 10 file explorer reageert er niet op
> Grammatica toevoegen aan Word op Mac
> Hoe Word op Mac te ontdooien zonder werk te verliezen
> Hoe lettertypen in Word op Mac te installeren
> Hoe u kunt oplossen dat de spellingcontrole niet werkt in Word