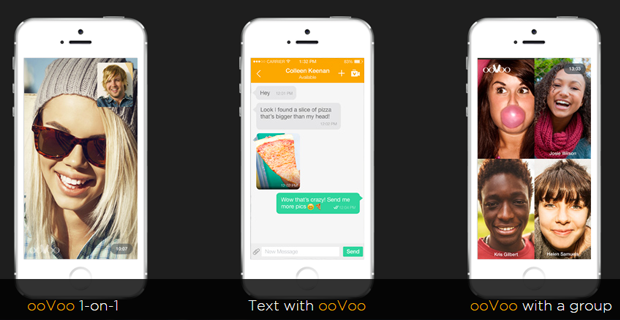Bij gebruik van USB-massaopslagapparaten , kunt u een fout tegenkomen waar Windows kan het apparaat niet stoppen . Deze fout verhindert dat u deze apparaten veilig uitwerpt om verlies van gegevens te voorkomen.
Waarom is het belangrijk om een apparaat veilig te verwijderen?

Apparaten voor massaopslag zijn ongelooflijk handig om grote hoeveelheden gegevens tussen computers op te slaan en te verplaatsen. Als u het apparaat gebruikt onjuist, u riskeert beschadiging van de bestanden die erop zijn opgeslagen . Dit kan leiden tot corrupte en onbruikbare bestanden.
Als u bijvoorbeeld een USB stick , is het misschien verleidelijk om de stekker gewoon uit uw computer te halen als u hem niet meer gebruikt. Dit staat echter bekend als riskant en mag nooit worden gedaan.
r / tales van technische ondersteuning
Windows heeft een functie waarmee u dat kunt uitwerpen de schijf eerst. Hierdoor wordt de schijf in feite losgekoppeld en weet Windows dat u deze niet meer gebruikt. Nadat u de schijf heeft uitgeworpen, kunt u deze veilig loskoppelen.
Maar wat moet u doen als Windows een foutmelding geeft? Het enige antwoord is het oplossen van problemen. Lees ons artikel verder voor informatie over vele manieren om deze fout snel en efficiënt op te lossen!
Oplossing: Windows kan het apparaat niet stoppen
Meestal wordt deze fout veroorzaakt door twee dingen. Ofwel een achtergrondtoepassing die het apparaat nog gebruikt, of sommige bestanden die op het apparaat zijn opgeslagen, zijn nog open.

hoe taakbeheer op mac te doen
U kunt dit foutbericht op verschillende manieren oplossen. Vandaag bieden we u methoden die eenvoudig uit te voeren zijn, zelfs als u nog nooit eerder problemen met uw pc heeft opgelost.
Opmerking : Onze handleiding is geschreven voor Windows 10-gebruikers, maar de methoden werken ook op andere Windows-besturingssystemen. Houd er rekening mee dat bij gebruik van een andere Windows, sommige stappen mogelijk een ander pad vereisen om het gewenste resultaat te bereiken.
Gebruik de Safe Removal Tool van Windows
Sommige Windows 10-gebruikers hebben gemeld dat nadat de fout in eerste instantie is weergegeven, de veilige verwijderingshulpprogramma een andere keer kan het probleem misschien worden opgelost. Hier is een korte handleiding over hoe u deze tool kunt gebruiken:
- Klik op het pijlpictogramop uw taakbalk. Dit bevindt zich naast uw andere pictogrammen, zoals netwerk of volume.
- Wanneer de taakbalk groter wordt, klikt u met de rechtermuisknop op uw USB-apparaat .
- Selecteer de Apparaat uitwerpen keuze. In plaats van Apparaat ziet u de naam van de USB die momenteel op uw computer is aangesloten.

- Nadat u de fout heeft ontvangen, herhaal de eerste drie stappen nog eens. De kans bestaat dat Windows deze keer uw apparaat veilig uitwerpt.
Nadat u met succes een apparaat hebt verwijderd, zou u een Veilig om hardware te verwijderen melding die u waarschuwt dat u de stekker nu veilig kunt loskoppelen. Als u deze melding niet ziet, moet u het apparaat nog niet van uw computer verwijderen.

Zoek de applicatie met uw apparaat
Zoals eerder vermeld, is het waarschijnlijk dat een applicatie die u heeft geopend, toegang heeft tot uw apparaat. Hoewel er geen definitieve manier is om erachter te komen welke het is, kunt u een weloverwogen schatting maken of toepassingen een voor een sluiten.
De beste manier om dit te doen, is door de processen in het Taakbeheer . Hierdoor kunt u alle applicaties sluiten, zelfs de applicaties die in uw taakbalk zijn weggestopt.
- Klik met de rechtermuisknop op een lege ruimte in uw taakbalk. Selecteer in het menu Taakbeheer . U kunt ook op de ramen en X toetsen tegelijkertijd en selecteer het van daaruit.

- Schakel over naar de Processen tabblad.
- Beginnen applicaties sluiten waarvan u denkt dat het toegang heeft tot uw USB-apparaat. Als u het niet zeker weet, sluit u applicaties een voor een. Test of u de USB kunt verwijderen nadat elk programma is afgesloten.
Als je het Veilig om hardware te verwijderen melding, hebt u de app gesloten die het probleem veroorzaakt. Nu weet u altijd welk programma u als eerste moet afsluiten.
Schakel achtergrondprocessen uit
Een andere manier om het probleem op te lossen, is door elk achtergrondproces op uw computer tijdelijk uit te schakelen. Dit helpt u te bepalen of iets het verwijderen van uw USB-apparaat hindert.
windows 10 kan de windows-activeringsservers niet bereiken
- Zoeken naar msconfig in je zoekbalk.

- Open de Systeem configuratie app uit de resultaten.

- Schakel over naar de Diensten tabblad.

- Plaats een vinkje in het vakje naast Verberg alle Microsoft diensten .
- Klik Schakel alles uit en druk op Van toepassing zijn .
Test of u het apparaat veilig kunt uitwerpen terwijl de processen zijn uitgeschakeld. Als je het Veilig om hardware te verwijderen kennisgeving, het antwoord is ja.
Nadat u klaar bent, kunt u elke service opnieuw inschakelen door op het Schakel alles in knop vanuit hetzelfde venster.
Start Explorer.exe opnieuw
Er is een kans dat de Windows kan het apparaat niet stoppen fout treedt nog steeds op, zelfs nadat u elke mogelijke app heeft gesloten. Dit kan een teken zijn dat het probleem zich voordoet Ontdekkingsreiziger zelf.
Het simpelweg herstarten van het Explorer.exe-proces kan de slag slaan. Hiervoor gebruiken we de Taakbeheer nog eens.
- Klik met de rechtermuisknop op een lege ruimte in uw taakbalk. Selecteer in het menu Taakbeheer . U kunt ook op de ramen en X toetsen tegelijkertijd en selecteer het van daaruit.

- Schakel over naar de Processen tabblad en zoek Windows Explorer .
- Klik op Windows Verkenner en druk vervolgens op Herstarten knop in de rechterbenedenhoek van Taakbeheer.

Nadat u dit heeft gedaan, zullen uw applicaties en Windows-interface tijdelijk verdwijnen. Dit is een goed teken - het betekent dat Explorer.exe zichzelf correct herstart. Als alles weer op uw scherm staat, probeert u uw USB veilig te verwijderen.
kan de taakbalk nog steeds op volledig scherm zien
Gebruik een app van derden
Als de geïntegreerde tool voor veilig verwijderen niet voldoende is, kunt u proberen uw apparaat uit te werpen via een app van derden . Deze applicaties zijn eenvoudig, maar ze zijn in staat de bediening van USB-apparaten te verbeteren.
Waarschuwing : Zorg er altijd voor dat de applicatie die u gebruikt, betrouwbaar is. Veel programma's die beloven problemen op uw pc op te lossen, doen het tegenovergestelde. Er is zelfs een mogelijkheid om malware op uw systeem toe te staan.
We raden u aan de naam te onderzoeken van de applicatie die u wilt gebruiken. Op deze manier kunt u beoordelingen vinden die door echte gebruikers zijn achtergelaten. Als de meerderheid van de mensen zegt dat een app schadelijke bestanden bevat, download deze dan niet.
Hier zijn enkele applicaties die we aanbevelen te gebruiken wanneer u een hulpprogramma van derden nodig heeft om een USB-apparaat uit te werpen. Deze applicaties bieden allemaal een eenvoudige interface om de klus snel en gratis te klaren:
Schakel Flash-hardwareversnellingvensters uit 10
- USB veilig verwijderen
- USB-schijfuitwerper
- ProEject
Snelle verwijdering mogelijk maken
Als u het goed vindt met een klein prestatieverlies en geen van de bovenstaande methoden voor u heeft gewerkt, is er iets anders dat u kunt proberen.
Elk apparaat wordt geleverd met een optie die het mogelijk maakt om de stekker uit het stopcontact te halen zonder eerst handmatig uit te werpen in Windows. Dit wordt aangeduid als Snelle verwijdering . Volg deze stappen om het in te schakelen:
- Houd de ramen -toets op je toetsenbord en druk op de R sleutel. Dit zal een hulpprogramma openen met de naam Rennen .
- Typ in devmgmt.msc en klik op het OK knop. Hierdoor wordt Apparaatbeheer gestart.

- Klik op de pijlpictogram naast Schijfstations om de categorie uit te vouwen. Uw apparaat zou hier moeten verschijnen.
- Klik met de rechtermuisknop op het apparaat en selecteer Eigendommen uit het menu.

- Schakel over naar de Beleid tabblad en selecteer Snelle verwijdering . Als u klaar bent, klikt u op de knop OK.
Nadat u uw apparaat hebt overgeschakeld naar Snel verwijderen, kunt u het veilig van uw computer loskoppelen zonder dat u het eerst hoeft uit te werpen. Dit zal echter ook resulteren in prestatieverlies ( uitgeschakeld schrijfcaching ).
We hopen dat onze methoden nuttig waren bij het oplossen van uw probleem met Windows kan de apparaatfoutmelding niet stoppen. U kunt uw apparaat nu veilig verwijderen zonder dat u zich zorgen hoeft te maken over schade of gegevensverlies.
Als u op zoek bent naar een softwarebedrijf waarop u kunt vertrouwen vanwege zijn integriteit en eerlijke zakelijke praktijken, hoeft u niet verder te zoeken dan . Wij zijn een Microsoft Certified Partner en een BBB-geaccrediteerde onderneming die er alles aan doet om onze klanten een betrouwbare, bevredigende ervaring te bieden met de softwareproducten die ze nodig hebben. Wij zijn voor, tijdens en na alle verkopen bij u.
Dat is onze 360 graden -garantie. Dus waar wacht je op? Bel ons vandaag nog op +1877315 1713 of stuur een e-mail naar sales@softwarekeep.com. U kunt ons ook bereiken via Live Chat.